Overview
The following information describes the steps needed to perform a system migration.
IMPORTANT NOTE: Please contact Axcient Support so that we can assist with this process.
Instructions
To prepare for the migration:
STEP 1. Stop the PostgreSQL 9.1 service and then stop the x360Sync Server service.
STEP 2. Copy your entire PostgreSQL9.1 folder (the default location is C:\PostgreSQL9.1) and both your File Store and DB Store to the new machine.
Your file store was chosen during system setup and your DB store is located by default in C:\x360Sync Server\store_1
For example, you might copy:
- C:\PostgreSQL9.1\
- C:\x360Sync Server\store_1\
- D:\User defined file store\
STEP 3. Make sure that your PostgreSQL9.1 folder and your x360Sync Server folder are placed on a drive letter and path that matches your previous installation (for example, C:\).
We recommend that you place your file store in a path that matches your previous installation (for example, D:\) since changing this will require modification of the PostgreSQL9.1 database.
STEP 4. Create a user in Windows with the same username and password of the PostgreSQL user from the original server (e.g. anchorpg).
Then, give this user full control to the PostgreSQL 9.1 folder before attempting the install.
Note: Your PostgreSQL user password is listed in the [portal] section of your x360Sync config.ini file ([target drive]:\x360Sync Server\conf\config.ini).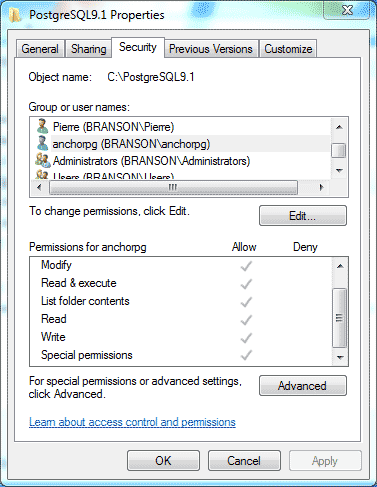
STEP 5. Install the x360Sync Server; it should detect the PostgreSQL9.1 database.
Then, select, Yes, I would like to use the existing database and complete your installation.
STEP 6. If you had previously configured SSL for Apache and the x360Sync Server, copy your previous SSL certificates and config files over to the new server.
For example:
C:\Apache24\conf**
C:\x360Sync Server\conf**
STEP 7. If you had previously configured custom branding for any organizations, copy the following folder over to the new server:
- C:\x360Sync Server\web\greensnake\static
STEP 8. Restart the x360Sync Server service, attempt to connect to localhost, and attempt to upload files to the web portal.
If all of these steps are successful, your migration is complete.
STEP 9. You can now point the DNS record from the old server to the new server.
SUPPORT | 720-204-4500 | 800-352-0248
- Contact Axcient Support at https://partner.axcient.com/login or call 800-352-0248
- Free certification courses are available in the Axcient x360Portal under Training
- To learn more about any of our Axcient products, sign up for a free one-on-one training
- Subscribe to the Axcient Status page for a list of status updates and scheduled maintenance
1084 | 1425 | 1532