You can collaborate and share files in many ways.
- A Team Share is a shared folder that can be accessed by groups of users. Team Shares can be configured for users in your organization. When you work within Team Shares, it is important to be careful and courteous when you edit, delete, and move files and folders. Files and folders stored in Team Shares are shared among all other subscribers, so what you do affects your team members.
- A share link allows you to share a direct link to a file or folder, rather than sharing an entire area. Share links can be configured for users in your organization and outside of your organization. You can send a public share to recipients inside or outside of your organization; alternatively, you can send a secure share, which requires login credentials. If you send a secure share to a recipient outside of your organization, the system will create a guest account for that user.
With both Team Shares and share links, you can share files and folders in the web portal, in the desktop client, or mobile apps.
Additionally, with the real-time Collaborative Web Editor, you can edit documents, spreadsheets, and presentations when working in the web portal, without needing to download a separate application or navigate away from the system.
Your administrator might have created Team Shares for you when the system was first configured, but you can also create your own Team Shares. You can create a Team Share if you are collaborating with another person, or group, on a specific set of content. You add files to Team Shares the same way you add files to standard folders. When you or another user in your Team Share adds or edits a file or folder, changes synchronize across all subscribed accounts.
In both the web portal and in Synced Folder, Team Share folders can be recognized by icons with two people on it.
- Team shares in the web portal:

- Team shares in Synced Folder:

When you work within Team Shares, it is important to be careful and courteous when you edit, delete, and move files and folders. Files and folders stored in Team Shares are shared among all other subscribers, so what you do affects your team members.
Best Practices
You might find it useful to follow certain best practices to ensure that shared content is protected and well managed. These best practices include:
To create a Daily Email Digest that summarizes activity for a particular Team Share, you will enable a daily digest for the team share:
1. While logged in as the end user, select Team Shares in left navigation.
2. Then, click the Settings option to the right of team share name.
3. Select or deselect the "Subscribe for Daily Digest" option.
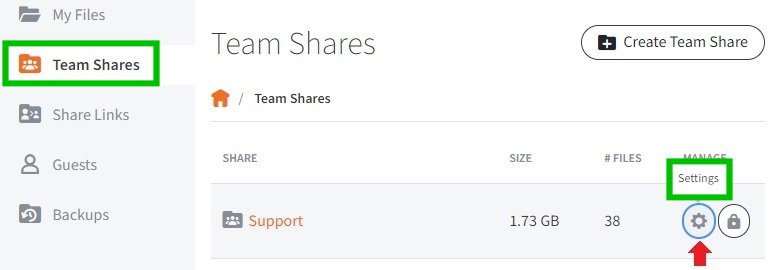
To lock files and folders before you begin making changes: When you lock a file and folder, you are essentially setting it as read-only for others subscribed to the Team Share, giving you exclusive editing rights while you make changes.
To monitor activity using the File Report, the Activity Log, and the Daily Email Digest: To see a summary of changes made to files and folders within a specific Team Share, you can optionally track and monitor activity in the web portal using the File Report and the Activity log.
When administrators create Team Shares, they assign permission roles, which define how each subscriber can interact with content in the Team Share. For example:
- The Co-Owner has total control over content.
- The Collaborator (default role) has the ability to seamlessly work with others by creating share links and modifying all content locally and on the web.
- The Editor is similar to the Collaborator, but without the ability to generate share links.
- The Web Editor is similar to the Editor, but without the ability to download or sync content locally. Web Editors can edit the content within the Collaborative Web Editor only.
- The Viewer is a restricted role, only giving users the ability to view content.
- The Previewer is a restricted role, only giving users the ability to preview content in the web portal.
- The Uploader is a restricted role, only giving users the ability to view folder structures (not files) and upload files and folders on the web.
If you perform an unauthorized action in the web portal, you will receive an error message.
If you perform an unauthorized action from the desktop client, you will receive a file sync warning.

Please contact your administrator if you have questions about Team Share permission roles assigned to you.
Instructions
In many instances, an administrator will create a Team Share for you. As an end user, you can also create your own Team Shares. To create a new Team Share:
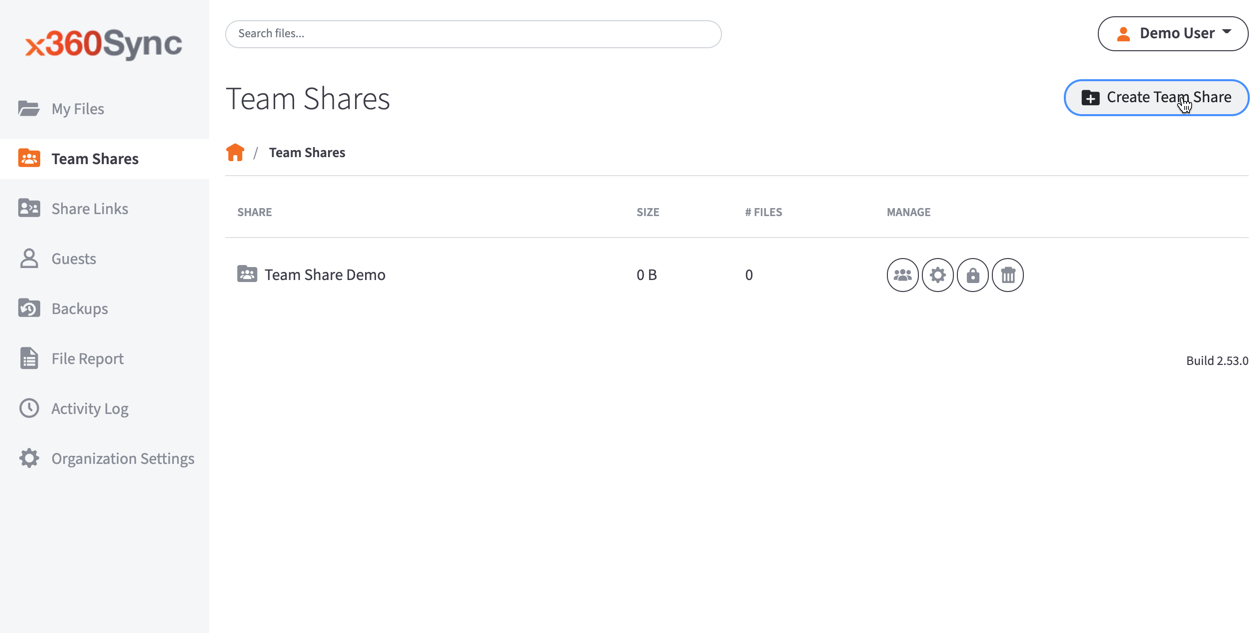
- In the web portal, click the TeamShares tab. The Team Shares page displays.
- In the Team Shares page, click the Create Team Share button.
The Create Team Share page displays. - In the Create Team Share page, type a descriptive name for the Team Share in the Team Share Name field.

- Click the Create button when you are finished. You will be redirected to the Team Share Subscribers page.
- In the Team Share Subscribers page, select a name from the Select a User drop-down menu, and click the Add to Share button.
-
 The selected user will now be added to the Team Share.
The selected user will now be added to the Team Share.
SUPPORT | 720-204-4500 | 800-352-0248
- Contact Axcient Support at https://partner.axcient.com/login or call 800-352-0248
- Have you tried our Support chat for quick questions?
- Free certification courses are available in the Axcient x360Portal under Training
- Subscribe to Axcient Status page for updates and scheduled maintenance
1769