The x360Recover Analysis Tool (AT) helps determine Windows VSS readiness.
|
If you need to submit an x360Recover Analysis Tool (AT) report to Support: When you open a support ticket for a backup issue, you may be asked to run the x360Recover Analysis Tool (AT) The AT collects the x360Recover Backup Agent configuration and logs. The AT also includes information about Windows (including event logs) and the overall health of the system (including Microsoft VSS) and saves that information for an engineer to review when identifying potential issues. |
Where can I run the AT?
You can choose to run the Analysis Tool from:
- The appliance or vault user interface
- An installed x360Recover backup agent
- Recovery Center
- Axcient DirectRestore (ADR).
Running the AT from any of these locations will collect information related to all of these products. (Running the AT via the x360Recover web interface launches the tool from the agent folder.)
Requirements to run the AT
In order to run this tool, the following are necessary:
- Access to an installed x360Recover backup agent, the Recovery Center, or Axcient Direct Restore
- Outbound port 2525 must be open to the internet (Used to automatically update tickets with results.)
An x360Recover support ticket ID is optional and can be obtained by creating a ticket at https://axcient.com/partner-support/
What information does the AT provide?
The AT adds the following information to the ticket:
- Log files and diagnostics related to Axcient agents and apps
- x360Recover backup agent settings and logs
- OS system information
- Volume properties
- VSS settings
- The results of a Read-Only CheckDisk
- The results of a VSS Test Snapshot
- The results of a Verify-Only SFC scan (Server 2008+)
- VSS Event Information
How do I access the AT?
From the appliance or vault user interface:
- Click the Protected Systems tab on the left navigation.
Click on the System Name of the troubled protected system.
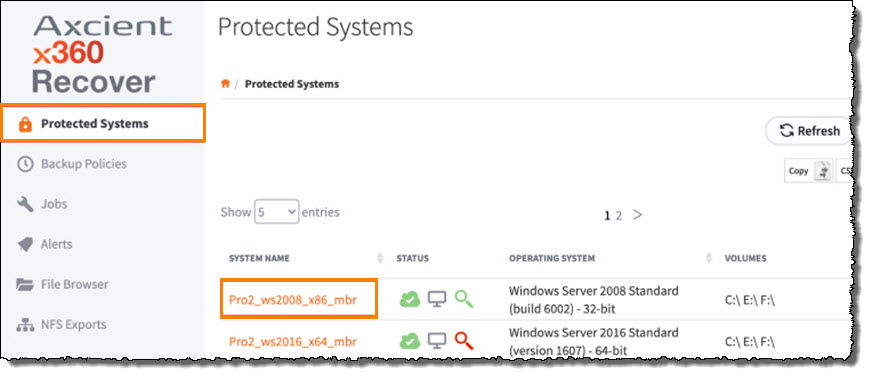
In the Protected Systems Details page, click the Run Analysis Tool button.
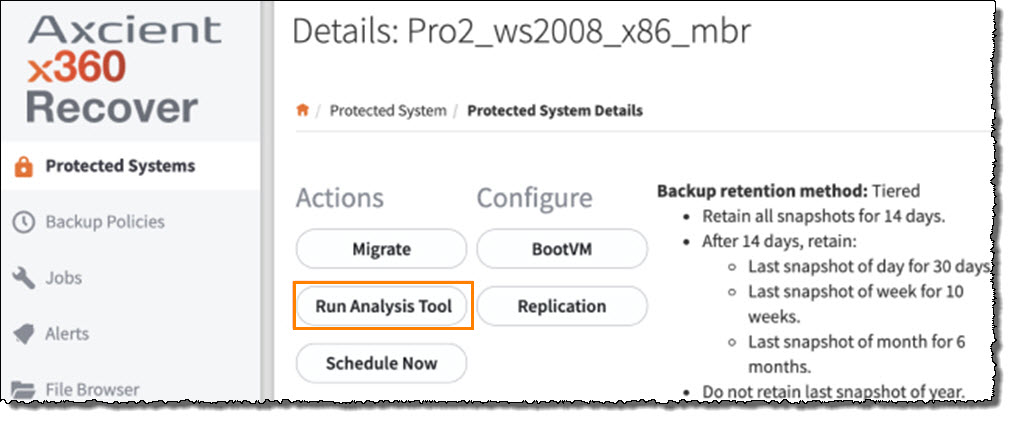
The Run Analysis Tool option will open in a popup window.
Enter the Support ticket number if you are submitting the analysis results to Axcient Support. The results from the AT will then be automatically sent to that support ticket number.
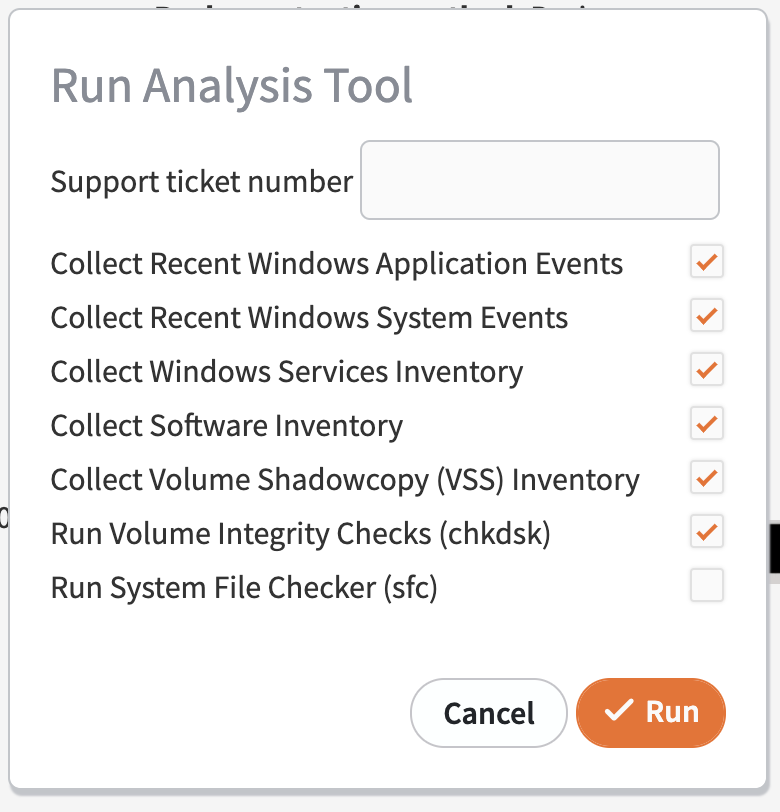
Click Run to complete the process.
How do I find the results of the AT?
1. To check the status of the AT's progress, select the Jobs tab in the left navigation and then click the Agent tab at the top of the screen.
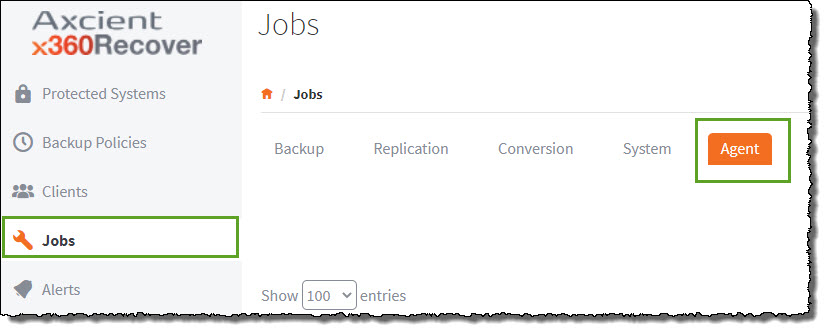
2. On the right side of the screen, an indicator will appear under the Job Status column while the analysis is taking place:
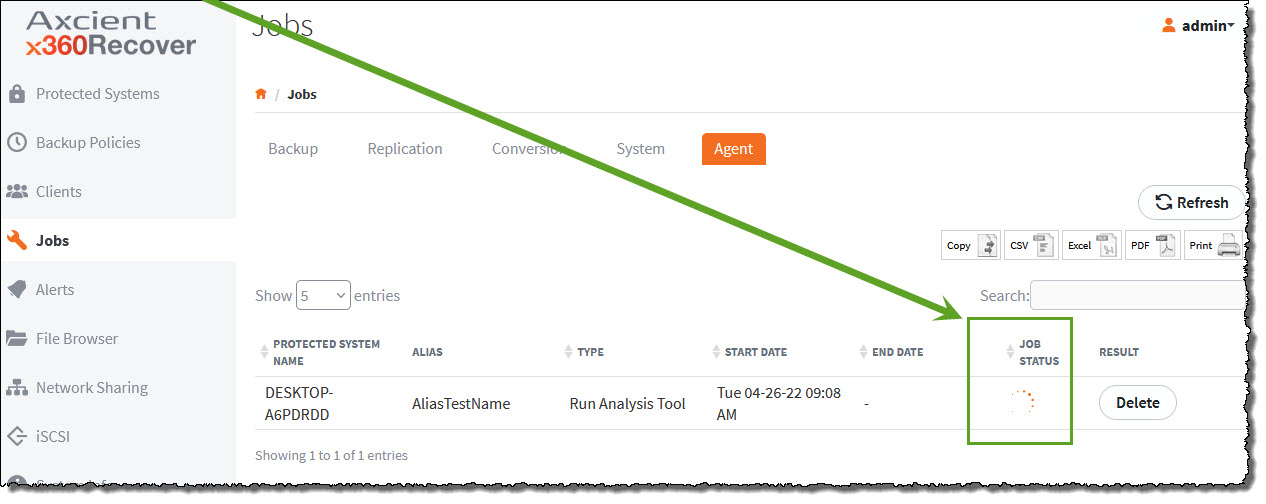
3. When the analysis is complete, a green check mark will appear under the Job Status column:
4. To see the results of the analysis:
(a) Click the green download icon under the Result column or
(b) If you run the AT from an appliance or vault, you can view the completed analysis results in
<Agent Folder>\AnalysisTool\<date-time>
When the AT is run, the AnalysisTool folder is created in the current directory of the running system.
How do I run AT locally from a protected system?
Sometimes, the vault/BDR is not communicating with the protected system.
In that case, you can run the AT directly from the protected system.
1. Go to this path:
C:\Program Files (x86)\Replibit\ xcloud-analysis-tool.exe
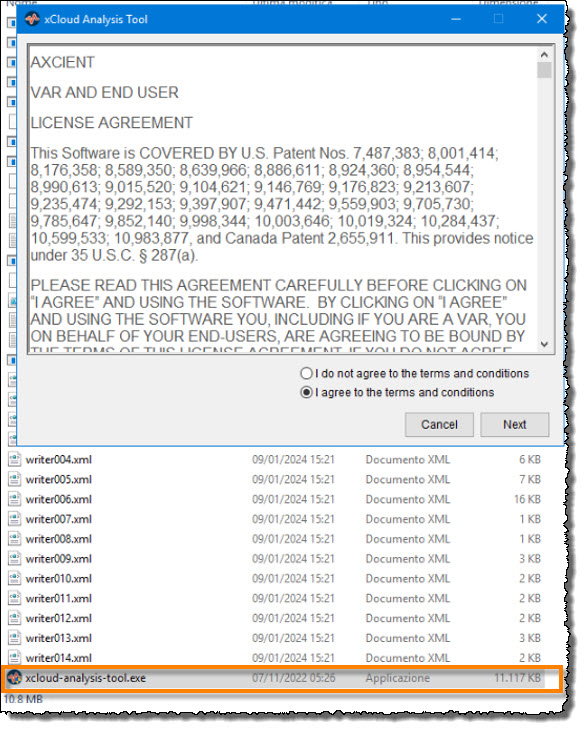
2. When the Welcome window opens, select all the parameters.
You'll also have the option to enter the support case ticket number, so that these results will be automatically uploaded into that ticket.
Then click the Analyze button to proceed:
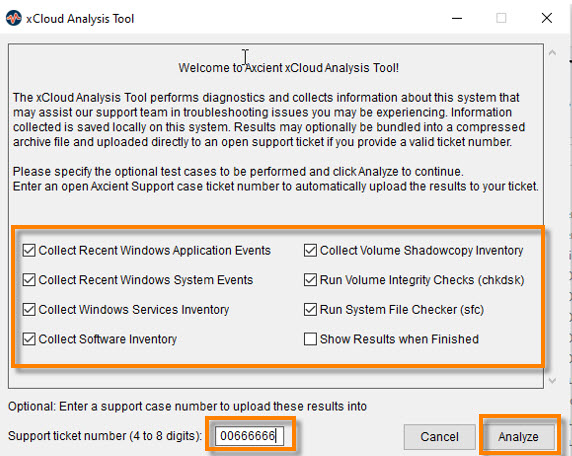
NOTE: In case the ticket upload is not working, follow these instructions:
1. Go to this path:
C:\Program Files (x86)\Replibit\AnalysisTool
2. Zip the desired Analysis Tool folder and send it to the appropriate salesforce ticket number as an attachment.
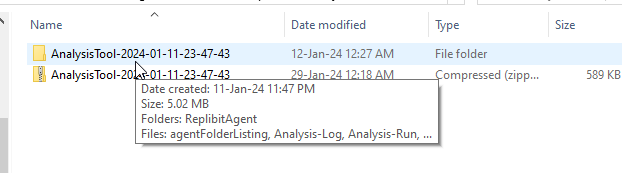
SUPPORT | 720-204-4500 | 800-352-0248
- Contact Axcient Support at https://partner.axcient.com/login or call 800-352-0248
- Have you tried our Support chat for quick questions?
- Free certification courses are available in the Axcient x360Portal under Training
- Subscribe to Axcient Status page for updates and scheduled maintenance
1167 | 1180 | 1710