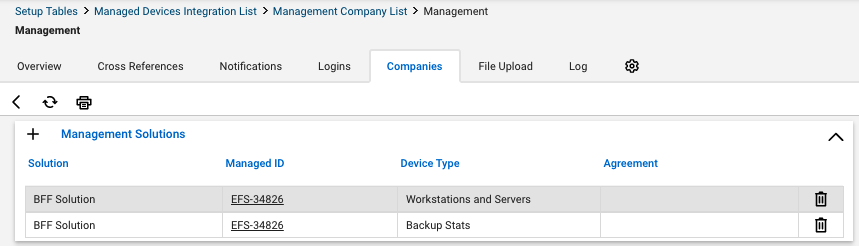ConnectWise Manage PSA (ConnectWise) is business automation software that helps IT service providers efficiently manage all aspects of their business. ConnectWise is provided as a web application combined with a rich desktop or mobile client.
The Axcient Backup for Files Portal (previously called the Axcient Web Portal) can be configured to push information about Axcient services into ConnectWise, using the ConnectWise integration APIs. You must use the MSP ConnectWise add-on to do this.
This article provides step-by-step instructions on how to configure ConnectWise to work efficiently with Axcient's Backup for Files Portal. If you need technical assistance, please open a support ticket at https://partner.axcient.com/login or call 800-352-0248.
Features of the ConnectWise - Backup for Files integration
- Service tickets are automatically created when backups have failed and other notification events have occurred (such as notifications about no backups or notifications about disk usage.) These tickets will be automatically resolved if the system detects the failure is later fixed.
- Statistics on backups are populated for use by ConnectWise’s executive management
- Automated billing for online backup (total GB and number of servers and non-servers).
- Automated billing for local backup (number of servers and number of non-servers).
- Automated billing for email archiving (mailbox count).
- Automated billing for Email Security (DoubleCheck) email filtering (mailbox count).
After setup, Axcient will automatically push new information into ConnectWise. For example, every time a backup ends or a service status update is pushed into the Backup for Files Portal (BFF Portal), we will attempt to push information into ConnectWise within 60 seconds. Please note, however, that Axcient will not update ConnectWise for a given customer more frequently than every 12 hours.
Notes
- Supported API. Currently, the REST API is the only supported API to connect Backup for Files Portal and ConnectWise Manage. The SOAP API which was previously supported is now deprecated.
- Ticketing only / billing only integration. ConnectWise offers several integration options including (a) ticketing only and (b) billing only. If you prefer, you can choose to use only one of these options. Each step below indicates what is needed for that particular type of integration. For full integration (both ticketing and billing), we recommend following all steps.
Step-by-step instructions and notes
Step 1. Create companies for your customers |
 |
Required for billing |
 |
Required for ticketing |
Each company in ConnectWise represents a company of your end customer.
You must also create your own "default" company.
Skip this step if all companies have been previously created.
1. Go to the Companies → Companies.
2. Click the + button to create a new company.
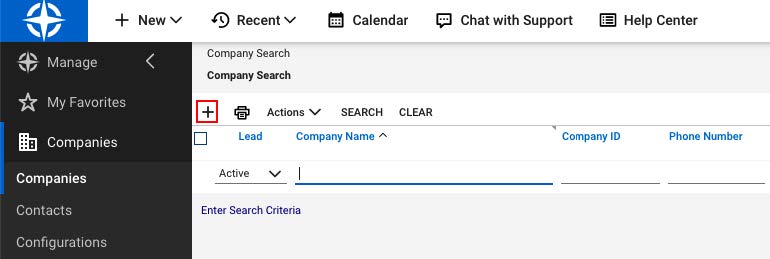
3. Fill in the Company field, which will automatically generate the Company ID.
Complete any additional fields as needed.
Click Save to continue.
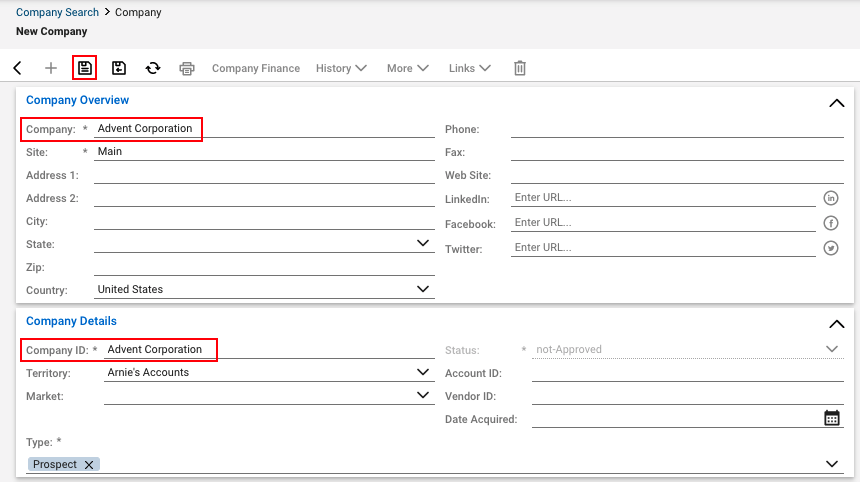
Step 2. Set up a board and create a new ticket service status |
 |
Not required for billing |
 |
Required for ticketing |
Navigate to the Service Board list
1. Go to System → Setup Tables
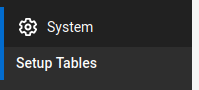
2. Type service in the Table field and click Enter to continue.
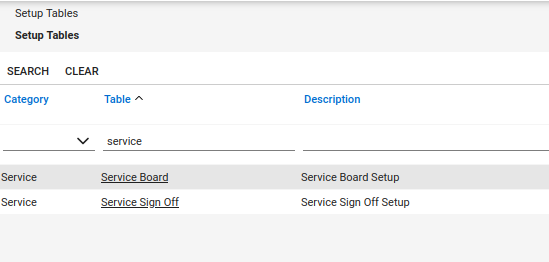
3. Select the Service Board
Create a Service Board
Skip this part if the service board to be used with tickets already exists
1. Click the + button to create a new service board.
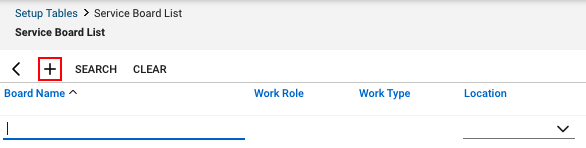
2. Fill in the fields for Board Name, Location, and Business Unit.
3. Select the Default Signoff Template.
Other fields are not mandatory for the integration.
Click Save to continue.
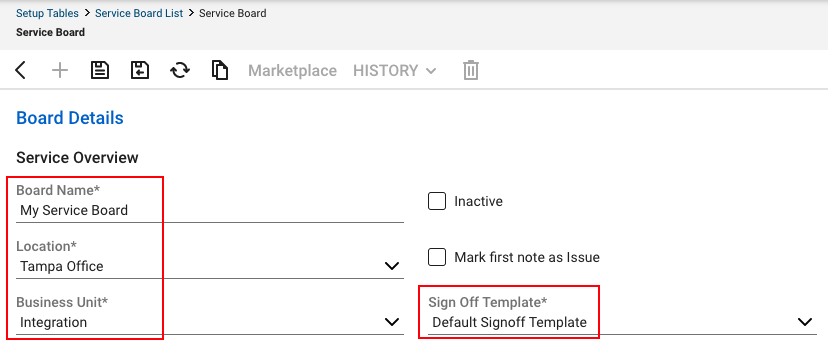
Create Service Board status
The ticket service status for ConnectWise must be pre-defined when Axcient tries to create a ticket with a “Not Responded” (new) status.
To set up the ticket service status, complete the following steps:
1. From your board details, go to the Statuses tab.
2. Create a status for new tickets.
3. Set the Status Description and mark this one as Default.
Note: Only this description should be set as the default.
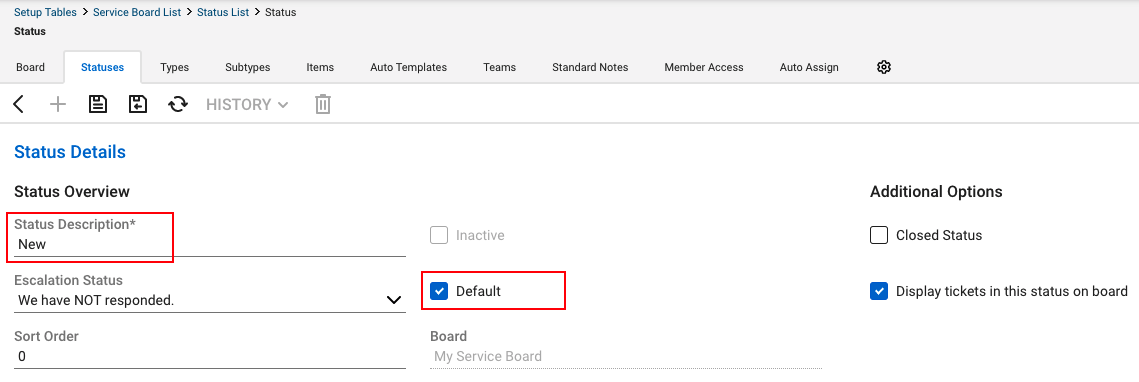
4. Add all other required status for new Axcient-related tickets in this service.
Add the default team to the Service Board
In order for the ticket integration to work correctly, you must add the default team to the board.
1. Go to the Teams tab and click the + button to create a new team.
2. Fill in the Team Description field and the Team Leader field.
3. Mark the team as Default.
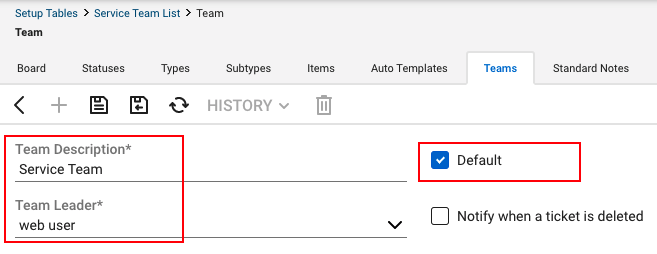
Step 3. Create an API member and generate security keys in ConnectWise |
 |
Required for billing |
 |
Required for ticketing |
To generate an API key from ConnectWise for use in the Axcient Backup for Files Portal, log in to ConnectWise and follow these instructions:
Create an API Member
1. Navigate to System → Members
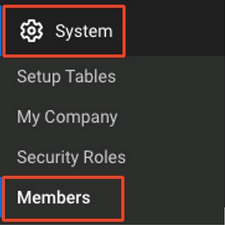
2. Locate the API Members tab.
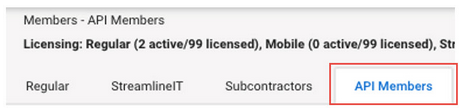
Note: API Members are special login accounts which are only valid for performing REST API operations.
- API members cannot login to the ConnectWise client or the Axcient BFF Portal.
- API members do not consume user licenses.
- An API member account can have one or more security keys associated with it, which are used by third-party integration for authentication to ConnectWise.
3. To create an API Member, click the + button on the API Members tab:
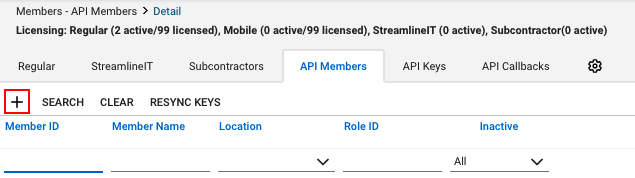
- Under Profile, complete the fields for Member ID and Member Name.
- Under System, select the desired Role ID. We recommend using the Admin role, as it usually guarantees correct API functionality.
- Under Service Defaults, select the Default Board.
- All other fields may be left at their default settings.
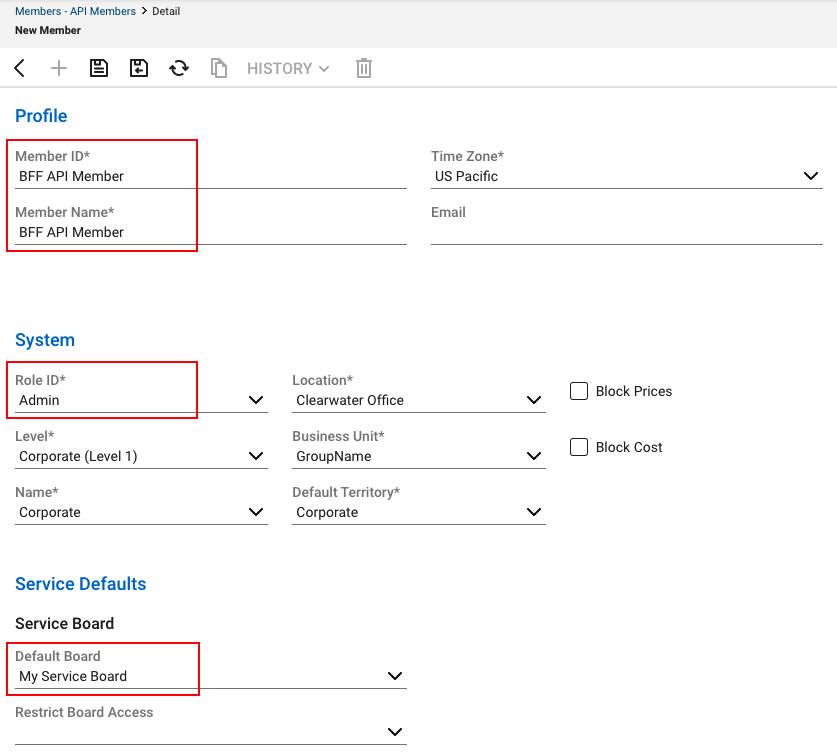
Note: ConnectWise access restrictions are configured at the API member level, when necessary.
4. When done, click Save to continue.
Generate an API key
Typically, you will create (a) one API member for each integration you need to configure, and (b) one API key for each member.
Please note that the member name and description shown in these examples are unimportant. This is merely a friendly name to clearly identify the integration for which it was created.
The public and private keys created here will serve as the username and password for your integration login.
- Important: You can only view the private key immediately after it is created! There is no way to reveal this private key again at any point in the future.
- IMMEDIATELY capture the private key and save it within your secure password vault before proceeding.
- If you've lost the private key for an API member account, you must create a new key and capture the private key at the time of creation.
1. From the API Member details, go to the API Keys tab
2. Click + to create a new API key.
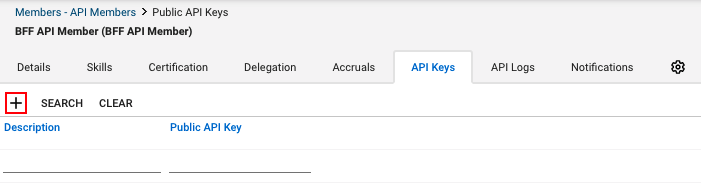
3. Type in any Description you like and click Save to continue.
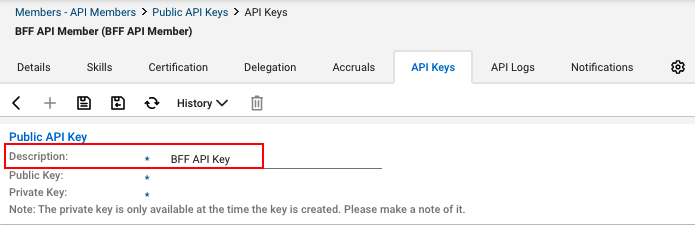
4. On the result page, you will see generated keys.
Save the generated keys in a safe place immediately.
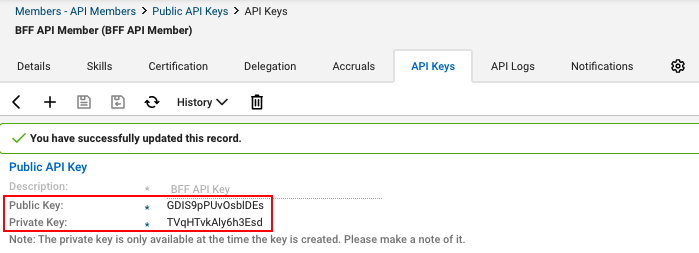
Step 4. Configure the Axcient Management Solution in ConnectWise |
 |
Required for billing |
 |
Required for ticketing |
The Axcient Management Solution must be set up in ConnectWise to represent your Axcient services.
1. Navigate to the System tab and choose the Setup Tables tab.
2. Search for and open Management IT.
3. Click the + button, and then select Custom Solution.
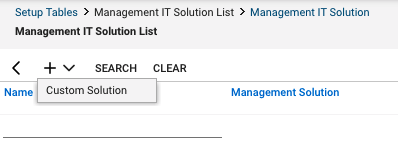
4. Choose a Name for the solution (For example: Axcient).
5. In the Custom Solution Name field, enter the same name used in the Name field above.
6. Be sure that the Management IT Solution option is set to Custom. (This is the default setting.)
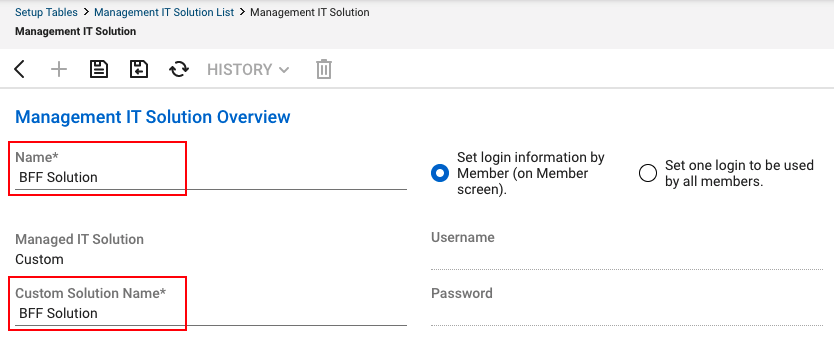
7. Do not fill in a username or password or change anything else.
Instead, click Save to continue.
Step 5. Cross reference ConnectWise products with Axcient services |
 |
Required for billing |
 |
Required for ticketing |
To configure the cross references between ConnectWise and Axcient services:
1. Navigate to System → Setup Tables.
2. Search for and open Managed Devices Integration.
3. Select the Management Solution you created in the previous step.
4. Select Member in the Login By field.
5. Check the Disable Newly discovered Cross References checkbox.
6. Set Billing Level to Detail.
7. Check the Match on Serial Number checkbox.
8. Leave all other options blank.
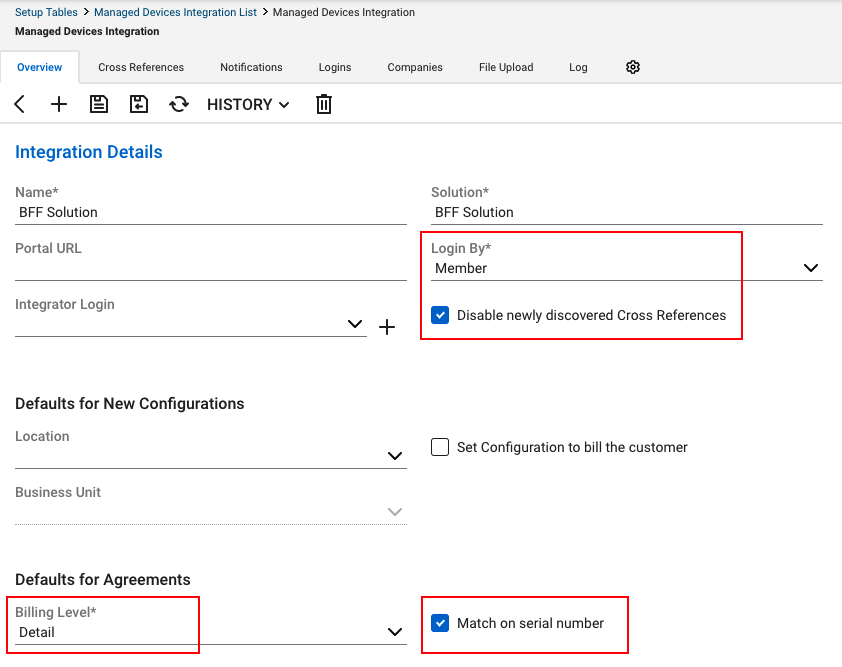
9. Click Save to save the changes to the record.
Step 6. Configure ConnectWise credentials in the Axcient Backup for Files Portal |
 |
Required for billing |
 |
Required for ticketing |
1. Log in to the Backup for Files Portal with your company’s Partner Senior Manager user account.
2. Go to My Partnership → PSA Credentials.
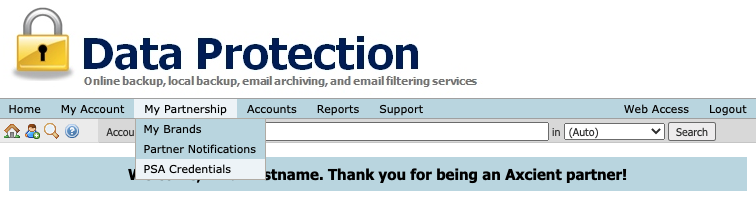
3. Under the Choose Integration Providers section, select ConnectWise PSA.
4. Enter the following information to configure the integration.
ConnectWise Site URL (the web address for your ConnectWise Site). Example: https://staging.connectwisedev.com/
Company ID (the one you use to log in to your ConnectWise Site)
Public API Key (generated on step 3)
Private API Key (generated on step 3)
Management Solution Name (configured on step 4)
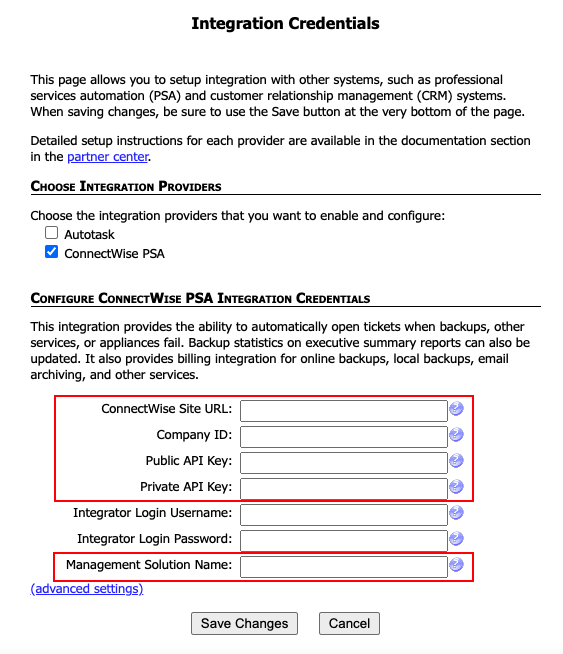
Note: Integrator Login fields are deprecated and must be kept empty.
5. Click Save Changes when done.
Step 7. Configure ConnectWise integration in the Backup for Files Portal |
 |
Required for billing |
 |
Required for ticketing |
1. Log in to the Backup for Files Portal with your company’s Partner Senior Manager user account.
2. Select My Partnership → Integration Setup on the main menu.
3. Check the Update Backup Statistics checkbox to update backup statistics on the executive management report.
4. Check the Update Invoice Descriptions checkbox to update the billing invoice line item descriptions with detailed, per-account disk-usage amounts.
5. If you are using billing integration, check the desired checkboxes to enable the services that you plan to use with ConnectWise.
6. Remember to click Save Changes to save your changes.
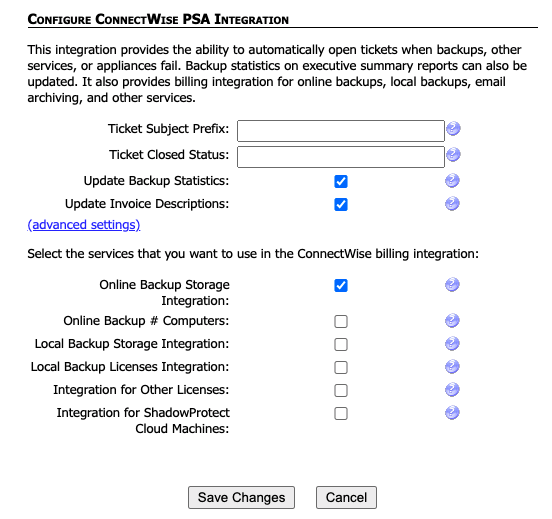
Step 8. Configure partner-wide ticket notifications in the Backup for Files Portal |
 |
Not required for billing |
 |
Required for ticketing |
To configure notifications in the Backup for Files Portal, follow these steps:
1. Select My Partnership → Partner Notifications on the main menu.
2. Click the Create a New Notification link at the bottom of the page.
3. In the Notification Action field, select Open a ConnectWise ticket.
4. Decide which event severities you are interested in. Typically, you will only want to be notified of a ticket when there is a warning or error.
5. Select which types of events should trigger a ConnectWise ticket. Triggers will activate when the event severity matches your chosen settings.
6. In most cases, you can leave the Subscribe to All Event Types field with its default value of Yes. You will then be notified of a warning or error of any type (backup failure, archiving failure, BDR hardware failure, and so forth).
7. Finally, click Create.
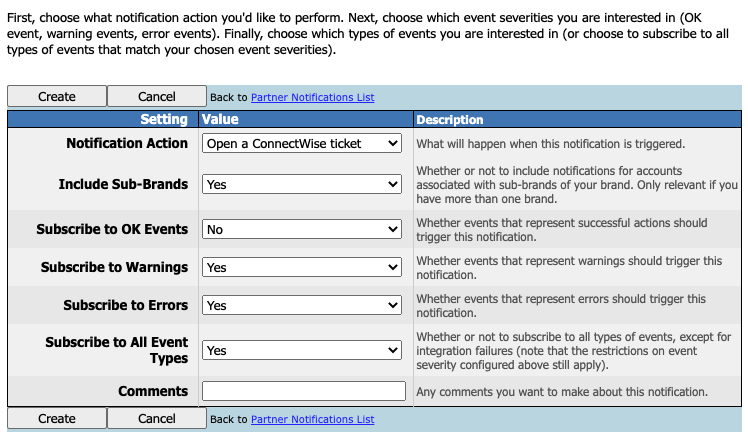
Step 9. Configure partner-wide ConnectWise data synchronization |
 |
Required for billing |
 |
Required for ticketing |
1. Log in and choose the My Partnership → Partner Notifications on the main menu.
2. Click the Create a new notification link at the bottom of the page.
3. In the Notification Action field, select Synchronize with ConnectWise.
4. Select Yes in the Subscribe to All Event Types field to subscribe to all events.
5. Select Yes in all the other fields to subscribe to all events.
6. Finally, click Create.
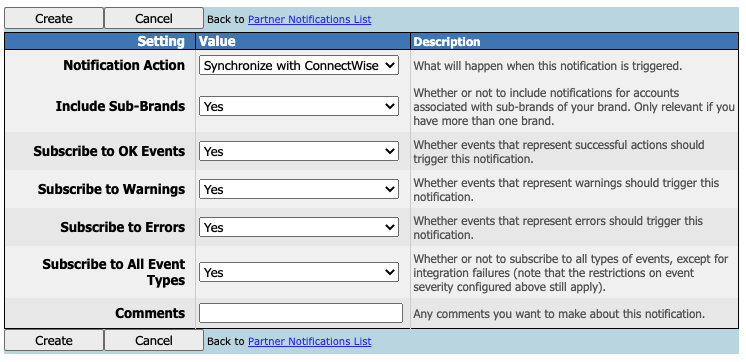
Step 10. Create individual company setups with ConnectWise |
 |
Required for billing |
 |
Required for ticketing |
Now that ConnectWise integration has been configured globally, you must perform some additional steps for each ConnectWise company to be integrated with Axcient services.
These steps will cross-reference Axcient accounts and customers with ConnectWise company records.
Configure the managed ID for a ConnectWise company
Note: Do not make this addition directly from the Company screen or you will see this error:
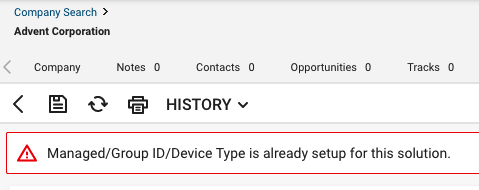
1. Navigate to System → Setup Tables.
2. Search for and open Managed Devices Integration.
3. Find your Management Solution in the list and open it.
4. Click on the Companies tab on the top navigation bar:
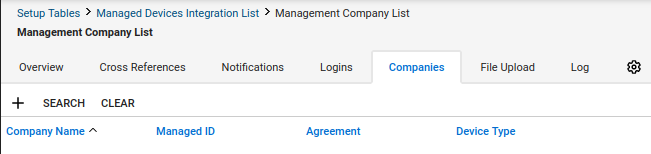
5. Click + to add a new Company to the integration.
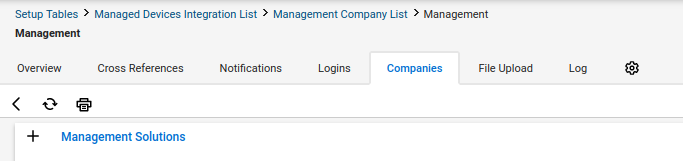
6. Click + again to add a new Management Solution.
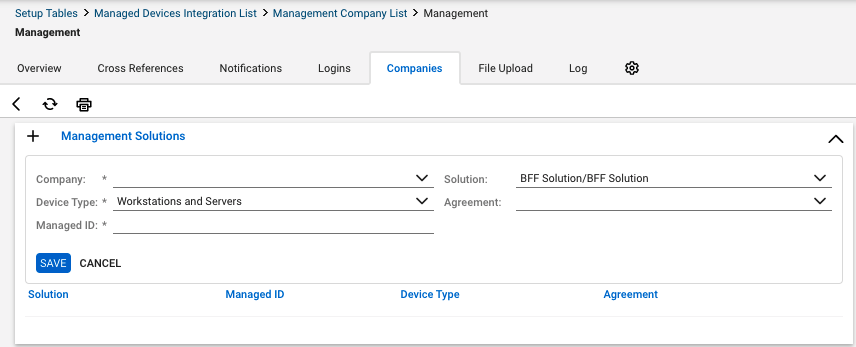
7. Log in to the Backup for Files Portal and go to Account Center (Visual View).
8. In this list, select the first company you wish to set up.
Make a note of the Axcient Customer ID number (found in the Cust. ID column).
In the example highlighted below, the Axcient Customer ID number is 34826:
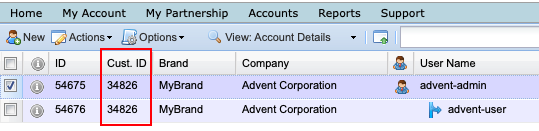
9. Return to ConnectWise.
10. Select the desired Company from the dropdown list.
Complete the Managed ID field, using the format EFS-CustID, where CustID is the number from the Backup for Files Portal.
In this example, enter EFS-34826.
11. In the Device Type field, select Workstations and Servers.
|
IMPORTANT: The Workstations and Servers type must be created and saved first, and Backup Stats must be created second. Otherwise, the integration won't work. |
Please follow the instructions below carefully.
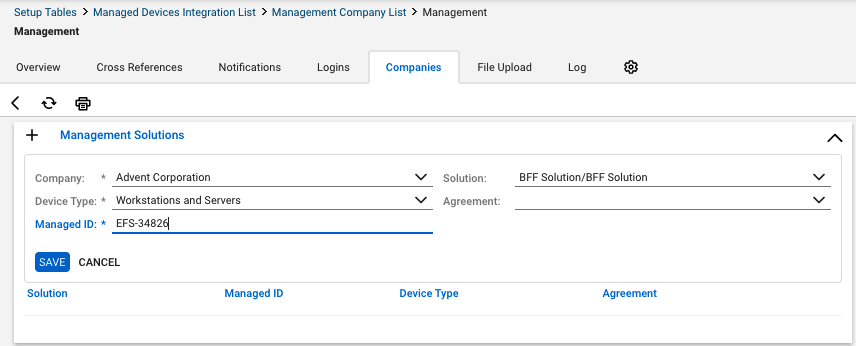
12. Leave the Agreement field blank.
13. Click Save.
14. Click + to add a new Management Solution.
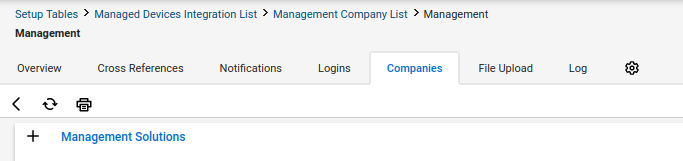
15. Fill out the fields again for the same Managed ID information with the same EFS-CustID.
16. This time, in the Device Type field, select Backup Stats. (This must be the second entry only, and not the first.)
IMPORTANT: The Workstations and Servers type must be created and saved first, and Backup Stats must be created second. Otherwise, the integration won't work.
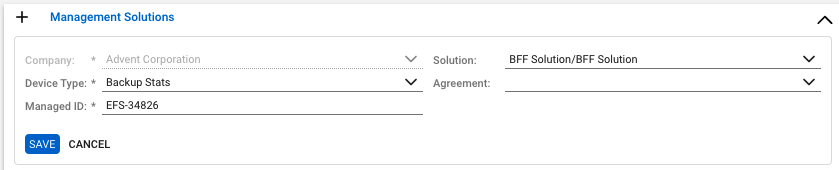
17. Leave the Agreement field blank. This field must be blank.
18.Click Save to continue.
|
REMINDER: Ensure the entry order has Workstations and Servers first and Backup Stats second, as shown below
A ConnectWise data flow issue will occur if these two entries are switched. |
19. From the menu, go to Companies → Company.
Then, open the Management tab (to the far right) and click the Printer icon.
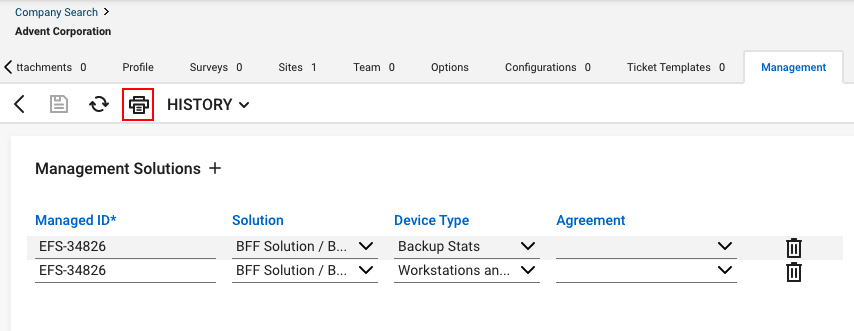
This will generate the ConnectWise Management Report, which tells you if backup sync is working properly.
After the two entries have been fully configured, the backup statistics on the Executive Management report will be updated after each backup completes.
Here is an example report with the backup statistics updated by the Axcient integration process:
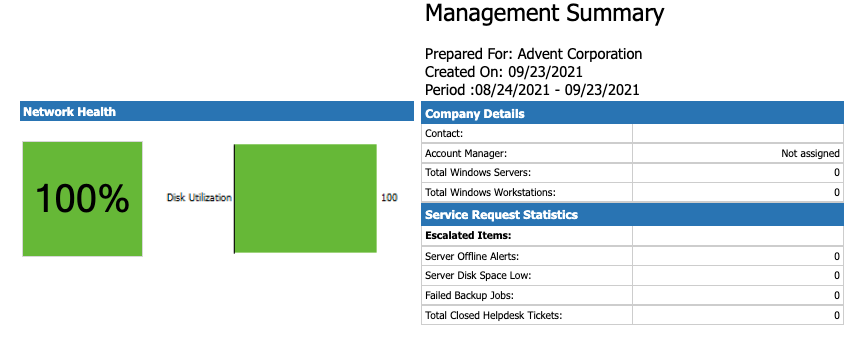
Step 11. Create ConnectWise products for billing integration |
 |
Required for billing |
 |
Not required for ticketing |
Skip this step if you are not setting up billing integration.
Create ConnectWise products for Axcient services
- Each ConnectWise product tracks a different line item on your customer’s agreements and invoices.
- You must configure one ConnectWise product for each Axcient service to be automatically billed.
Depending on the needs of your customers, you might create new ConnectWise products for one or more of the following Axcient services, as appropriate.
Axcient services are generally categorized as listed below:
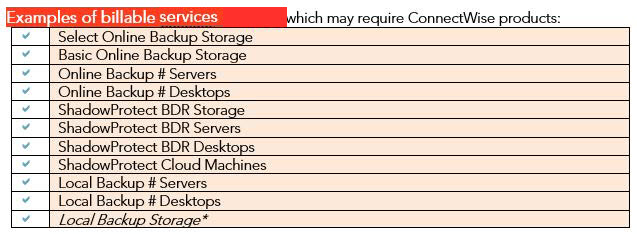
ConnectWise products are usually categorized as follows:
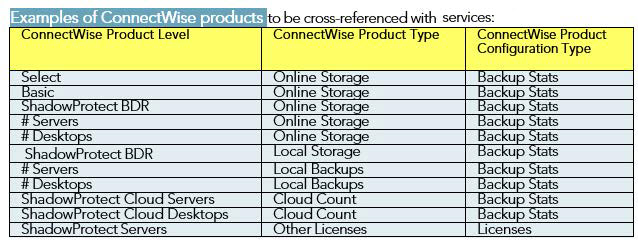
The following step-by-step instructions will show you how to create (and cross-reference) various ConnectWise products to a selection of Axcient services.
These examples will show you how to create ConnectWise products for flat monthly pricing, as well as for situations where your customers may have Axcient usage charges.
Notes on Creating ConnectWise Products for Axcient Services:
- Because Axcient online backup service plans vary, one ConnectWise product is needed for each variety of Axcient online backup service plan.
- You can customize the ConnectWise product names. Correlations between Axcient services and ConnectWise products are set up explicitly later on, so the actual names of the ConnectWise products can be customized according to your preference.
- Normally, you do not need to create a Local Backup Storage product. Typically, you will bill for local backups based on the number of servers and desktops rather than the amount of storage that is protected with local backups.
- ConnectWise products are only for usage charges. For example, set up a ConnectWise product for the usage charges related to a flat monthly service including 25 GB of online backup storage.
Create ConnectWise products For Axcient service use
Charges:
1. In ConnectWise, navigate to the Procurement tab, and then click the Product Catalog tab.
2. Click the New icon and fill in the Product ID and Description fields.
3. Select a Category/Subcategory, Product Type, and Product Class.
Note: We recommend choosing Managed Services, Software, and Service, as shown below. You may need to create the options within ConnectWise Setup Tables.
4. For Price Attribute, select T & M.
5. For UOM (Unit of Measure), select Each.
6. Set a list price for the default price in the Unit Price field.
7. Enter a simple one-line description in the Customer Description field, such as “Basic Online Backup, $1.50/GB”
8. Repeat these steps for each ConnectWise product to be created.
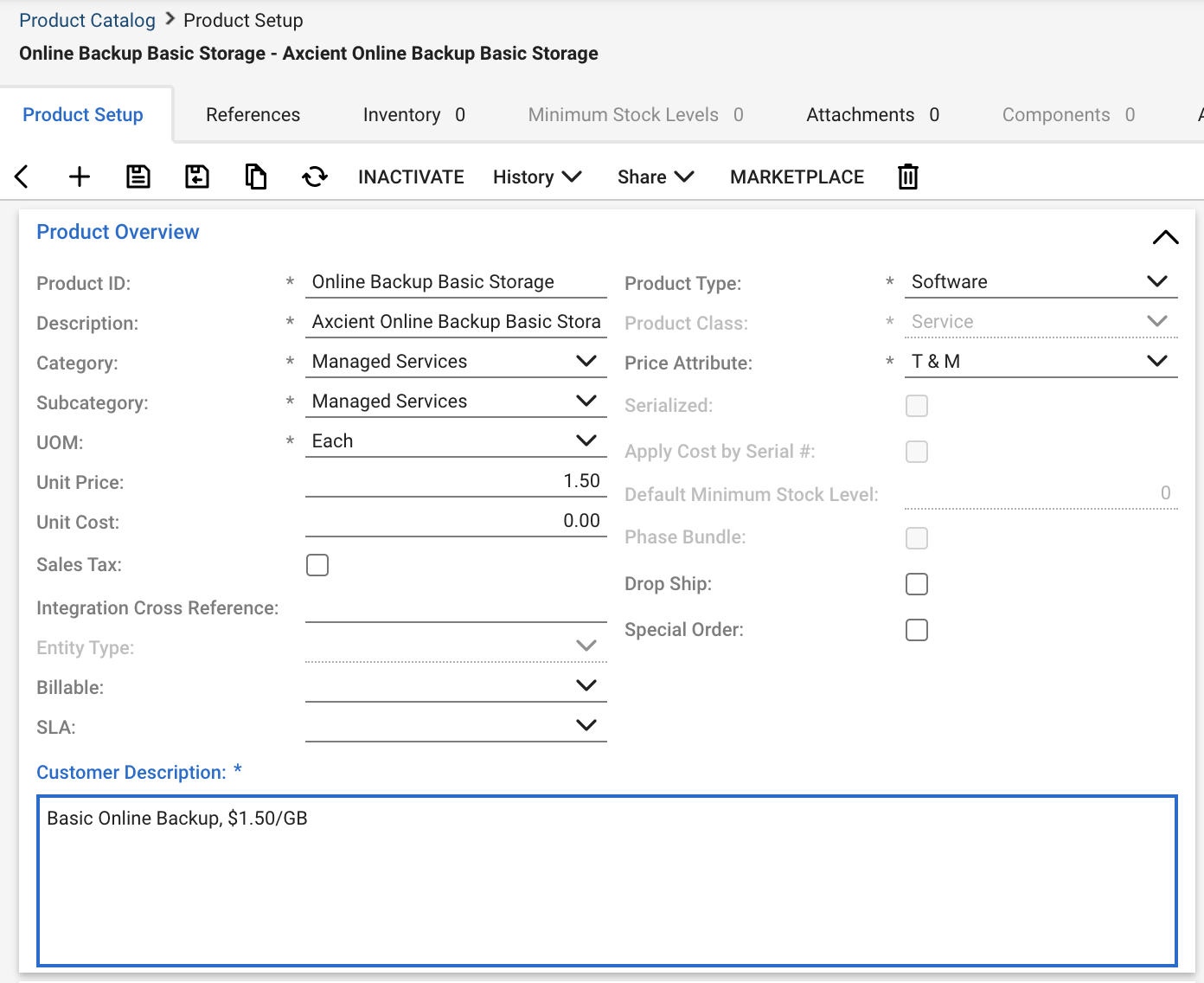
NOTE: These ConnectWise products are only for usage charges.
For example, set up a ConnectWise product for usage charges related to a flat monthly service which includes 25 GB of online backup storage.
| NOTE: Do not use ConnectWise products for Axcient fixed price service fees. |
Create ConnectWise products for Axcient fixed-price service fees
In some cases, you may charge your customer a fixed-price (flat) fee which includes an initial amount of storage.
For example, you might charge a customer $8.00 and include 25GB of storage spread between unlimited accounts.
In this case, you would set up two ConnectWise products but only cross-reference one:
1. First, create one separate ConnectWise product with the flat monthly price of the fixed-price Axcient service.
For example:
New ConnectWise product #1: |
Fixed Price: |
Online Backup Basic Storage Flat Fee |
$8.00 |
2. Next, create an additional separate ConnectWise product, detailing charges for extra usage related to that first product. Describe what is included for free in the product name:
New ConnectWise product #2: |
Per Unit: |
Online Backup Basic Storage w/25 GB |
$1.50/GB (up to 25 GB free) |
3. Add both products (in this example, "Online Backup Basic Storage Flat Fee" and “Online Backup Basic Storage w/25 GB”) to your customer’s agreement.
4. When adding these products to your Agreement Additions, modify the Per-Unit product with an appropriate "Less Included" value. (In this example "25".) See "Set up Agreements to Bill for Axcient Services" below for more information.
5. When adding products to Product Cross References, only cross-reference the second per-unit product. Do not cross-reference the fixed or flat fee product.
After you have configured your ConnectWise products to your Axcient Service Plans, your product list might look like the one shown below:
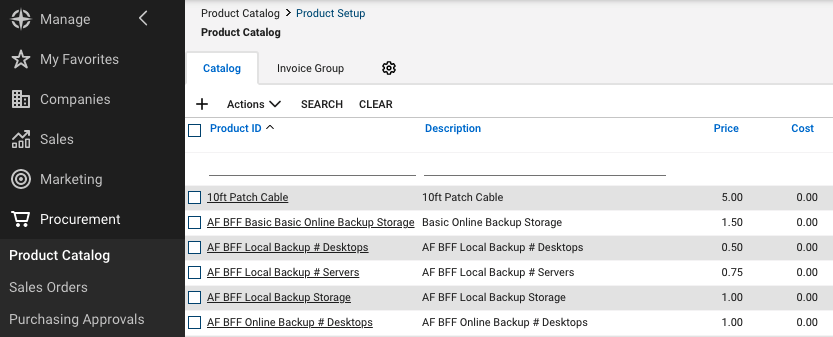
Step 12. Set up agreements to bill for Axcient services in ConnectWise |
 |
Required for billing |
 |
Not required for ticketing |
In this step, enter addition(s) to one or more agreements to bill for one or more Axcient services.
Create an Agreement
Skip this step if you already have an agreement.
1. In ConnectWise, open the Company screen and locate the desired company record.
2. Click Company Name to start editing.
3. Click the Agreements tab.
4. Click the + icon to create a new agreement.
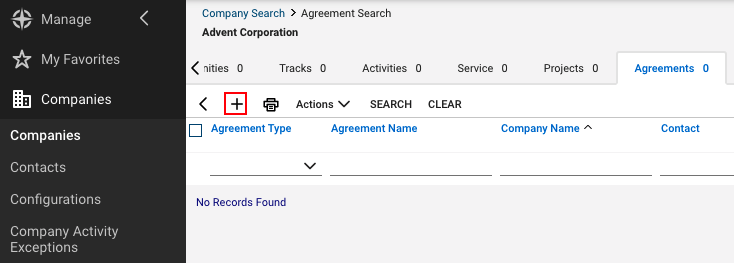
5. Fill in all required fields and click Save when done.
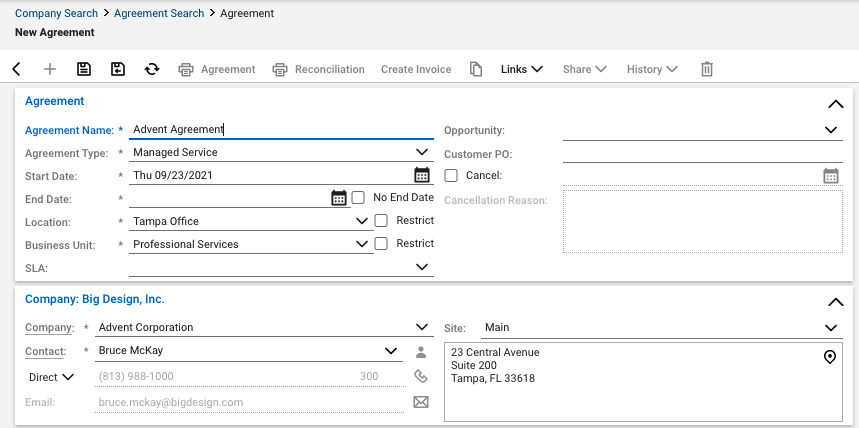
StorageCraft
1. In ConnectWise, open the Company screen and locate the desired company record.
2. Click Company Name to start editing.
3. Click the Agreements tab.
4. Locate the desired agreement (or create a new agreement, if needed.)
5. Click the Additions tab.
6. For each Axcient service to be billed, click the + button and edit the new agreement addition.
7. Select the appropriate ConnectWise Product ID associated with desired the Axcient service. Click Save when done.
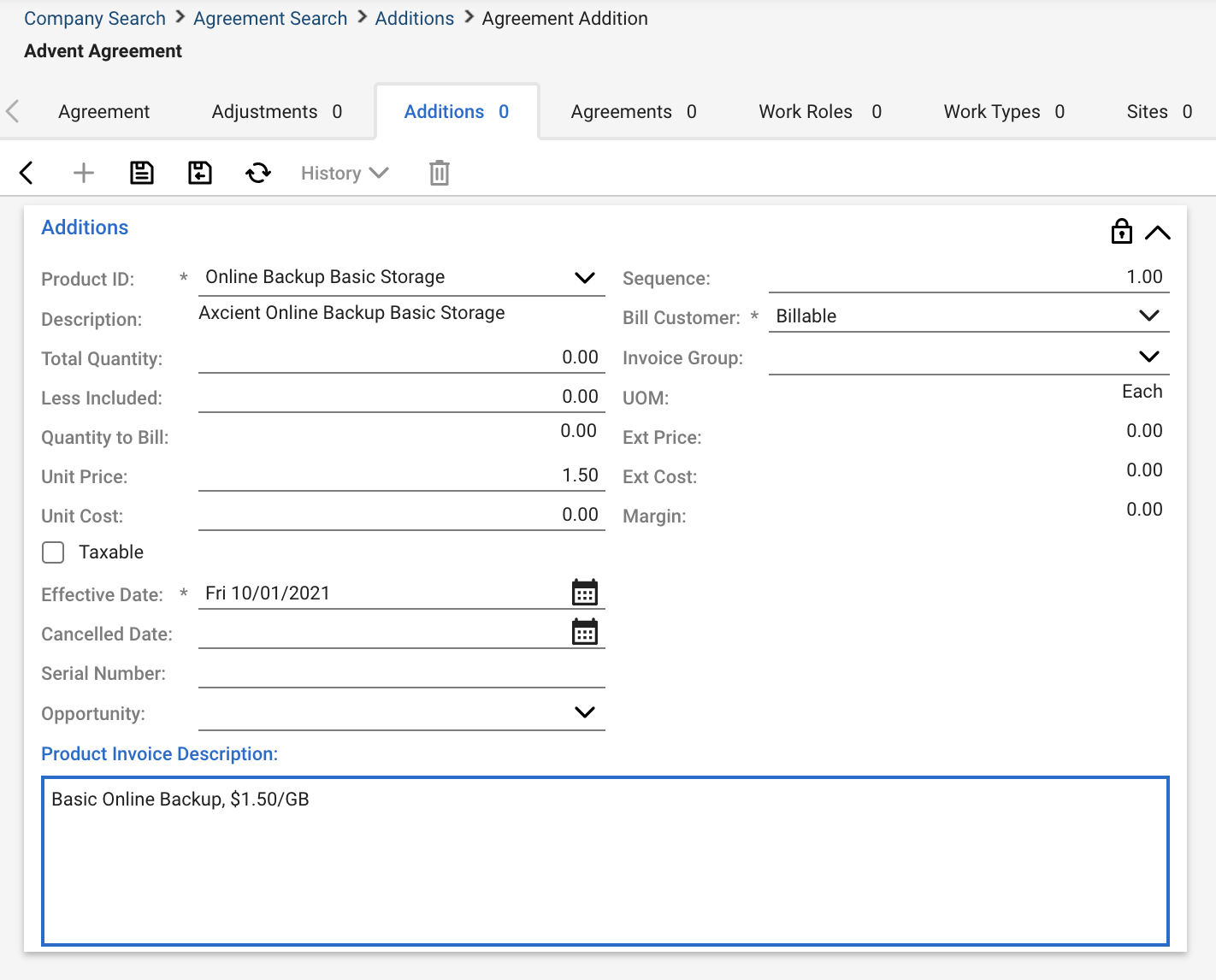
OBM
1. Open the Company screen in ConnectWise and find the company record.
Click the Company Name to start editing the company record.
2. Click the Agreements tab.
3. Find the agreement to which you want to add the Axcient agreement additions or create a new agreement.
4. Click the Additions
5. For each Axcient service to be billed, click the New button and edit the new agreement addition as follows:
- Select the appropriate ConnectWise Product ID associated with desired the Axcient service you want to bill for (as determined in Cross-Reference ConnectWise Products with Axcient Services)
- If the other line items on the agreement already include a certain amount of the resource that is being billed for, enter that amount in the Less Included. For example, if this agreement addition is for BDR offsite storage, you might use 150 in this field.
- Customize the Unit Price, if necessary.
- If you wish to track your cost, enter the Unit Cost as well (for example, 30).
- Set the Effective Date to the first day of the billing
- In the Serial Number field, enter EFS-CustID (for example, EFS-34826)
- If Axcient is not configured to update invoice line item descriptions, then enter the description you want to appear on the invoice in the Invoice Description field.
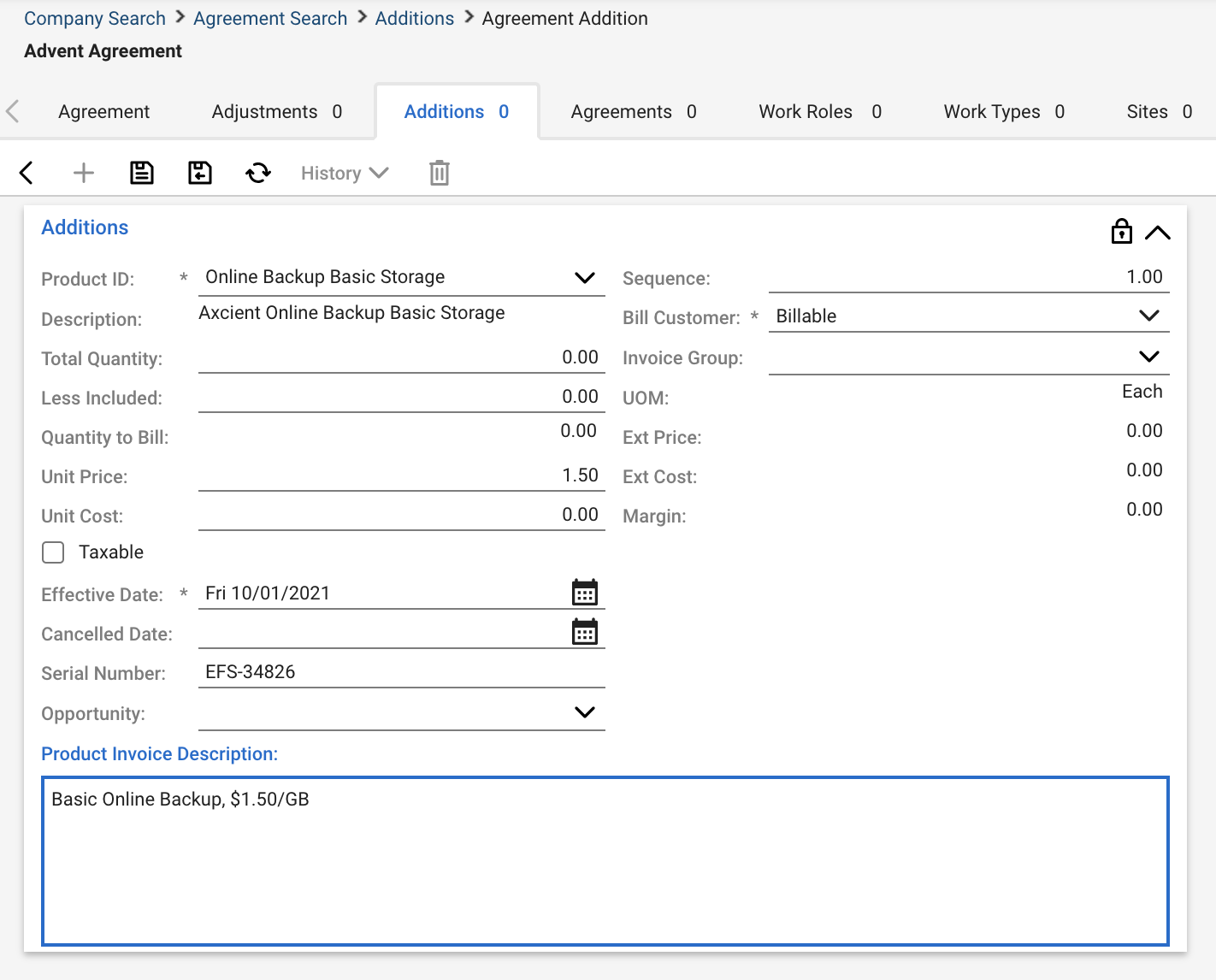
Step 13. Add new ConnectWise client companies under Management ID |
 |
Required for billing |
 |
Not required for ticketing |
After the initial ConnectWise integration has been fully configured, you can add new ConnectWise client companies and create new Axcient Backup for Files Portal user accounts.
For each new ConnectWise Client company integrated with Axcient services, you must add the two Management ID entries you previously configured in ConnectWise. (Repeat instructions under the section Configure the Managed ID for a ConnectWise Company).
Step 14. Finish setting up cross references |
 |
Required for billing |
 |
Not required for ticketing |
Cross references will be created automatically, after the first instance of pushing data from the Axcient Backup for Files Portal occurs.
The next step is to activate the cross references and finalize the setup.
1. Navigate to System → Setup Tables.
2. Search for and open Managed Devices Integration.
3. Select your Management Solution.
4. Go to the Cross References tab. You will see a list of cross references created automatically after the data exchange between ConnectWise and the Axcient Backup for Files Portal.
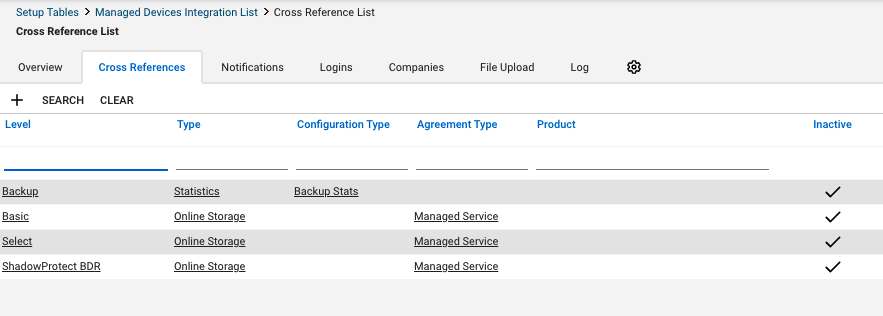
5. Open a Cross Reference.
6. Uncheck the checkbox Disable: Do Not Integrate.
Select Product and Configuration Type.
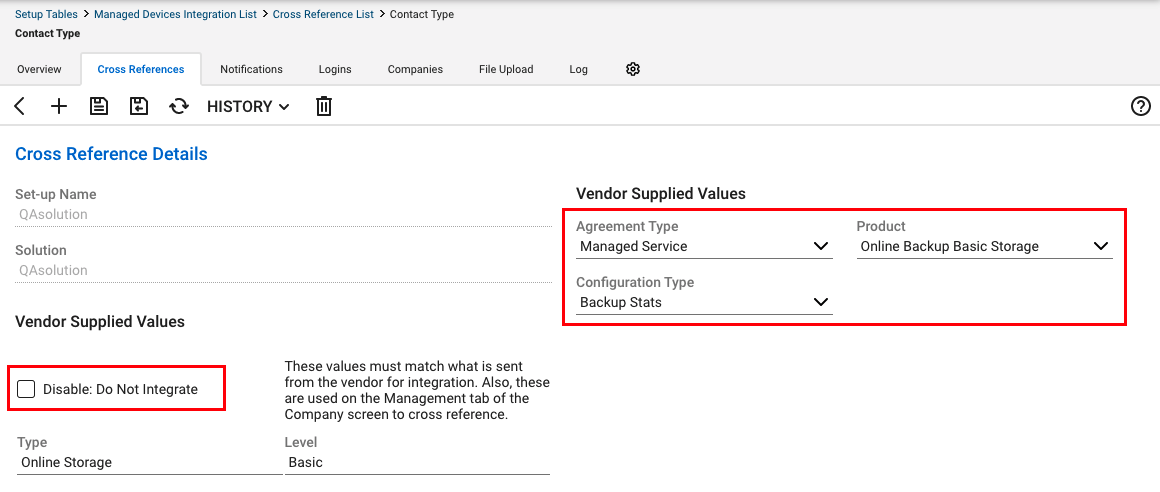
Here are examples of cross-references between ConnectWise products and Axcient Services:
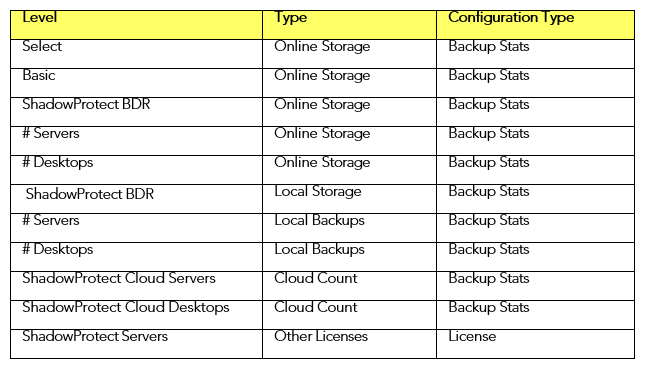
Integration Diagnostics Overview
Whenever a backup ends (or a service status update is pushed into the Axcient Backup for Files Portal), Axcient will attempt to push information into ConnectWise within 60 seconds.
Axcient will not automatically update ConnectWise for a given customer more frequently than every 12 hours. However, manual sync can be initiated for a specific customer via the "Reprocess Notifications" link contained inside the Event details described below.
Inside the event log for each customer account, Axcient records the success or failure of pushing information into ConnectWise.
Each customer account is synced and the status of that sync is reported in the account level Event Log.
One sync occurs per twelve-hour billing.
If an account is processed after the billing sync occurs but before the twelve hours is up, the Event Log entry will note "Skipping ConnectWise synchronization (only updating every 12 hours)."
Ticket sync will still occur (if needed) when that particular event is processed by the Integration.
Viewing the Event Log In the Backup for Files Portal
1. Select Accounts → Account List (Detailed View) on the Main Menu bar.
2. Enter the user account in the Quick Search box and click Search.
3. In the Account No column, click the [E] link beside the Account Number.
For example: 80202028 [I] [L] [E].

4. There, in the Event Information column, each row represents a different event.
Click the Notifications link in the Event Information row.
5. Click the Reprocess Notifications link to reprocess the old entry and force the process to re-sync.
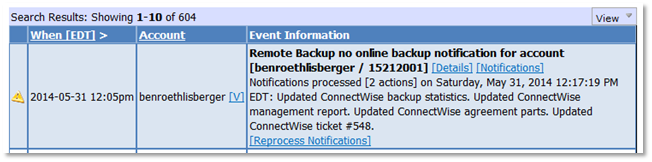
It is possible to search the event log only for events that encountered problems while processing their notification actions.
To search for such events, at the top of the Event Log page:
- Click the Advanced Search tab
- Choose the Notification Processed Error List in the drop-down field
- Select the LIKE operator
- Enter ?* for the search term
- Click the Search button:
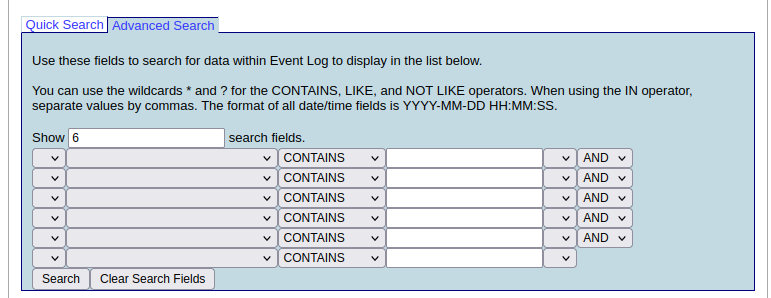
Important! ConnectWise tickets must remain on the board selected when setting up new ticket service status. Tickets cannot be moved to a different service board or changed to a child ticket, as doing so will break the integration sync and cause errors with duplicate tickets.
SUPPORT | 720-204-4500 | 800-352-0248
- Contact Axcient Support at https://partner.axcient.com/login or call 800-352-0248
- Free certification courses are available in the Axcient x360Portal under Training
- To learn more about any of our Axcient products, sign up for a free one-on-one training
- Subscribe to the Axcient Status page for a list of status updates and scheduled maintenance
942 | 1013