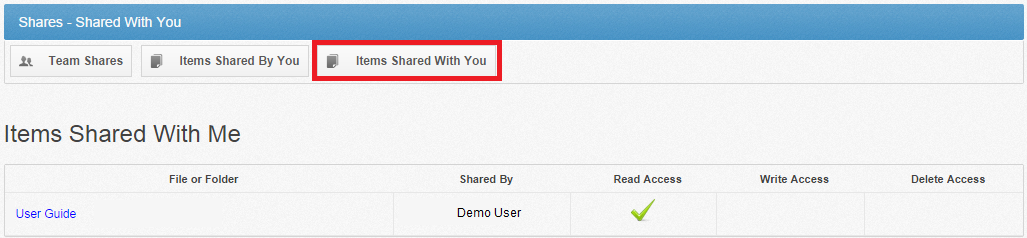Overview
Share links allow you to share a direct link to a file or folder to internal or external users. You can send a public share or a secure share. Secure shares require each recipient to log in with their own unique login credentials. If you send a secure share to a recipient outside of your organization, the system will automatically create a guest account for that user and send the credentials through email.
More Ways to Collaborate
For information on how end users can collaborate in Team Shares, please reference the Create a new Team Share Knowledgebase article.
Sharing a File
Share links to files can be created within the web portal, from the desktop client, or from a mobile device.
- In the web portal, right-click the file and select Share.

Or, if you are working in the desktop client, right-click the file, point to the context menu, and select Share link.
A Share Access dialog box displays, allowing you to configure share settings.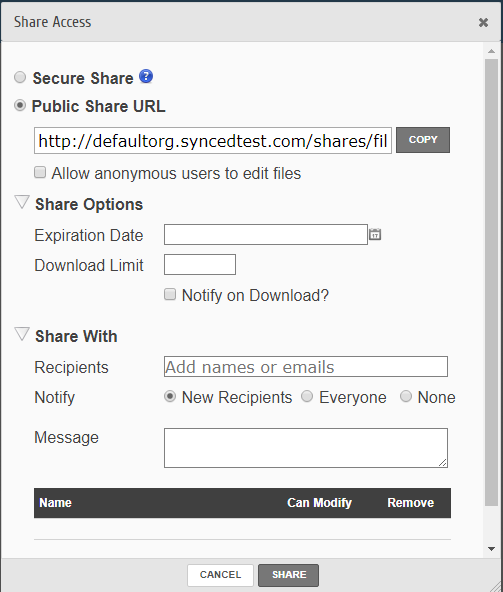
- In the Share Access dialog box, configure settings for sharing the link, including:
- The Secure Share option, which requires each recipient to log in with his or her unique credentials.
- The Public Share option, which sends a publicly available share link to the file. If you create a public share link, you can also select the Allow anonymous users to edit files checkbox to allow users to edit the file online using the Collaborative Web Editor.
- The Share Optionssettings, which allow you to:
- Select whether the share link will expire after a certain date
- Set a download limit
- Turn on email notifications for when the share is downloaded.
- Important note: The person who creates the share is the only one who can change or remove download email notifications. To turn off upload/download email notifications, the person who created the share must (1) go to the Shares tab (2) select Items Shared by You and then (3) select the ‘people icon’ on the desired share:
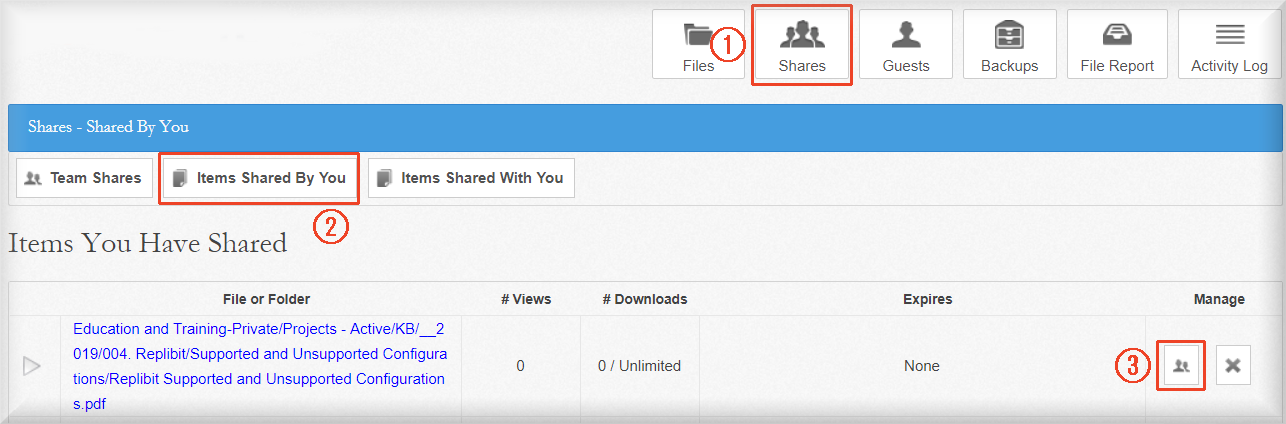
Finally, select Share options and uncheck the Notify on Download? box:
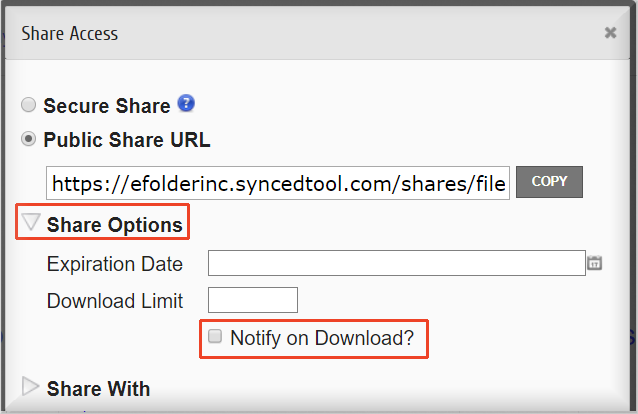
- The Share With settings, which allow you to specify share recipients and set permissions for each of these users. This section is only required if you are sending a secure share link. Alternatively, for public share links, you can optionally copy the share link and send it to desired collaborators through third-party communication tools.
- The Permissions settings, which let you set Can Modify permissions, allowing the specified user to edit the file using the Collaborative Web Editor.
- Click the Share button save your changes. You will be redirected to the share landing page, where you can open the file in edit mode (if supported), reconfigure share settings, download the file, and more. This is the same landing page that will be seen by the share recipient(s).

- Alternatively, click the Delete button to cancel your configuration settings and delete the share link.
Note: If you reopen and edit the share link, you will see a Cancel button, which will close the dialog box, but will not delete the share link.
Sharing a Folder
Share links to folders can be created within the web portal, from the desktop client, or from a mobile device.
- In the web portal, right-click the folder and select Share.
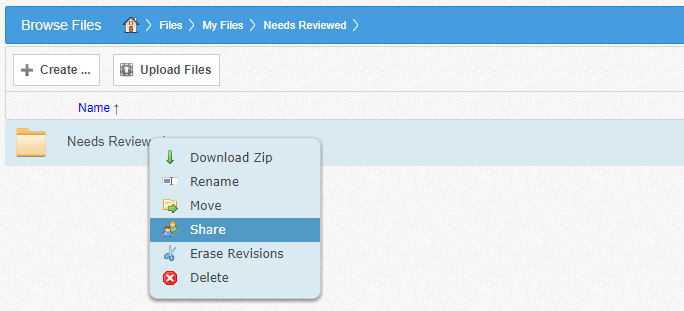
Or, if you are working in the desktop client, right-click the folder, point to the context menu, and select Share link.
A Share Access dialog box displays, allowing you to configure share settings.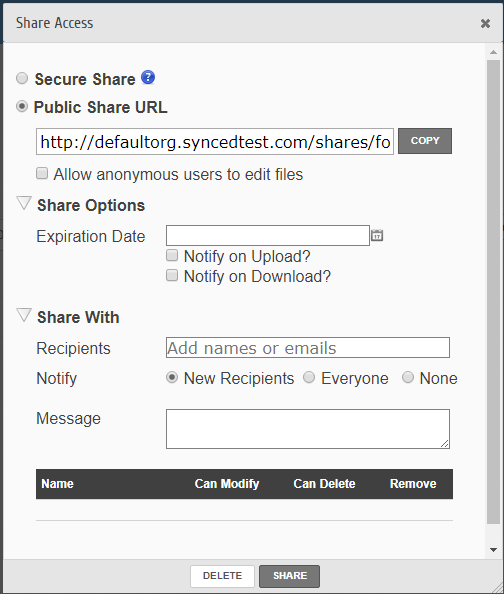
In the Share Access dialog box, configure settings for sharing the link, including:The Secure Share option, which requires each recipient to log in with his or her unique credentials.
- The Public Share option, which sends a publicly available share link to the folder. If you create a public share link, you can also select the Allow anonymous users to edit files checkbox to allow users to edit files within the folder using the Collaborative Web Editor.
- The Share Optionssettings, which allow you to:
- Select whether the share link will expire after a certain date
- Set a download limit
- Turn on email notifications for when the share is downloaded.
Important note: The person who creates the share is the only one who can change or remove upload/download email notifications. To turn off upload/download email notifications, the person who created the share must (1) go to the Shares tab (2) Select Items Shared by You and (3) select the ‘people icon’ on the desired share:
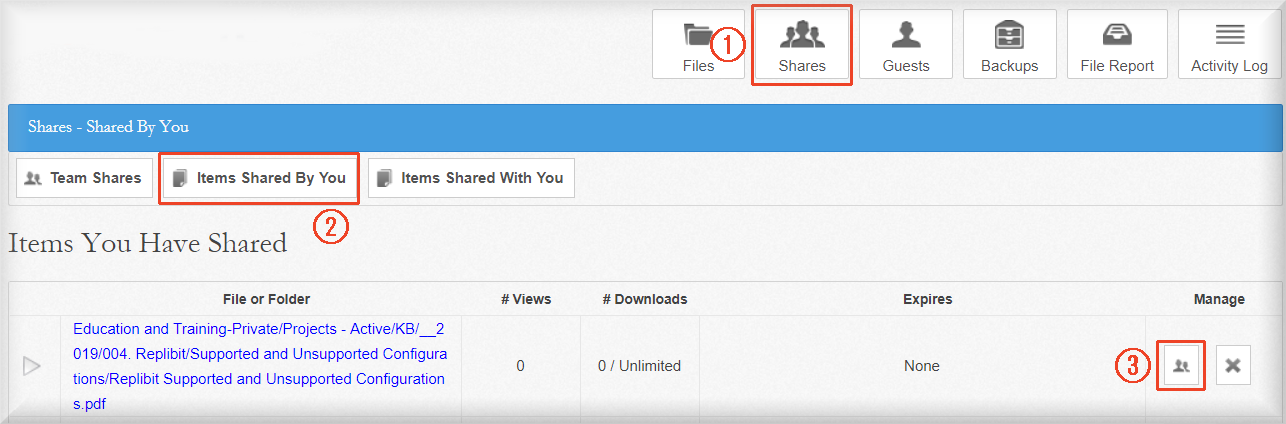
Then, select Share options and uncheck the Notify on Download? box:
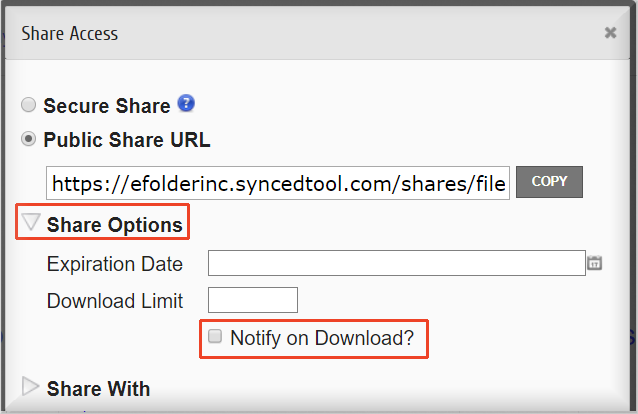
-
The Permissions settings, which let you set the following permissions:
- Can Modify permissions allow the specified user to edit files within the folder using the Collaborative Web Editor. Can Modify also lets users upload files into the folder.
- Can Delete permissions allow the user to delete files within the shared folder.
- Click the Share button save your changes. You will be redirected to the share landing page, where you can view and manage the contents of the folder, create and upload additional files, download the folder as a zipped file, reconfigure share links, and more. This is the same landing page that will be seen by the share recipient(s).

- Alternatively, click the Delete button to cancel your configuration settings and delete the share link.
Note: If you reopen and edit the share link, you will see a Cancel button, which will close the dialog box, but will not delete the share link.
Deleting or Revoking Share Links
Share links can be deleted by both administrators and the end user who generated the share link. When a share link is deleted, all users who had previously been given access to the shared content will no longer have the ability to navigate to the share link URL.
Alternatively, administrators and end users can revoke access to one or more users who were previously granted access, without deleting the entire share link URL.
End users can manage share link settings in the Shares tab of the web portal.
- In the web portal, click the Shares tab.
- Click the Items Shared By You button to track how many times an item you shared has been viewed, downloaded, and whether or not it is set to expire on a certain date.
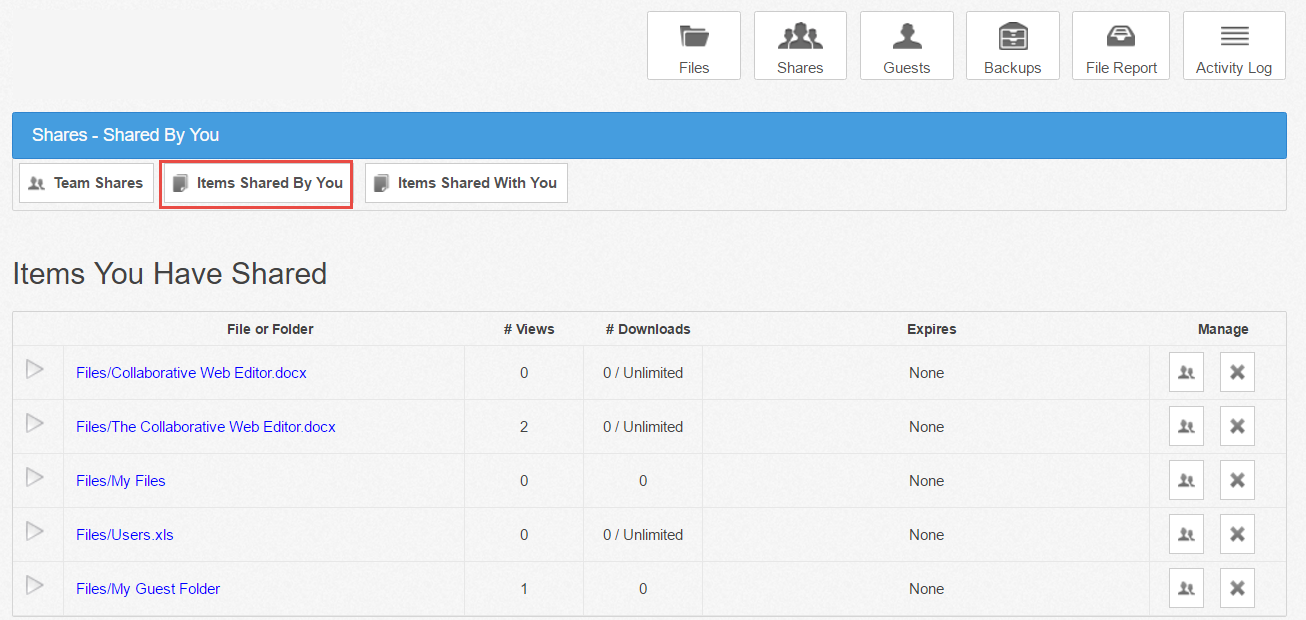
- Click the Delete button to delete a share link URL.

- You can also click the share link arrow to expand an item, which allows you to view detailed information about the user that received your shared content. It also allows you to revoke access to one or more users individually, without deleting the entire share link URL.
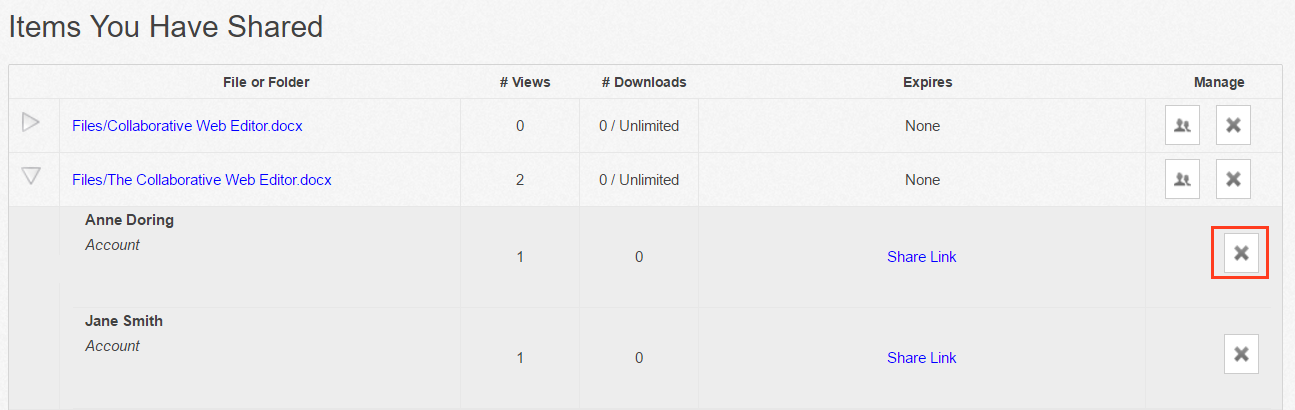
Viewing Items Shared With You
You can also view a list of all content that has been shared with you by other users.
- In the web portal, click the Shares tab.
- Click the Items Shared With You button to view files that were shared with you by others in your organization, as well as information about who shared the file and what access rights you were given (including read, write, and delete).