Overview
How-to tips:
- How to perform an instant disk export
- How to start and stop instant disk exports
- How to monitor the progress of an instant disk export
- Instant disk export formats
Introduced in release 10.7.0, the instant disk export feature provides immediate access to full disk images of a protected system, greatly reducing the time necessary to perform a failback or disaster recovery for a protected system.
- Learn more about Smart Recovery, an enhancement to the virtual disk engine that allows the appliance or vault to return an exact copy of the original disk volume present within the source protected system.
Improved conversion process
Traditionally, creating a virtual disk export requires an often-lengthy conversion process. This conversion is needed to transform the raw backup virtual volumes into an appropriate format for use with the hypervisor platform of your choice.
With instant disk exports, that lengthy conversion process is replaced by a proprietary driver interface. This interface dynamically transforms the raw volume into a downloadable file of any supported virtual disk type.
- Currently all formats of VMDK for VMware and VHD/VHDX for Hyper-V are supported.
- In release 10.10.0, we added support for VDI and RAW.
How does instant disk export work?
The lengthy traditional conversion process (a) required considerable amounts of time for larger volumes and also (b) consumed precious disk space on the appliance or vault in order to hold the virtual disk copies.
Now, the instant disk export leverages a backend driver process to 'magically' present the existing backup data as a downloadable virtual disk file of the selected type.
- No extra storage is used on the backup server when exposing instant export disks for download.
- The volumes are presented in the same path as traditionally converted disk images (inside the exported VMs folder within File Browser.)
How to perform an instant disk export
STEP 1. Log in to the appliance or vault.
STEP 2. Navigate to the Details page of the protected system you wish to export.
STEP 3. Locate the desired snapshot.
STEP 4. Click Export to open the Export settings window.
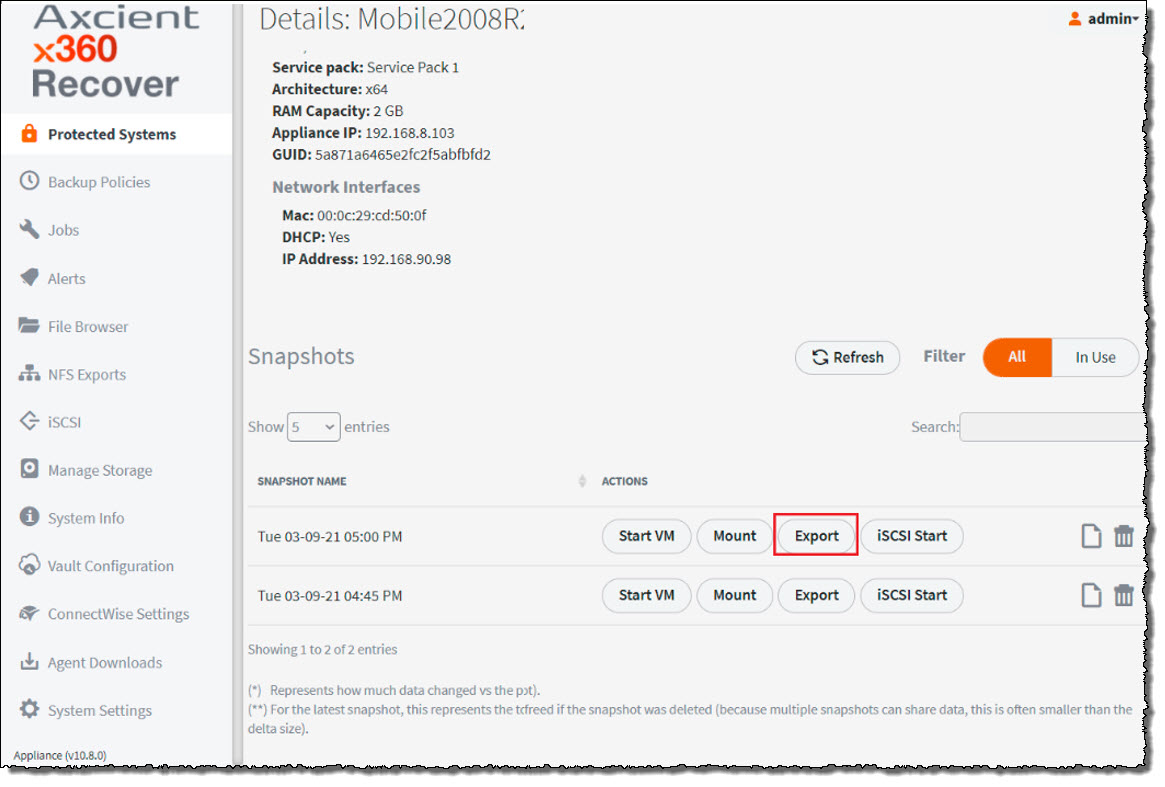
STEP 5. Select the disk volumes you wish to recover.
STEP 6. Click one of the supported instant export disk formats.
STEP 7. Enter the encryption password if required.
STEP 8. If you wish to copy the exported disks to an attached USB drive, check the Export to USB box and then select the target USB device.
Note: Using a USB drive requires a copy process that may take some time to complete.

STEP 9. Click Start to begin the export
How to start and stop instant disk exports
Remember: instant exports are no longer a conversion job running asynchronously in the background. Instead, they are an active process - like starting a virtual machine, mounting a snapshot, or starting an iSCSI export. As such, similar to other recovery options, exports are now started and stopped within the UI.
- Once started, the selected virtual disks will be available within the File Browser for download.
- Stopping an exported snapshot will immediately make the virtual disk file disappear from within File Browser.
- When exporting to USB disk, the Stop Export action will not become available until AFTER the virtual disk has completed copying to the USB drive.
List mode
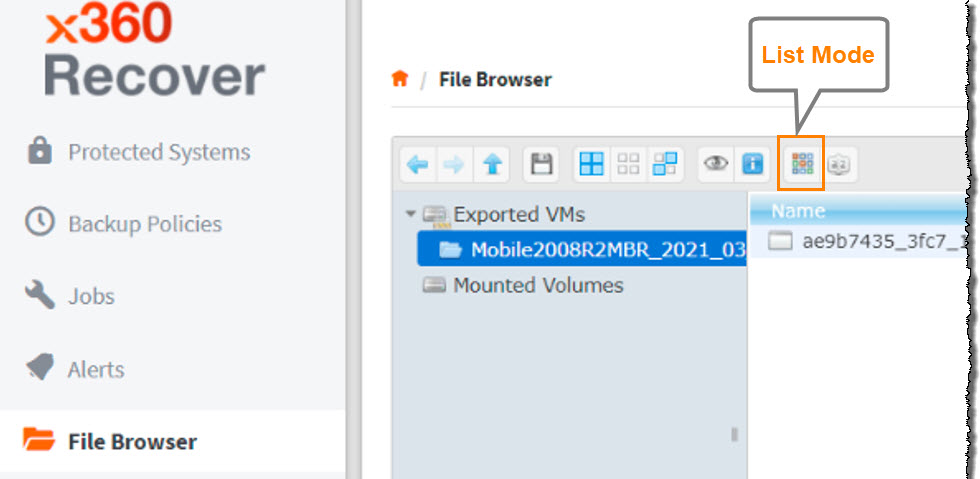
How to monitor the progress of an instant disk export
Monitor the status of instant disk exports on the Jobs -> Conversions page.
- Copy job progress will be presented for USB disk exports.
- In the rare event that an instant export cannot be completed immediately (and requires some time to generate the disk image), progress can also be monitored on the Jobs page.
- When finished recovering your virtual disks, click Stop Export to tear down the instant export process on the backup server:
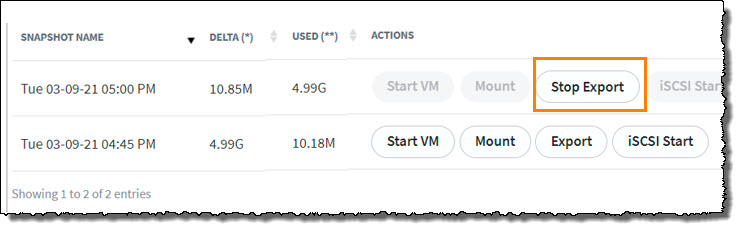
VMDK for ESXi disks
VMDK for ESXi disks are natively supported by ESXi hypervisor version 4+.
Unlike other virtual disk formats, this type of export is comprised of two separate files for each virtual disk:
- The first file is a small text file with the form <PS UUID>.vmdk that contains the virtual disk definition parameters understood by ESXi.
- The second file (called the flat file) is a raw disk image that contains the actual volume data and is named with the form <PS UUID>_flat.vmdk.
ESXi disk exports are static or thick disks, meaning that they are fully populated to the entire raw size of the virtual machine disk volume.
VMDK for Workstation
VMDK for Workstation disk exports are natively supported by any version of VMware Workstation (or Fusion on Mac.)
VMDK for Workstation disk exports are dynamic or thin disks, meaning that they are only populated with non-zero in-use data from the virtual machine disk volume.
VHD disks
VHD disks are natively supported for Hyper-V Generation 1 virtual machines.
- VHD disks have a maximum size limit of 2TB. Disks larger than 2TB cannot be exported to VHD format. Note that this is a limitation of the legacy virtual disk format, and not a limitation of the instant export process or the conversion process.
There are two options available for exporting a VHD disk:
|
VHD Dynamic [Recommended] A dynamic or thin disk will be generated. (A dynamic or thin disk is only populated with non-zero in-use data from the virtual machine disk volume.) We generally recommend that you select VHD Dynamic unless you specifically need a static disk. (This helps reduce downloaded disk volume size and speed up your recovery.) |
|
VHD A static or thick disk will be generated. (A static or thick disk is fully populated to the entire raw size of the virtual machine disk volume.) |
VHDX disks
VHDX disks are natively supported for Hyper-V Generation 2 virtual machines.
- VHDX format for Hyper-V should be selected when exporting disks larger than 2TB.
There are two options available for exporting a VHDX disk:
|
VHDX Dynamic [Recommended] A dynamic or thin disk will be generated. (A dynamic or thin disk is only populated with non-zero in-use data from the virtual machine disk volume.) We generally recommend that you select VHDX Dynamic unless you specifically need a static disk. (This helps reduce downloaded disk volume size and speed up your recovery.) |
|
VHDX A static or thick disk will be generated. (A static or thick disk is fully populated to the entire raw size of the virtual machine disk volume.) |
VDI disks
VDI disks support either dynamic or static exports.
Linux/KVM virtualization platforms
QCOW2 exports are related to RAW exports (Both are for Linux / KVM type virtualization platforms).
Which one to choose? This largely depends on what is supported by your virtualization platform. (Many platforms support only one or the other.)
|
RAW disks RAW is a static format VHDX disks support static exports only. |
QCOW2 QCOW2 is a dynamic format QCOW2 disks support dynamic exports only QCOW2 disks are natively supported by QEMU, KVM, ProxMox, and other hypervisors for virtual machines |

SUPPORT | 720-204-4500 | 800-352-0248
- Contact Axcient Support at https://partner.axcient.com/login or call 800-352-0248
- Have you tried our Support chat for quick questions?
- Free certification courses are available in the Axcient x360Portal under Training
- Subscribe to Axcient Status page for updates and scheduled maintenance
847 | 2004