[Return to Axcient BDR for Veeam Setup Guide]
If you have a large amount of backup data in your Veeam backup infrastructure to back up to Axcient's cloud, you may want to request a “preload” or “seed.”
To determine if you should preload your data, please refer to this article which will help you estimate the time required for sending the initial replication job data via the Internet.
Usually, we recommend sending a preload when backing up more than 50GB of data with a standard Internet connection.
If you determine that you do require a preload (seed) drive, Axcient offers a preloading service, which includes everything required for you to properly preload (seed) your account.
Need more details? Read Overview of Preloading.
Click on How To Request a Preload (Seed Drive) for instructions.
|
Federal Health Insurance Portability and Accountability Act (HIPAA) • Before preload drives leave the Axcient facility, they will be wiped of their data to avoid the risk of a data breach in transit, regardless of whether we have cause to believe the drive was encrypted or contained PHI (Protected Health Information). • If we receive a drive that is defective, or cannot successfully complete a wipe for any reason, it will not be returned and will be physically destroyed. If you want to receive back your own or your customer's disk, you must send us reliable disk media that has been shipped with adequate packaging materials to protect it during transport. • You are responsible for ensuring that the disk media contains ONLY fully- encrypted data created by the software and tools supported by Axcient. Disk media that may have at some point contained unencrypted PHI must be erased using an approved method before being sent to Axcient. This is for your protection and ours. |
After you receive the preload (seed) drive from Axcient , you will copy this backup data to an external hard drive.
Copy Veeam Backup Data to an External Hard Drive
The following instructions describe how to preload your Veeam backup data to an external hard drive.
1. Click the Backup Infrastructure tab and select the Backup Repositories option.
2. Click Add Repository on the menu bar.
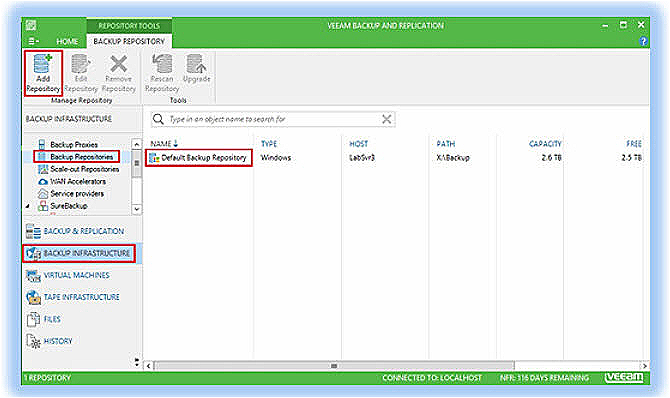
3. Type a name and a description of the repository in their respective fields, then click
Next.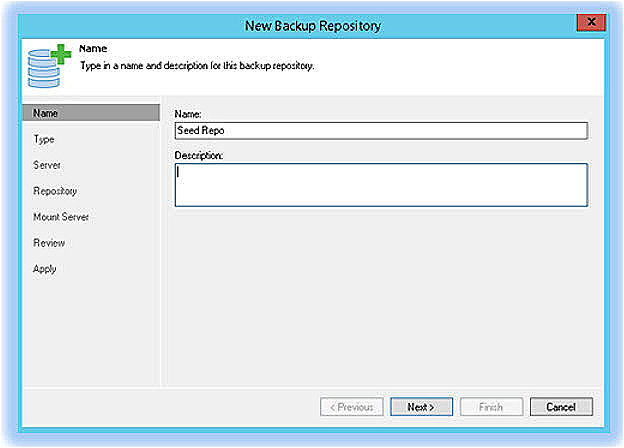 4. Select Microsoft Windows server for the type of backup repository and click Next.
4. Select Microsoft Windows server for the type of backup repository and click Next.
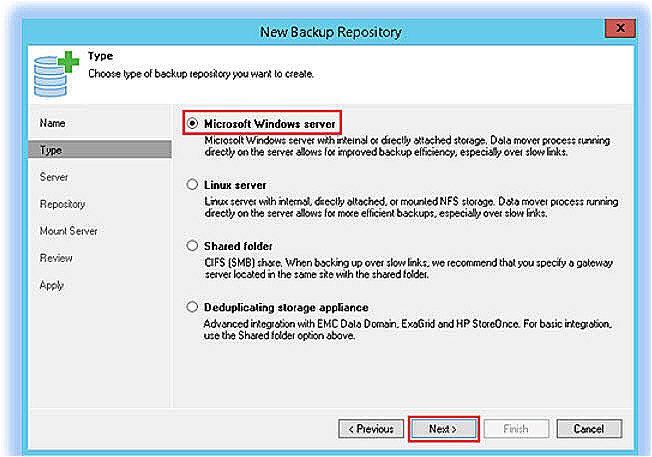 5. Click Next to continue on the Server screen.
5. Click Next to continue on the Server screen.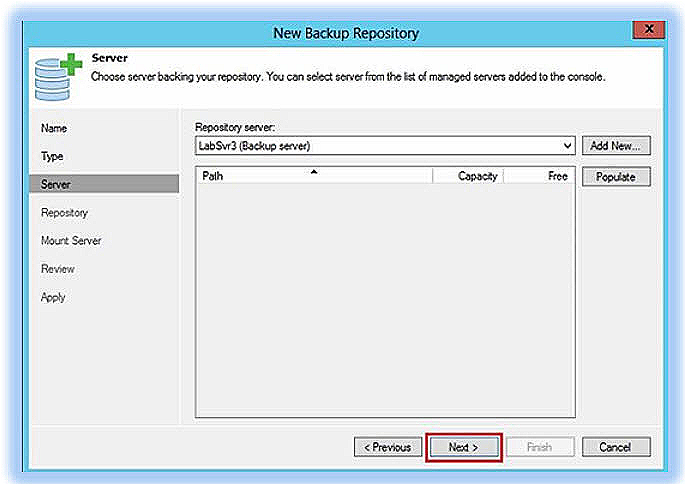
6. Click Browse and select the external drive Data (X:) from the browser list.
7. Then, select the target path folder Preload or create a new folder.
8. Click OK, then click Next on the Repository page.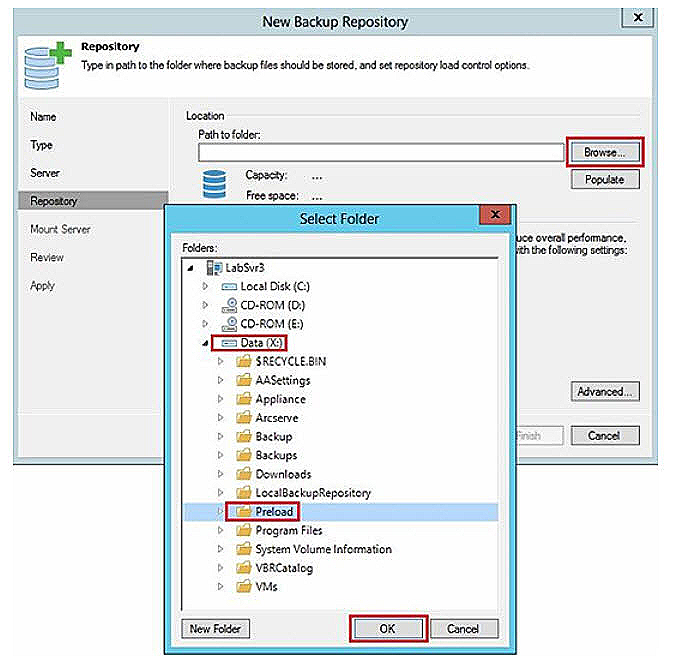 9. Click Populate to view the capacity and free space for the selected path.
9. Click Populate to view the capacity and free space for the selected path.
10. Accept the defaults and click Next.
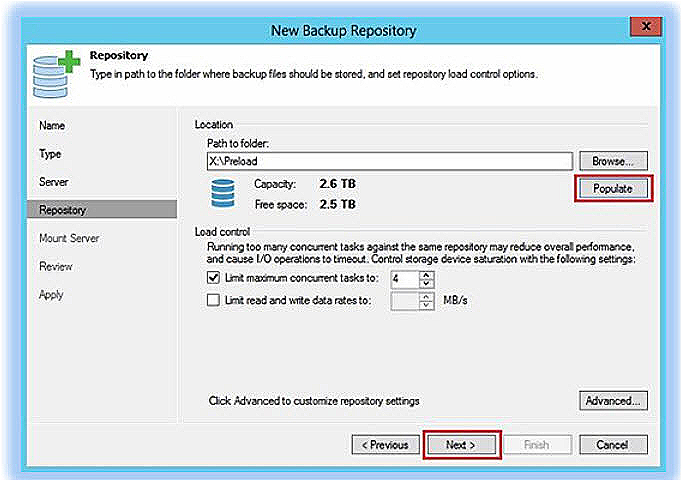 11. Continue clicking Next until the Finish button is no longer grayed out, then click
11. Continue clicking Next until the Finish button is no longer grayed out, then click
Finish.
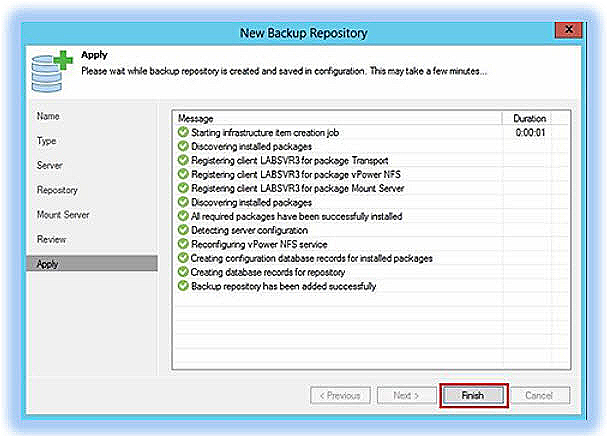 12. If you receive a popup asking to change the configuration backup location, select No.
12. If you receive a popup asking to change the configuration backup location, select No.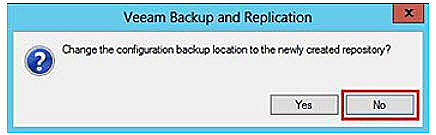
Note: A backup copy job is required for the seed process.
Please follow the instructions here to create a backup copy job.
After you complete your backup copy job, contact Technical Support or call 678-373-0109/1-800-352-0248 to open a ticket before sending your drive.
After the Axcient Data Center has received your drive, they will upload the data from your external drive to your cloud repository and notify you by email when the process is completed.
You will then return to this guide to complete the process.
Access Seed Data
The following instructions describe how to access the seed data after the Axcient Data Center has preloaded your data.
Wait for notification from Axcient that your preload process has been completed before accessing your data. You may then complete these steps on the source Veeam server:
1. Click the Backup Infrastructure tab and select the Backup Repositories option.
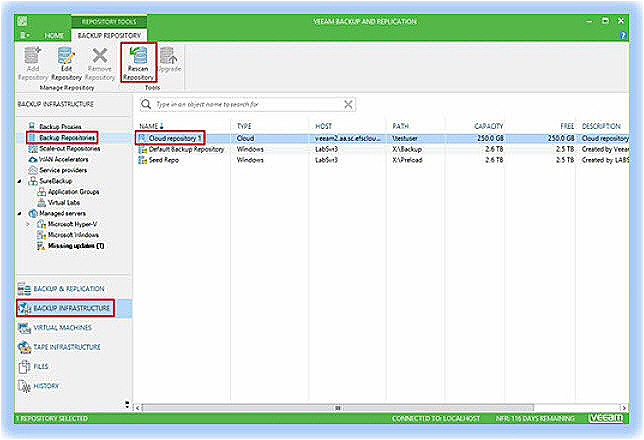
2. Select your cloud repository in the list and click Rescan Repository on the menu bar.
3. After the rescan process has completed, click Close.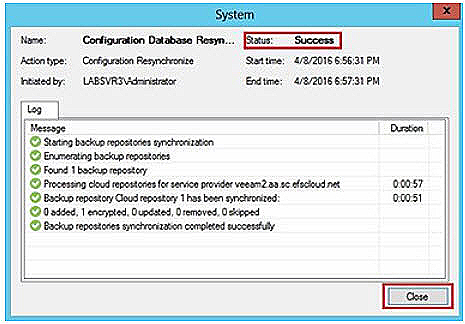 4. Click the Backup & Replication tab, then click the Backups option.
4. Click the Backup & Replication tab, then click the Backups option.
5. Select the Encrypted option, then select the backup copy job name in the list, then click Specify Password on the menu bar.
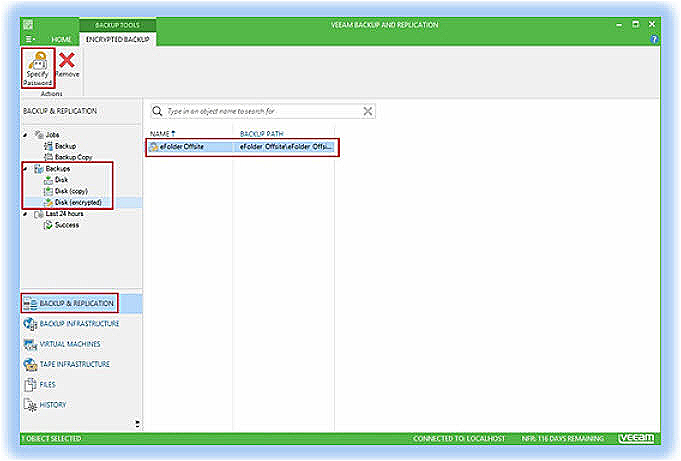
6. Type your encryption password and click OK.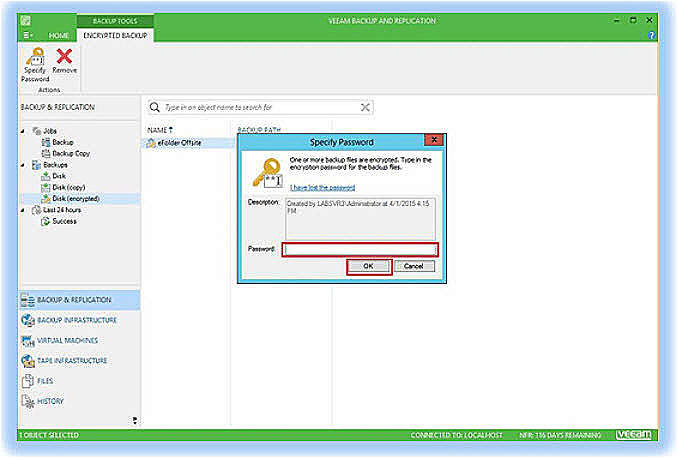 7. Click the Backup & Replication tab and select the Jobs option. Then, select
7. Click the Backup & Replication tab and select the Jobs option. Then, select
Backup Copy.
8. Select the backup copy job name in the list and click Edit on the menu bar.
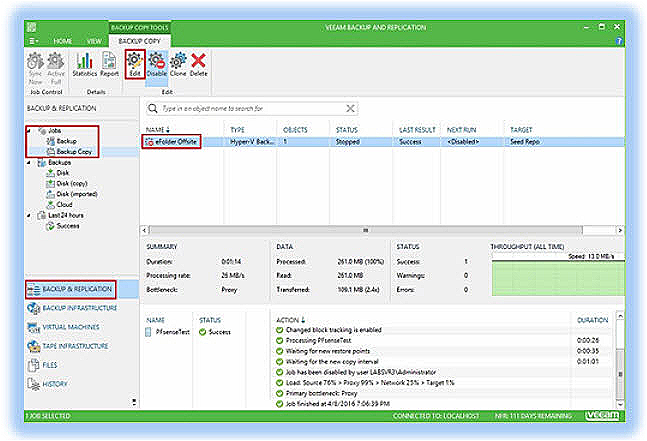
9. Select your cloud repository from the Backup repository drop-down list and click the Map backup link.
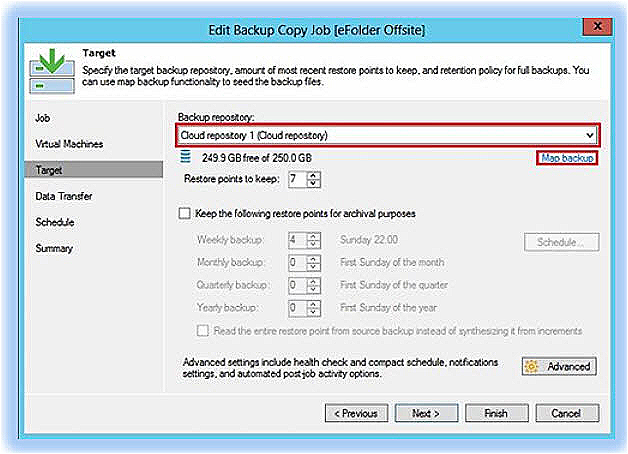
10. Select the backup copy job name and click OK.
11. Then, click Finish on the Edit Backup Copy Job page.
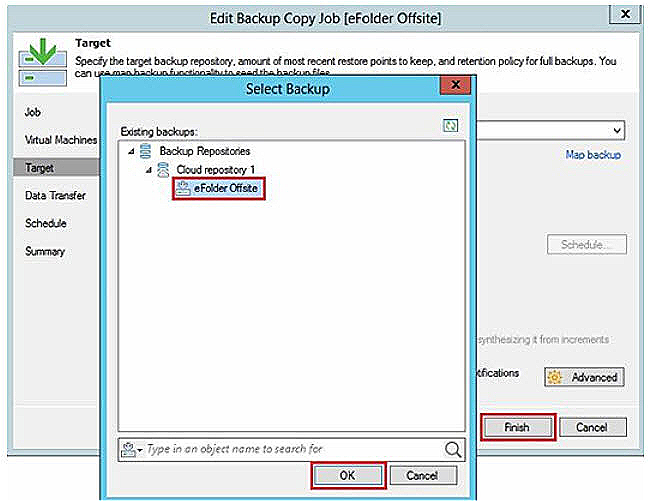 12. Click the Backup & Replication tab on the left and select the Jobs option.
12. Click the Backup & Replication tab on the left and select the Jobs option.
13. Select the backup copy job name in the list and click Disable to enable the backup copy job.
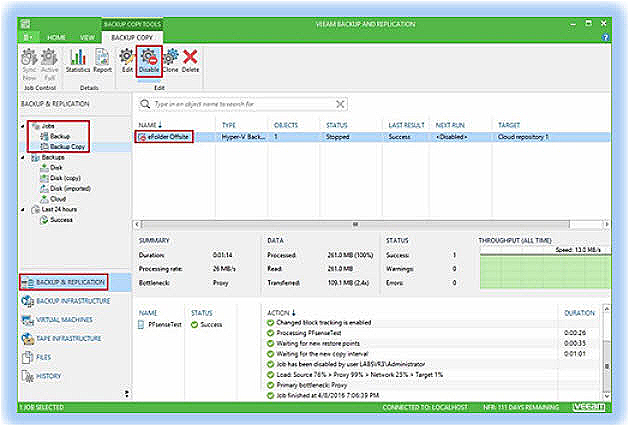 14. Click Sync Now on the menu bar.
14. Click Sync Now on the menu bar.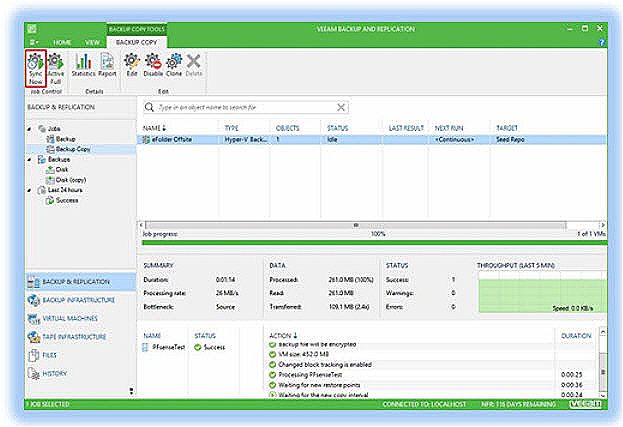
Your backups are now synchronized to the Axcient cloud storage.
SUPPORT | 720-204-4500 | 800-352-0248
- Contact Axcient Support at https://partner.axcient.com/login or call 800-352-0248
- Free certification courses are available in the Axcient x360Portal under Training
- Subscribe to the Axcient Status page for a list of status updates and scheduled maintenance
915 | 1753