This how-to guide provides instructions for building bootable recovery media to restore your Axcient BDR for ShadowProtect back to factory default.
- The media is created using the PC Angel software installed on the BDR.
- PC Angel can create either DVD or USB recovery media.
- There are requirements for both types of storage:
- For DVD, you will need two blank 4.7 GB DVDs
- For USB, the PC Angel software will format and erase any data on the USB, and it will require more than 7.4 GB of USB storage to create.
Note: When you create the recovery media, we recommend that you also include the Factory Image. This allows you to restore the C: (OS) and X: (DATA) drive as well as the hidden recovery partition if the system has completely failed.
Warning: The recovery media that you create with the BDR will only restore to the same model of BDR. For example: If you create recovery media from the BDR-ST-1123 model, it will only restore back to the same BDR or another BDR-ST-1123. It is not usable on any other BDR model. Make sure to create recovery media for every model of BDR that you have deployed, and keep them in a safe place for easy access.
Launching the PC Angel system software
To start the process, open Windows Explorer, and navigate to
C:\ProgramFiles\SoftThinks\PC Angel\, and then run PCAG.exe.
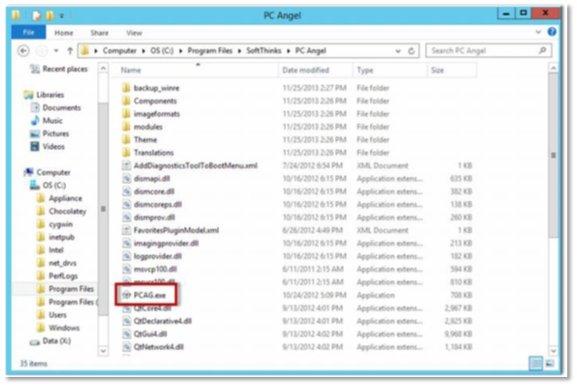
After launching PCAG.exe, the main interface for PC Angel is displayed.
1. Click the Start button on the top right of the main screen.
2. Click the Recovery media button in the center of the PC Angel interface to launch the Recovery media creation wizard.
3. Next, decide if you want to create USB or DVD recovery media.
Creating DVD recovery media
1. After inserting your first blank DVD, click the refresh button, (two arrows in a circle next to the Device Type label). The refresh button looks like this:
2. The screen will update and you will be shown the number of blank DVDs needed.
3. Be sure to check the Include factory image. We recommend including the factory image because you are then able to restore the C: (OS) and X: (DATA) drive (as well as the hidden recovery partition) if the system has completely failed.
4. Select the drive that contains the blank DVD and click Start creation now. (Note that your drive letter may differ from the one in the example shown)
5. PC Angel will prepare the DVD for writing and then write all data needed to the first disc:
6. After disk one is complete, PC Angel will automatically verify the data written.
7. After verification is complete, PC Angel will prompt you to insert disc two:
Insert your second blank DVD and close the DVD tray. PC Angel will automatically continue the creation of the recovery media. The writing of the second disc starts automatically once PC Angel detects that the second disc has been inserted.
8. PC Angel will write disc two and verify it. Once PC Angel has completed and verified disc two, it will eject the disc and prompt you to close the wizard:
- The DVD recovery media creation process is now complete. Click Close, label the discs with the appropriate disc number and do not forget to note the BDR model number used to create them.
Warning: The recovery media that you create with the BDR will only restore to the same model of BDR. For example: If you create recovery media from the BDR-ST-1123 model, it will only restore back to the same BDR or another BDR-ST-1123. It is not usable on any other BDR model. Make sure to create recovery media for every model of BDR that you have deployed, and keep them in a safe place for easy access.
Creating USB recovery media
1. Insert your USB removable disk and click the refresh button, (two arrows in a circle next to the Device Type label). The refresh button looks like this:
2. The screen will update. Select the USB removable disk you wish to use and check Include factory image.
- Click the Start creation now (The drive letter of your USB removable disk might differ from the example shown.)
Warning: PC Angel notifies you that all data on the USB removable disk will be lost during the creation process. If the USB removable disk has data residing on it, you must backup and remove everything you want to keep before you begin this process.
- A final warning that all data will be lost on the USB removable disk appears.
If you are certain there is no data you wish to keep on the removable disk, click the Yes button and PC Angel will format the USB removable disk and copy the recovery media on to it.
- If you are not certain whether all existing data on this USB removable disk can be overwritten at this time, click No and cancel out of the Recovery media creation wizard.
Warning: The recovery media that you create with the BDR will only restore to the same model of BDR. For example: If you create recovery media from the BDR-ST-1123 model, it will only restore back to the same BDR or another BDR-ST-1123. It is not usable on any other BDR model. Make sure to create recovery media for every model of BDR that you have deployed, and keep them in a safe place for easy access.
5. PC Angel will prepare the USB removable disk and then copy the recovery media to it.
6. Once PC Angel has completed coping the recovery media on the USB removable disk, it will prompt you to close the wizard, and the recovery media creation process is complete.