1. Sign up for a x360Cloud reseller account
The first step in configuring your x360Cloud is signing up for a reseller account. For example, you can sign up for an x360Cloud trial account, which will trigger the x360Cloud reseller account creation process.
You can sign up for an x360Cloud trial account from the Axcient website.
NOTE: Trial accounts are valid for 14 days. You must upgrade a trial account before the 14 day trial period ends to ensure your services are not interrupted. Please contact your Account Manager for help.
To sign up for an x360Cloud trial:
STEP 1.1. Navigate to x360Cloud section of the Axcient.com website and click the Start a 14-day Trial button.
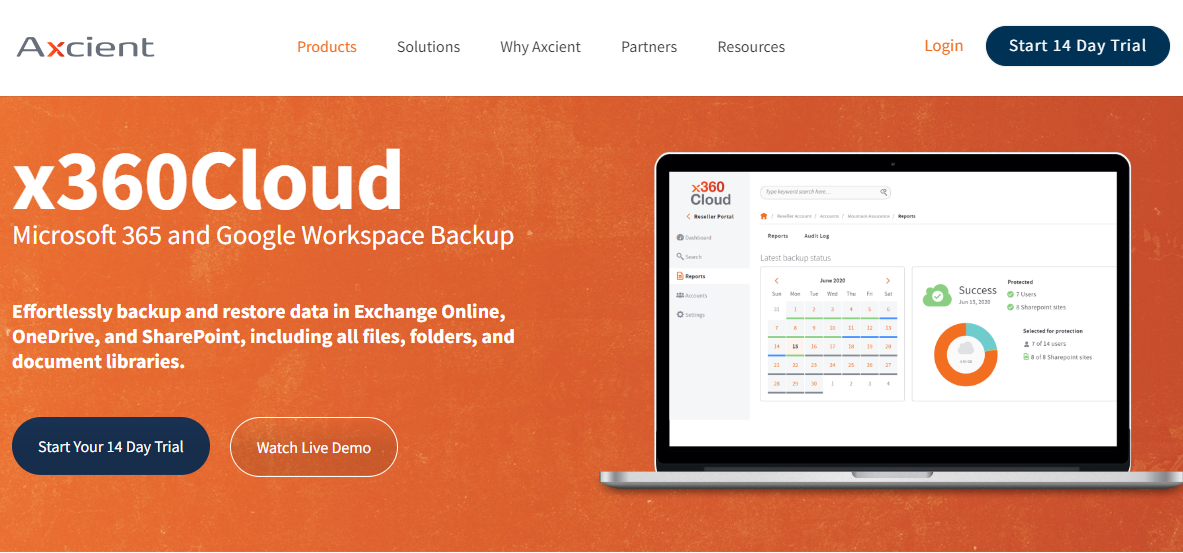
STEP 1.2. On the Trial form, enter your contact information and click the Submit button
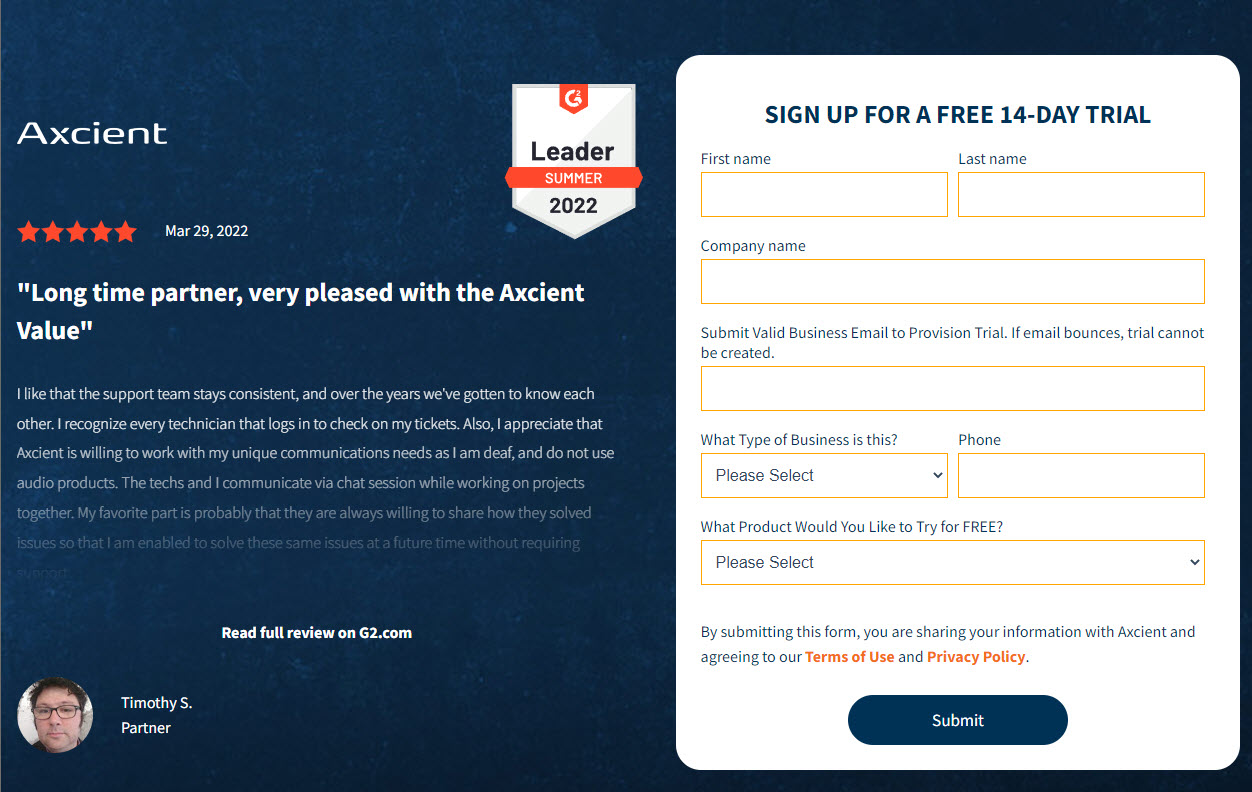
STEP 1.3.. A confirmation screen will appear when your request has been submitted:

Wait for the Axcient Welcome email to arrive in your email Inbox and click the Register link. You will be redirected to the x360 Portal Registration page. 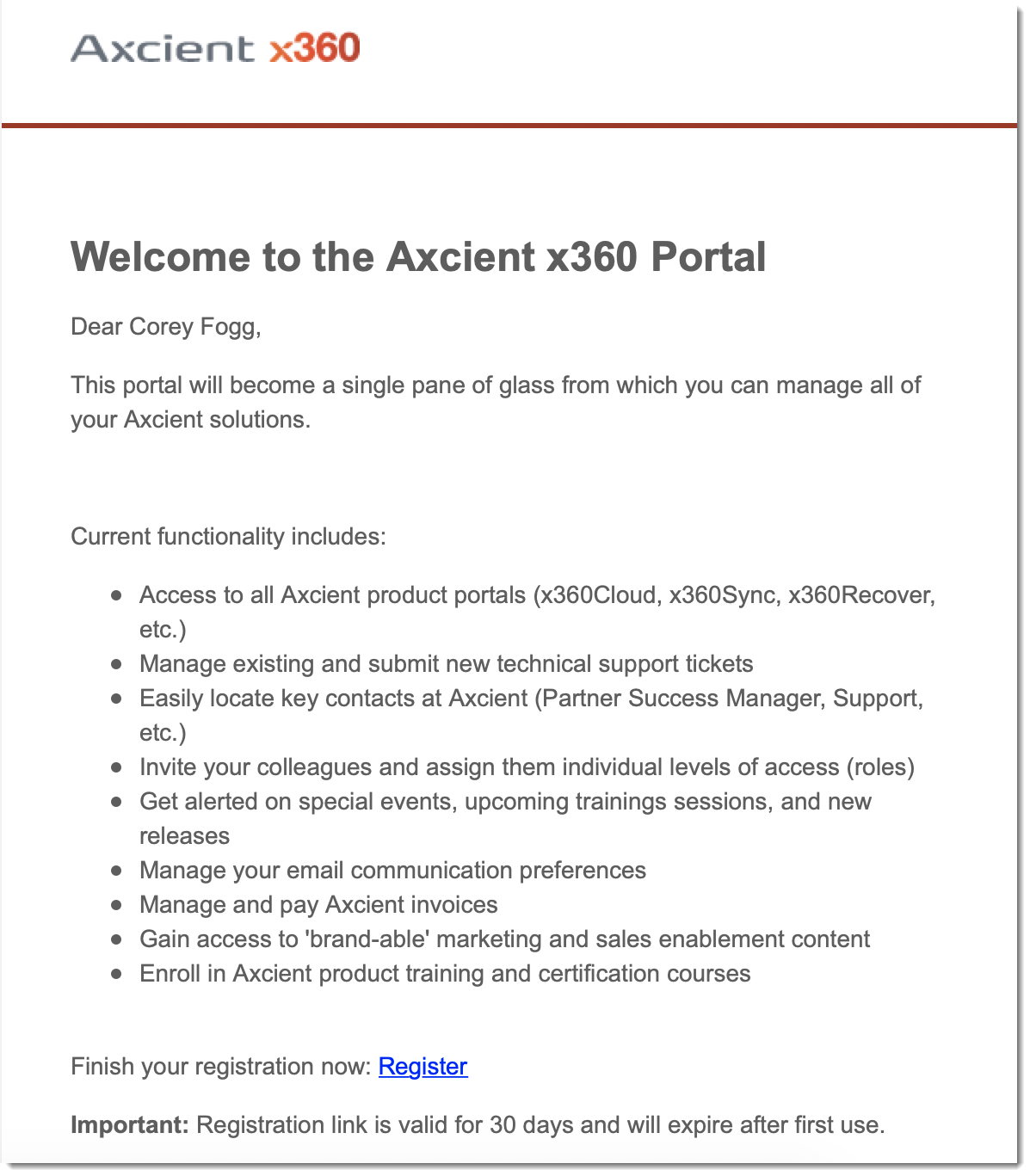
NOTE: To ensure Axcient can contact you through email, add Axcient to your safe senders list.
STEP 1.4. On the x360 Portal Registration page, create your personal account:
a. In the First Name field, confirm your first name.
b. In the Last Name field, confirm your last name.
c. In the Email field, view your email address (read-only).
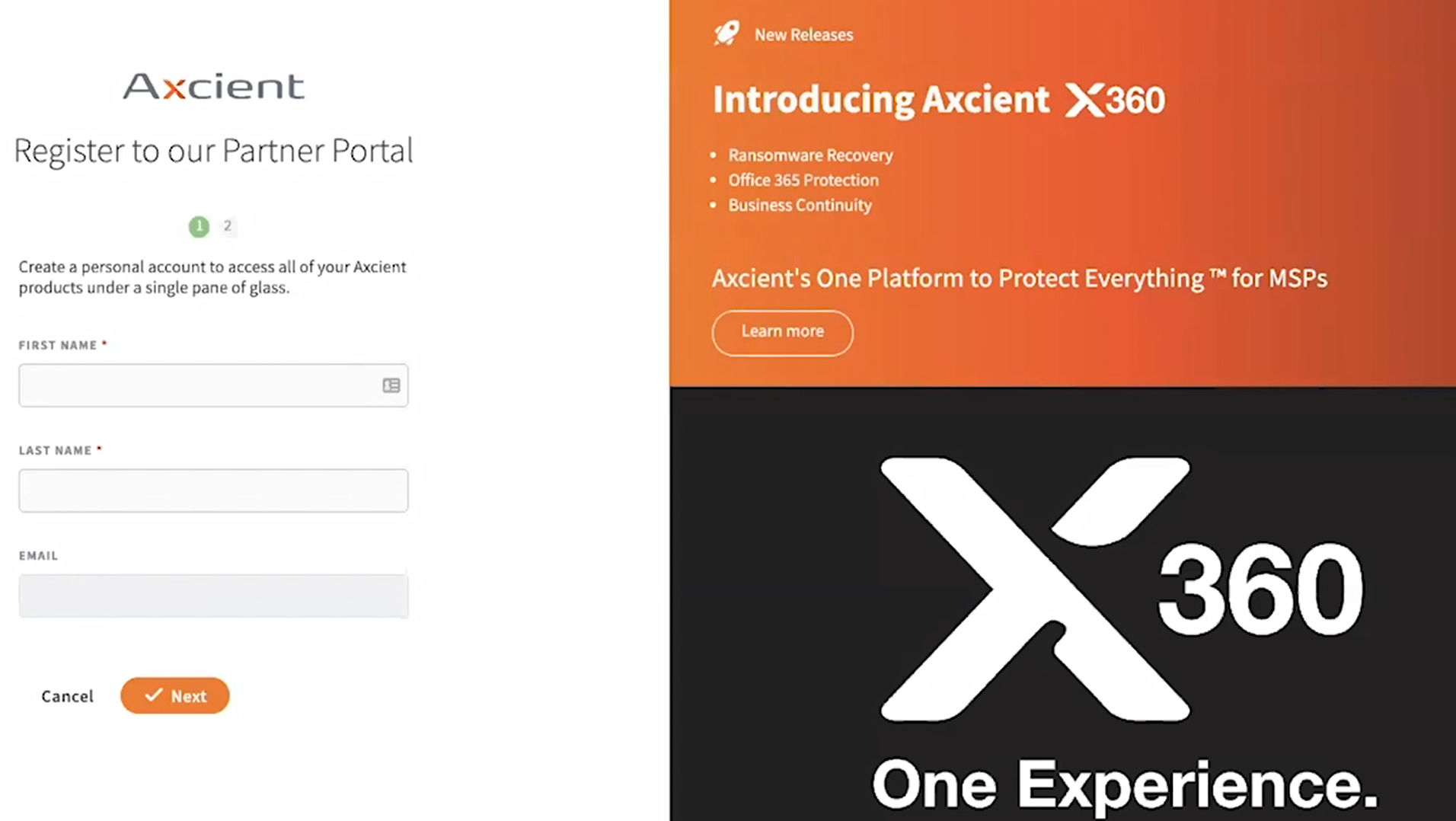
STEP 1.5. After entering your personal information, you will be prompted to create a password for the x360 Portal:
a. In the Password field, enter a strong password.
b. In the Confirm Password field, confirm the password entered above.
c. Click the Create Account button when you are finished.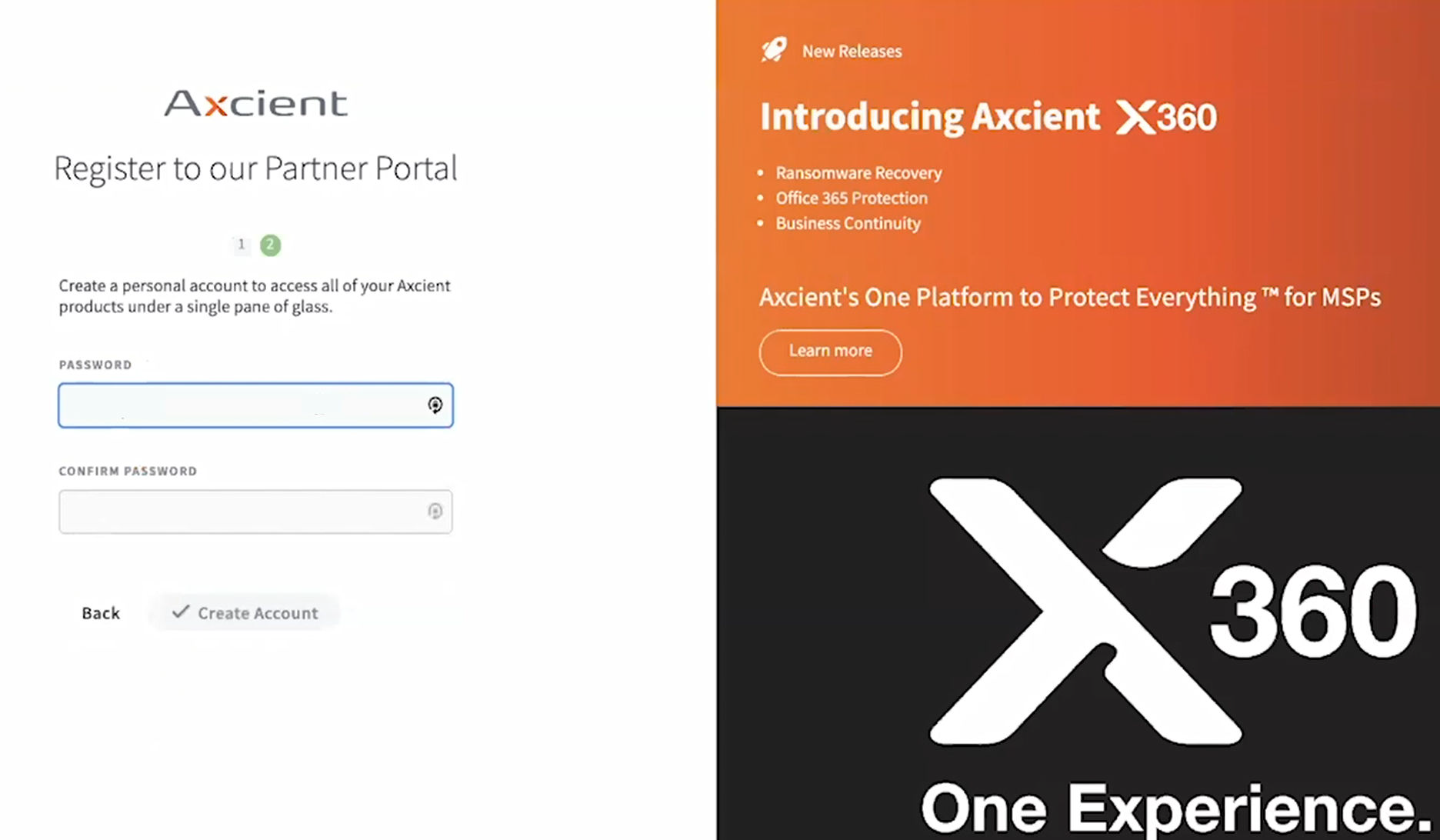
STEP 1. 6. After your account is created, you will be prompted to log in.
2. Launch your reseller account
On the x360 Portal, find the x360Cloud product card and click the Launch link. You will be redirected to the x360Cloud Reseller Portal. 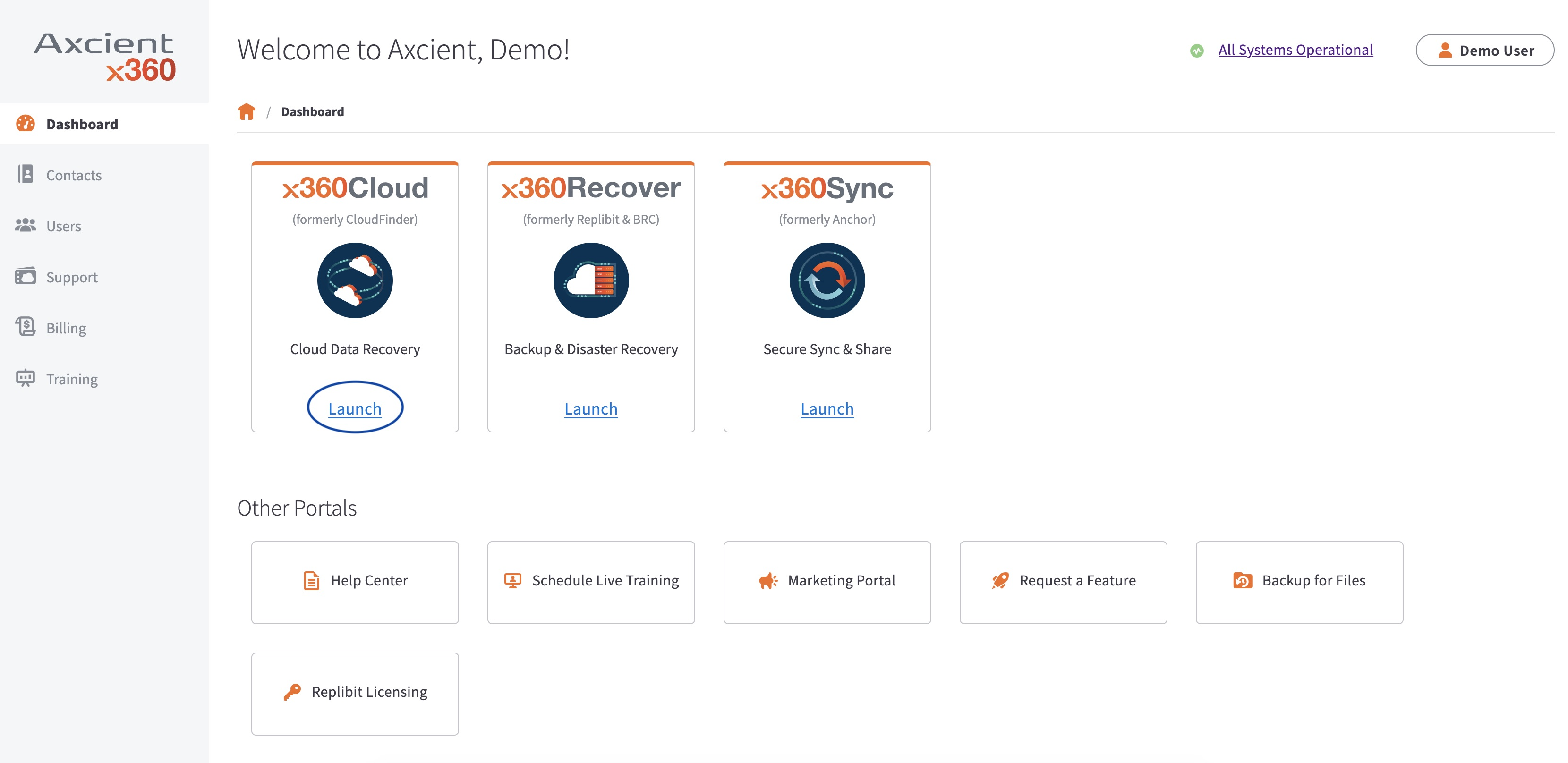
When accessing the x360Cloud Reseller Portal for the first time, you will be prompted to accept Axcient terms and conditions:

a. Click the I have read and agree to the Master Terms of Service checkbox.
b. Click the I have read and agree to the Axcient Systems Partner Agreement checkbox.
c. Click the I Agree button to save your settings.
3. Configure multi-factor authentication (MFA)
How do I use MFA in the x360Portal?
- Enable MFA on your account.
- After MFA has been enabled and configured, you will input a temporary, one-time, 6-digit password for every login.
- Please be aware that if a user enters an incorrect MFA code ten consecutive times, the account will be locked for one hour.
NOTE: You cannot reset MFA for your own account. Only another x360Portal administrator for your company can reset your MFA.
- Please designate two or more x360Portal administrators to ensure that you do not get locked out of your x360Portal accounts.
- If you are only able to designate one x360Portal administrator and you should get locked out or need assistance, please contact Support.
How do I set up MFA on my x360Portal?
STEP 3.1. Login to the Axcient x360Portal.
STEP 3.2. On your reseller portal Dashboard, navigate to Account Settings from the upper-right user menu (under your account name).

STEP 3.3. Once inside your account, find the Manage Multi-Factor Authentication (MFA) toggle.
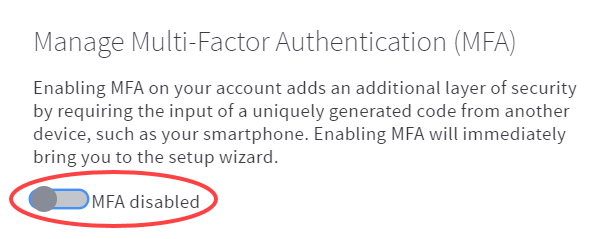
STEP 3.4. Click it to change from disabled to enabled. This will launch the Setup Wizard.
You will be prompted to select an authorization method:
- You can choose to authenticate using an app
- You can choose to authenticate using a SMS text message via your phone
|
Authenticate with app
Authenticating with an app is the most secure method. You can download and use the authentication app of your choice. We support all common two-factor authentication apps including Google Authenticator, Authenticator (for iOS), Microsoft Authenticator, LastPass Authenticator and Authy 2-Factor Authentication. If you select this method, you will be prompted to download the app of your choice and then click Next to continue.
You will then be shown a QR code: Open your chosen authentication app on your smart device and scan the QR code you now see to create the new account. Alternative method: If you prefer not to scan the QR code, you can opt to use a secret key instead. Click the Unable to scan? Click here to use a secret key instead link to manually input a 16-digit key code. Click Next to continue. You will now be asked to enter the 6-digit code from your authentication app. This will verify that the new account has been set up properly. Enter the 6-digit code from your authentication app into the provided box and click Next to continue. |
|
Authenticate with SMS
If you select this method, you will be prompted to enter the number you wish to use:
|
How do I confirm that MFA is enabled?
After you have chosen a method of authentication and successfully implemented your choice, you will notice that the MFA toggle has now turned green and is set to MFA enabled.
You will also see confirmation of the authentication method you have selected.
(In this example, the selected MFA Method is Authenticator App)
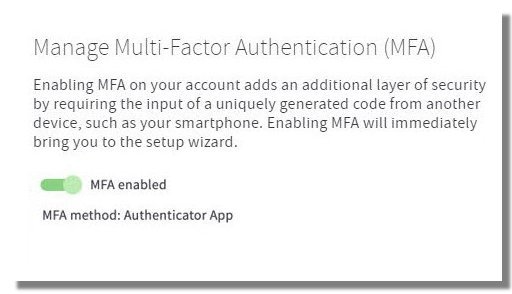
4. Reset MFA
4.1. How does an administrator for an organization reset MFA for a user?
IMPORTANT NOTE: You cannot reset MFA for your own user account.
- Only another x360Portal administrator for your company can reset your MFA.
- Please designate two or more x360Portal administrators to ensure that you do not get locked out of your x360Portal accounts.
- If you are only able to designate one x360Portal administrator and you should get locked out or need assistance, please contact Support.
4.2. How do I reset MFA in the x360Portal for other users?
a. Click the Users tab on the organization dashboard.
b. When the Edit User screen opens, locate the Reset Multi-Factor Authentication (MFA) section.
c. Click the link which says If you need to reset MFA for this user click here.

d. Click the link and after the confirmation message appears, click the orange Accept button to reset the MFA for that user.
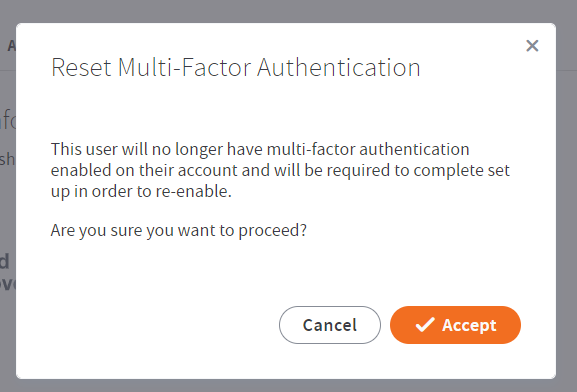
- Back to the x360Cloud Essential User Guide
SUPPORT | 720-204-4500 | 800-352-0248
- Contact Axcient Support at https://partner.axcient.com/login or call 800-352-0248
- Have you tried our Support chat for quick questions?
- Free certification courses are available in the Axcient x360Portal under Training
- Subscribe to Axcient Status page for updates and scheduled maintenance
1862

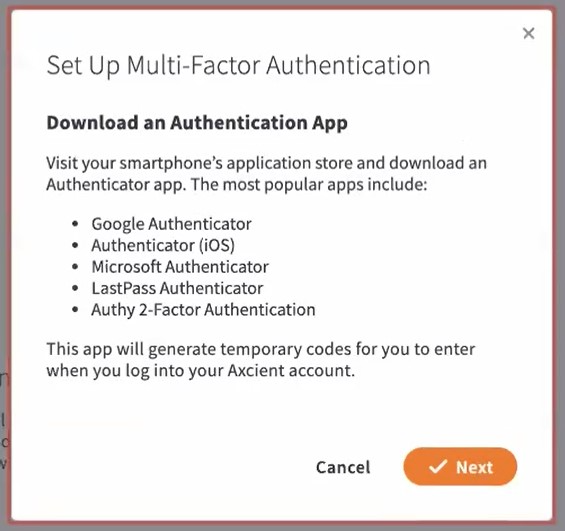



 Connect your phone number and receive a text (SMS) message with your MFA code. Individual messaging rates may apply.
Connect your phone number and receive a text (SMS) message with your MFA code. Individual messaging rates may apply.