In your x360Cloud Reseller Portal, navigate to the Organizations tab.
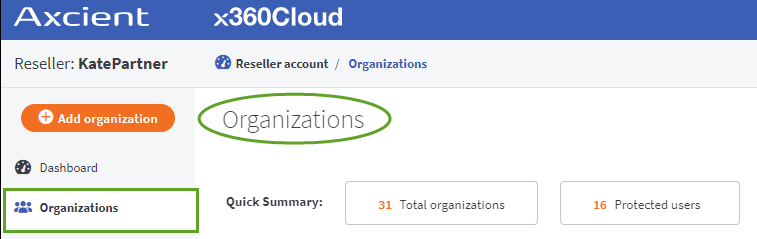
The Organizations page
The Organizations page is where you'll review and add client accounts for each organization being protected by x360Cloud. A complete listing of all client accounts within the desired organization is displayed.
1. On the Organizations page, click the name of each client account when you wish to view and update services.
2. On the Organizations page, click the backup status of each client account to learn more details and see a backup history (including SharePoint sites and Google Workspace Shared Drives, if applicable)
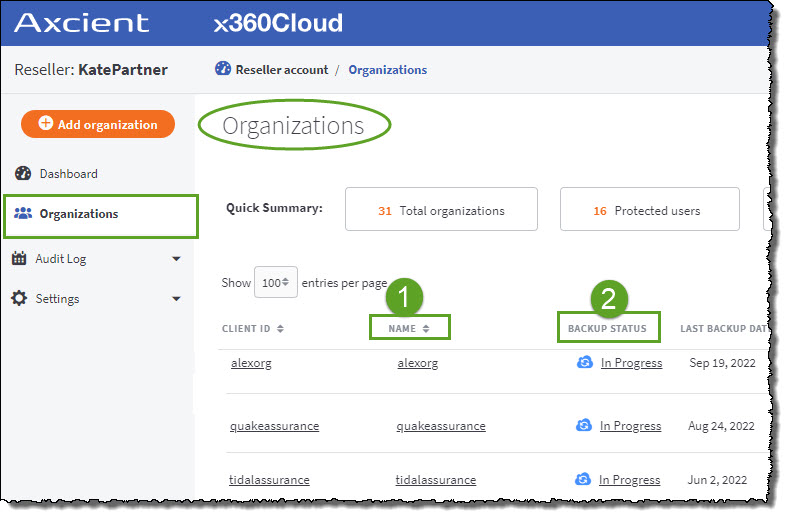 The Organization page also displays many other details related to each client account, including the number of protected users for each client account and the amount of protected data for each client account.
The Organization page also displays many other details related to each client account, including the number of protected users for each client account and the amount of protected data for each client account.
2. Navigate a specific x360Cloud client
Within each Organization page, you can create and view specific client accounts.
The client account page
Within each x360Cloud client account, you can:
- View summary information of all service instances and backups for the client account
- Search, export, and restore data for a protected end user
- View reports for the client account
- Add and manage end user accounts and other items protected by x360Cloud (including SharePoint sites and Google Workspace Shared Drives, if applicable)
- Manage key settings for the client account
1. To work with one client account, open the desired Organizations page and click the name of the client you want to manage.
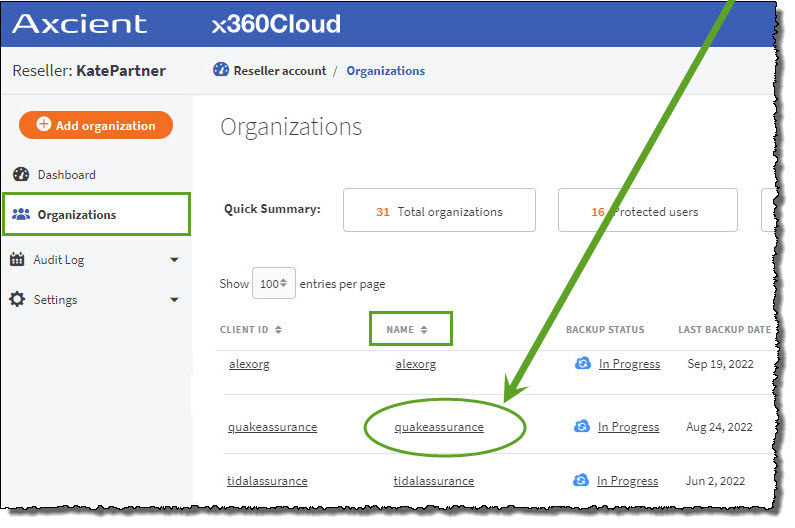 2. Now, you are inside the desired client account.
2. Now, you are inside the desired client account.
NOTE: You can immediately tell when you are inside of a client account (and no longer on a main organization page) because (a) a banner with orange dots appears in the upper right corner of all client account pages and (b) you can check the navigational breadcrumbs across the top of the page, to verify you are in the correct client account.
| Banner indicates client account: | Bread crumbs indicate client account name: |
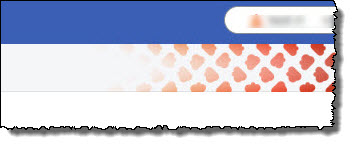 |
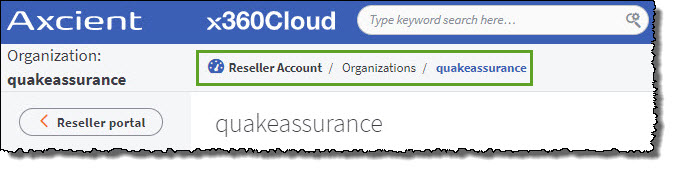 |
In this example: The banner with orange dots appears in the upper right corner (so you know this is an account page) and the navigational breadcrumbs at the top of the screen show this client account is Reseller Account/Organizations/quakeassurance
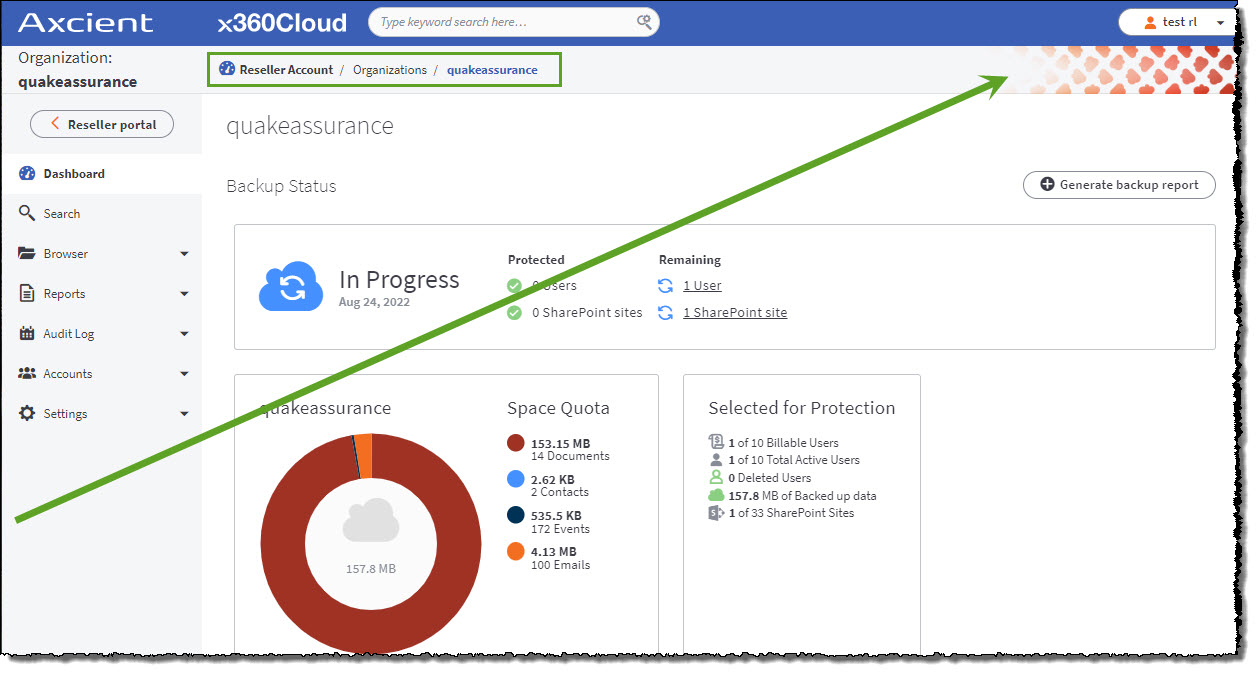 Now that you are inside a client account page, there are six navigation options in the left hand navigation:
Now that you are inside a client account page, there are six navigation options in the left hand navigation:
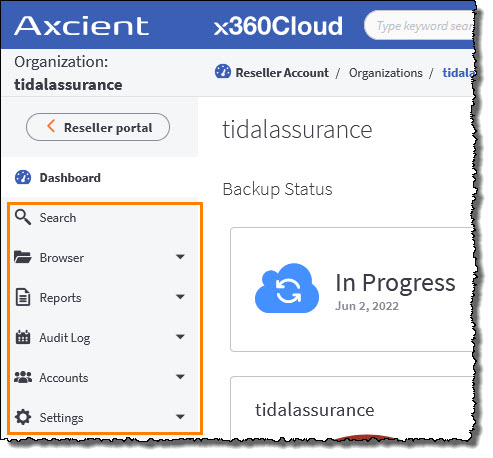 (1) The Search tools allow you to find backed up objects, such as documents, events, and email messages.
(1) The Search tools allow you to find backed up objects, such as documents, events, and email messages.
- The Smart Search toolbar provides advanced filter options, allowing you to search by date, object type, user, or site. You can also use this page to export, migrate, or restore data.
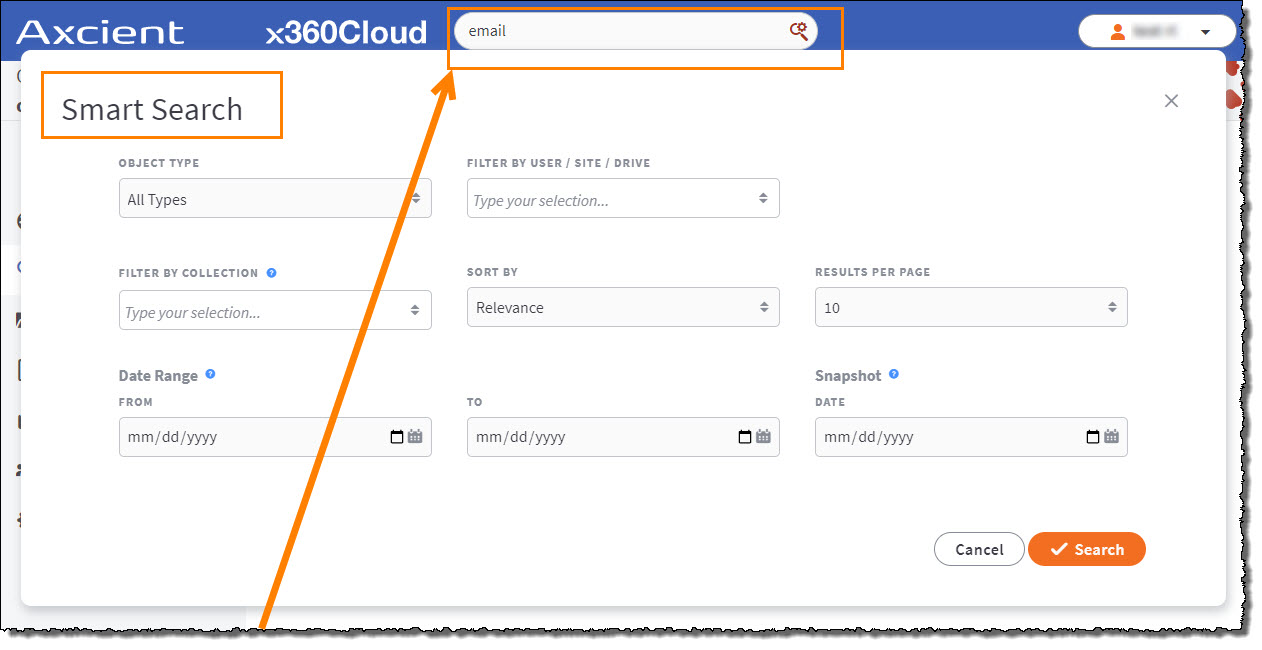
(2) The Browser tab displays user name, email ID, how much data is protected and the last backup, based on whether these are Microsoft 365 users or Google WorkSpace users.
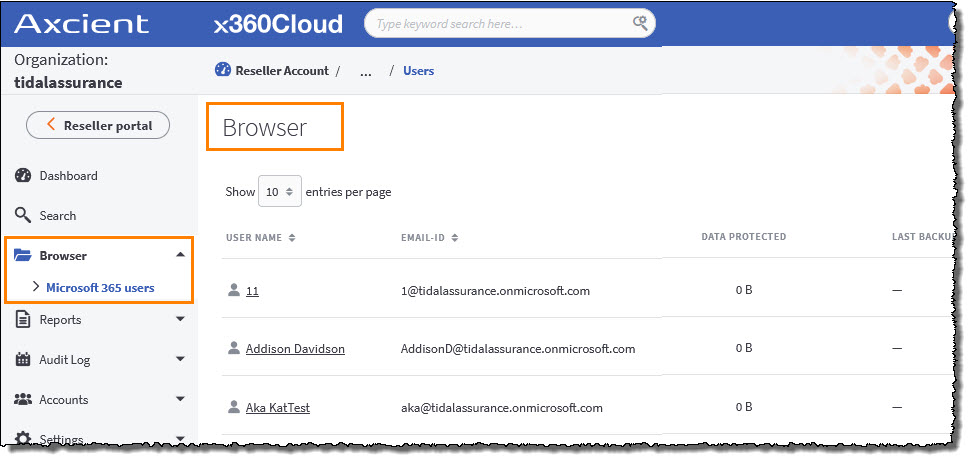
(3) The Reports tab allows you to search backup reports for containers or for objects, using date and time.
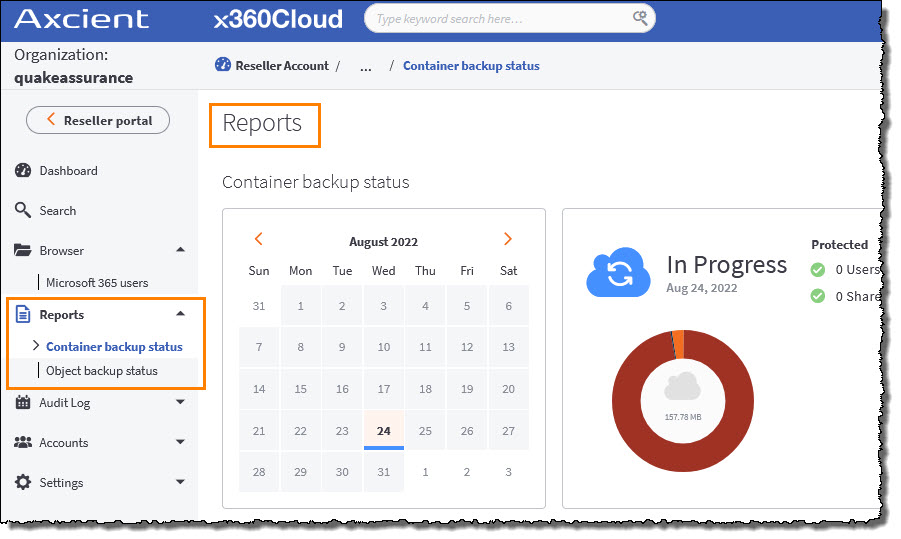
You can also view a recent activity report of all items being protected by x360Cloud.
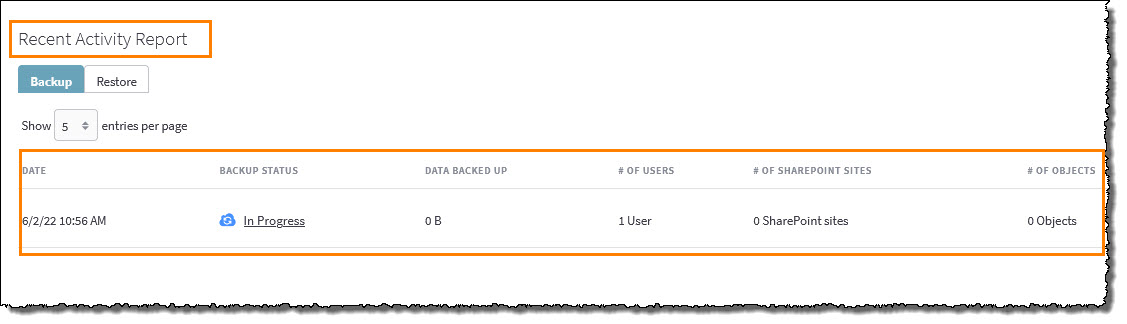
(4) The Audit Log tab provides a wealth of detailed information. It is similar to the Reports page on the Reseller level, but the Audit Log page is specific to the organization.
You have two main options on the audit log: User Activity or System Activity:
-
The User Activity tab displays user-initiated activities, including:
- Search
- Restore
- User sign in or out
- Deletion of objects and their versions
- User updated organization settings.
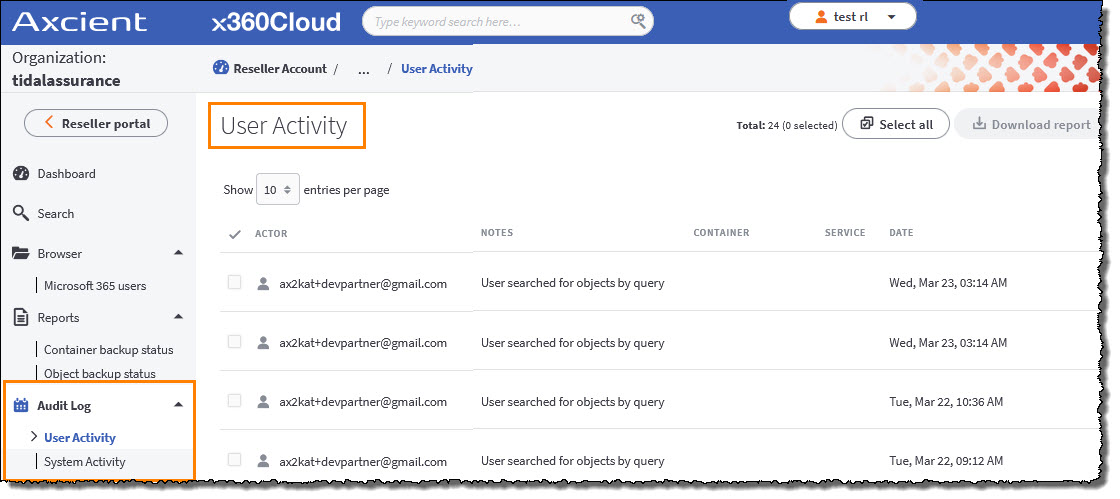
- The System Activity tab shows system backup activities, including:
- Container backup started,
- Container backup completed,
- Container backup failed,
- Container initial backup started,
- Container initial backup completed, and
- Container initial backup failed.
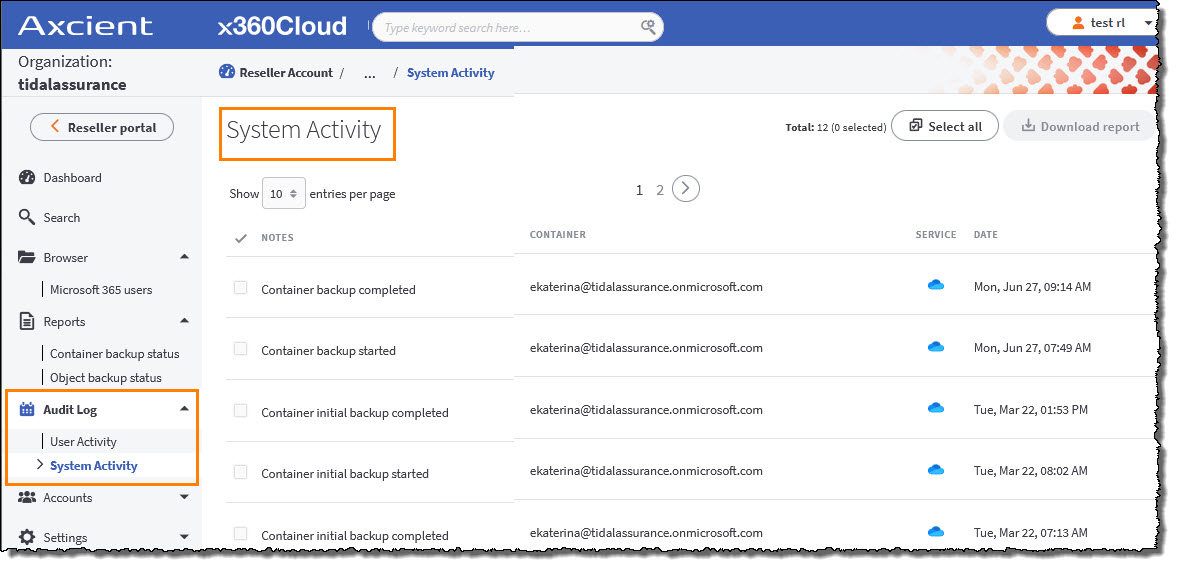
(5) The Accounts page is another goldmine of details, allowing you to manage protection for your organization containers, depending on which service you are backing up (for example, user accounts or SharePoint sites).
- If you are protecting a Microsoft 365 service, you can use this page to view end user accounts and SharePoint sites.
- If you are protecting Google Workplace, you can view end user accounts and Shared drives.
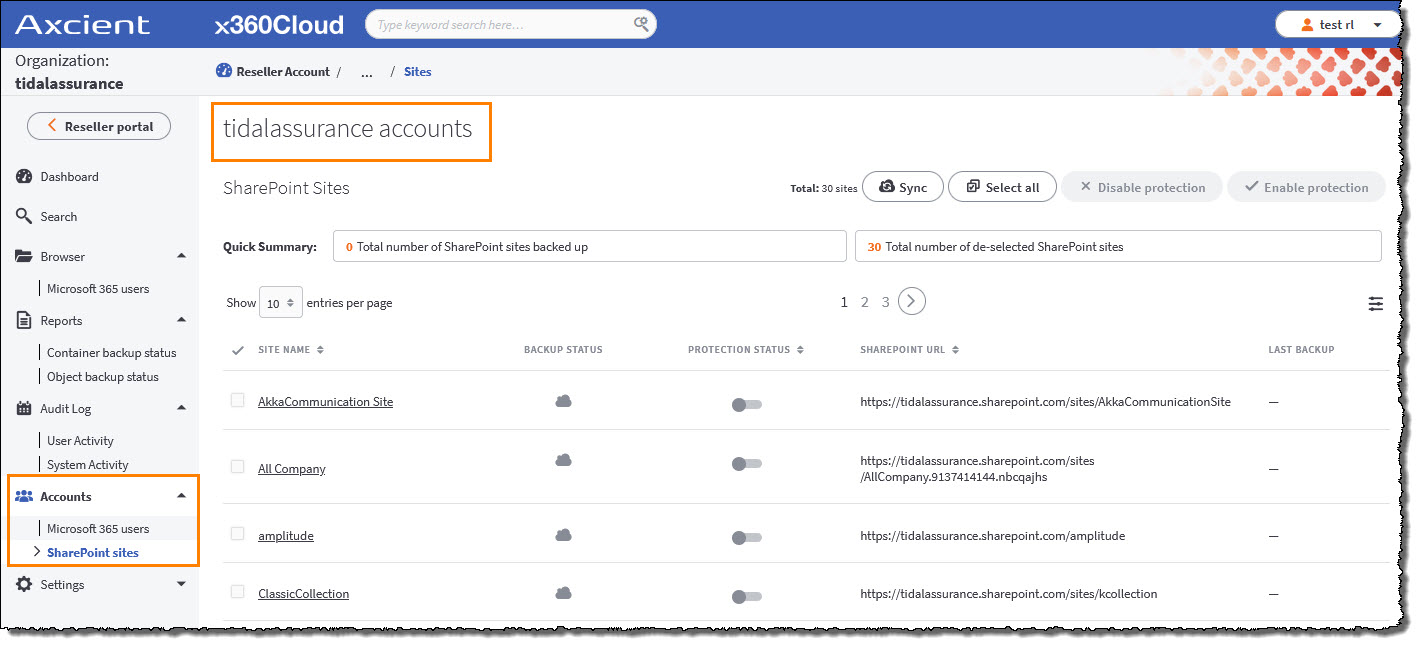
You can also use this page to synchronize containers from the source system to x360Cloud or to restore all data belonging to a selected user account or SharePoint site.
(6) The Settings page allows you to view and edit services, notifications, and general settings, including which services to backup.
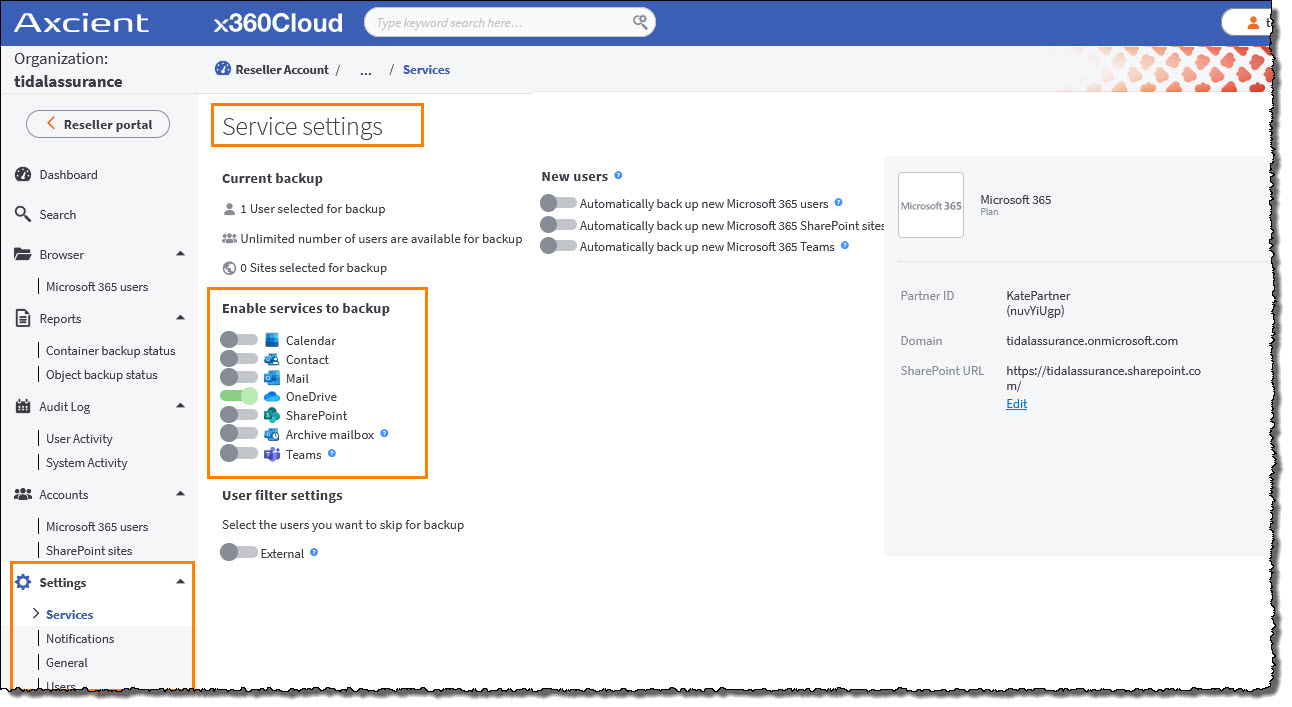
- Return to the 360Cloud Essential User Guide
SUPPORT | 720-204-4500 | 800-352-0248
- Contact Axcient Support at https://partner.axcient.com/login or call 800-352-0248
- Have you tried our Support chat for quick questions?
- Free certification courses are available in the Axcient x360Portal under Training
- Subscribe to Axcient Status page for updates and scheduled maintenance
1293 |1862