Overview
The following settings pertain to common administrative tasks in x360Cloud:
Set passwords that do not expire
Many organizations have password expiration policies. If the Microsoft 365 password of the credentialed x360Cloud administrator expires, x360Cloud backups cannot take place. So it may be beneficial to set the password not to expire.
NOTE: Only user account passwords that aren’t synchronized through directory synchronization can be set to never expire.
NOTE: Make sure that Azure AD is installed prior to performing this password task https://technet.microsoft.com/en-us/library/jj151815.aspx.
Follow these steps to set a non-expiring password:
| If you want to… | Connect to Windows PowerShell |
| Run this cmdlet | Connect-MsolService |
| using | your company admin credentials |
| If you want to… | Determine if a user’s password is set to never expire |
| Run this cmdlet | Get-MSOLUser -UserPrincipalName <user ID> | Select PasswordNeverExpires |
| using | the user’s ID |
| or | the user principal name* (UPN) |
| If you want to… | Set a user password to never expire |
| Run this cmdlet | Set-MsolUser -UserPrincipalName <user ID> -PasswordNeverExpires $true |
| using | the User Principal Name* (UPN) |
| or | the user’s ID |
For example, april@contoso.onmicrosoft.com
Additional resource: [Microsoft] Set an individual user's password to never expire
Set up administrator permissions in Microsoft 365
Before deploying x360Cloud, you must add the x360Cloud administrator to the list of Site Collection Administrators in Microsoft. This gives the administrator full access (read/write) to the entire OneDrive and full view of the user’s entire OneDrive folders and files listing.
How to configure permissions
1. Log in to the Microsoft online portal (https://portal.microsoftonline.com/) using an account with permissions for your organization as Global Administrator of Office 365.
2. From the Office 365 home panel, select Admin.
3. In the left column, select SharePoint. This will take you to the SharePoint Admin Center.
4. Find, select, and Add the name of the desired x360Cloud administrator. (Note: If you’re unable to find the x360Cloud administrator name, see if a user profile exists. If no profile exists, create a new user from the SharePoint admin center.)
5. Establish the new Site Collection Administrator by pressing OK.
Repeat steps 1- 5 for each URL. The next x360Cloud back up that runs will fetch your OneDrive and SharePoint data for all URLs you have selected.
Use your configured Office 365 Admin user to easily check which files x360Cloud sees when connecting to specific users’ OneDrive files.
How to verify permissions
A visual check is the easiest way for the administrator to see which OneDrive end-user files and folders can be seen and backed up by x360Cloud. Here’s how to conduct a visual check:
Log in to two different Office 365 accounts at the same time. Use either
- two different browsers, OR
- two instances of the same browser, where one is in the Incognito/InPrivate mode.
Then,
1. Log into Office 365 using the x360Cloud admin account AND
2. Log into Office 365 using the x360Cloud user account whose file permissions you'd like to check
3. Open the end user’s OneDrive. Copy the user’s URL.
4. Paste the user’s URL into the Admin’s browser. The x360Cloud administrator now sees the user’s OneDrive documents the way x360Cloud does.
An indication of insufficient settings for administrator permissions: If you see a difference in the number of files and folders shown in the user's OneDrive from the number of files and folders seen by the x360Cloud Administrator account.
Troubleshoot
If you unable to see the entire listing of user documents, use the Check Permissions feature on a specific file or folder to see the permission level that is granted. To access the Check Permissions feature
1. Click on the three dots next to the file or folder;
2. Click Share from the pop-up;
3. Go to Shared with;
4. Click Advanced.
NOTE: A “Limited Access” setting indicates an inability to see or access certain user files/folders.
Update an expired password in Microsoft 365
1. Go to http://login.microsoftonline.com
2. Provide a username to sign in to Microsoft 365.
3. Provide a password to sign in to Microsoft 365.
4. Provide updated credentials. The password is successfully updated once sign in is successful.
Manage a domain name change
An organization that uses x360Cloud may, on occasion, need to change the domain name of their SaaS service provider (such as Microsoft Office 365).
Here are steps to change a domain name. (For example, to change old domain harryMSP.com to new domain joeReseller.com.)
In Microsoft Office 365
1. Log in to your Office 365 account.
2. Update the old domain name (harryMSP.com) to the new domain name (joeReseller.com).
3. Ensure that the administrator's Microsoft 365 credentials are accurate with the new username, password.
Then, in x360Cloud
1. Log in to your x360Cloud account.
2. Add a new Office 365 service to the existing organization.
[See How to create an organization: Microsoft 365 for instructions)
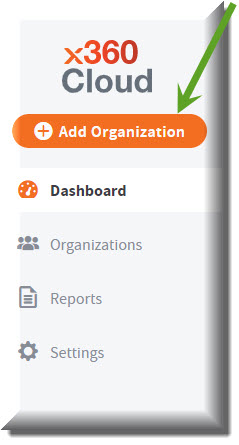
3. An organization that uses x360Cloud may, on occasion, need to change the domain name of their SaaS service provider (such as Microsoft Office 365)
4. Contact your Axcient x360Cloud Account Manager to inform us of these changes.
By following these steps, you can avoid duplication of the names of those being backed up in x360Cloud (and avoid being charged with additional license use fees).
Additional reading:
What can organization-level administrators do in x360Cloud?
Introducing: Organization-level administrators
In x360Cloud v2.20.0, we introduced a new type of user: the organization-level administrator.
Please note that organization-level administrators operate on an isolated level within a single organization. For instance, they do not have do not have access to the reseller menu in the x360 Portal.
What can this new type of organization-level user do?
|
Organization-level administrators can perform the following:
|
Organization-level administrators CANNOT perform the following:
Organization-level administrative users do not have access to the reseller user's menu in the x360 Portal. This is the limited x360 Portal view for organization-level administrative users:
|
Grant new permissions required in v2.6.0
x360Cloud 2.6.0 now delivers a reliable new version of Microsoft 365 connectors, using OAuth tokens (instead of Global Admin credentials) for authorization in Microsoft 365.
Previously, basic authorization via global admin credentials required you to continuously update those credentials. Outdated credentials were, by far, the most frequent cause for failing Exchange scans.
Important: To stay protected and get the full benefits from the new connectors, as a reseller, you'll need to grant additional permissions to the x360Cloud Azure application for each configured organization.
Here is how to grant the new permissions needed in v2.6.0:
1. Login into your x360Cloud reseller account.
2. Open the Organizations page

3. Navigate to the organization you want to upgrade.
4. Click the Authorize Microsoft 365 button.

5. Sign in to your Microsoft 365 account.
- In the Sign In field, enter the email address of a Global Administrator user associated with the Microsoft 365 account and click the Next button.
- In the Enter Password field, enter the Office 365 account password and click the Sign In button.
- Click the Accept button to authorize access to Microsoft 365 data.
- When you are finished authorizing your Microsoft 365 account, click the Go to x360Cloud button.
SUPPORT | 720-204-4500 | 800-352-0248
- Contact Axcient Support at https://partner.axcient.com/login or call 800-352-0248
- Have you tried our Support chat for quick questions?
- Free certification courses are available in the Axcient x360Portal under Training
- Subscribe to Axcient Status page for updates and scheduled maintenance
1862
