Monitor an organization dashboard
When you first log in to an organization, you will be presented with the Dashboard page. You can use this page to view connected services, activity reports, and backup statistics.
To monitor the Dashboard:
1. In the Reseller Portal Organizations page, click the name of the organization you want to manage. The client account Dashboard page displays, giving you access to client account details and reports.
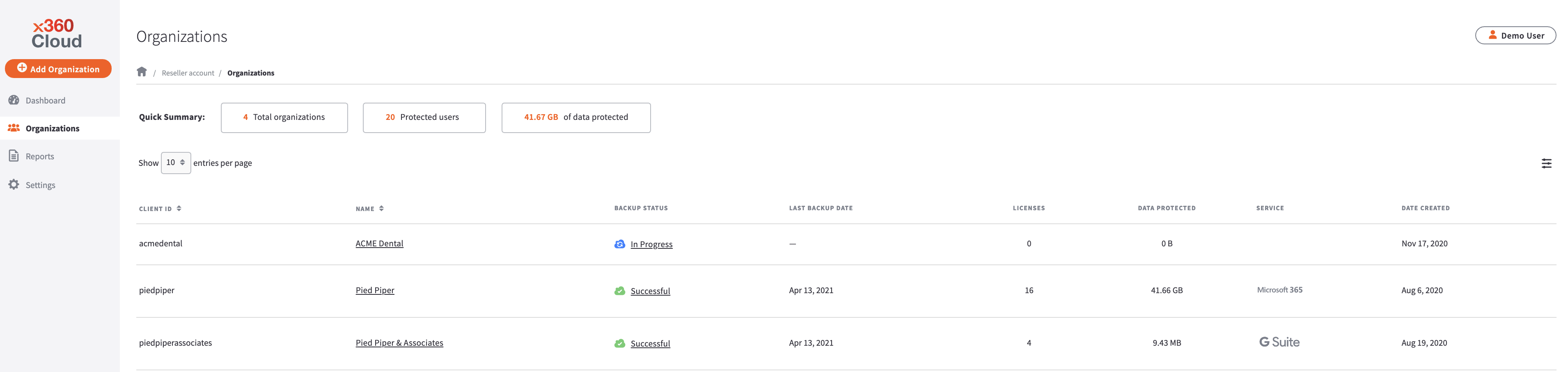
2. In the Dashboard page, use the Backup Status panel to view the current backup status. You should see the latest backup is in progress, successful, partially successful, or failed.

a. You can download a history by clicking the Generate Backup Report button. When the report is processed, the organization's Reports page will be updated with the most up-to-date information; previously run reports are viewable by clicking the Reports of the day dropdown button. 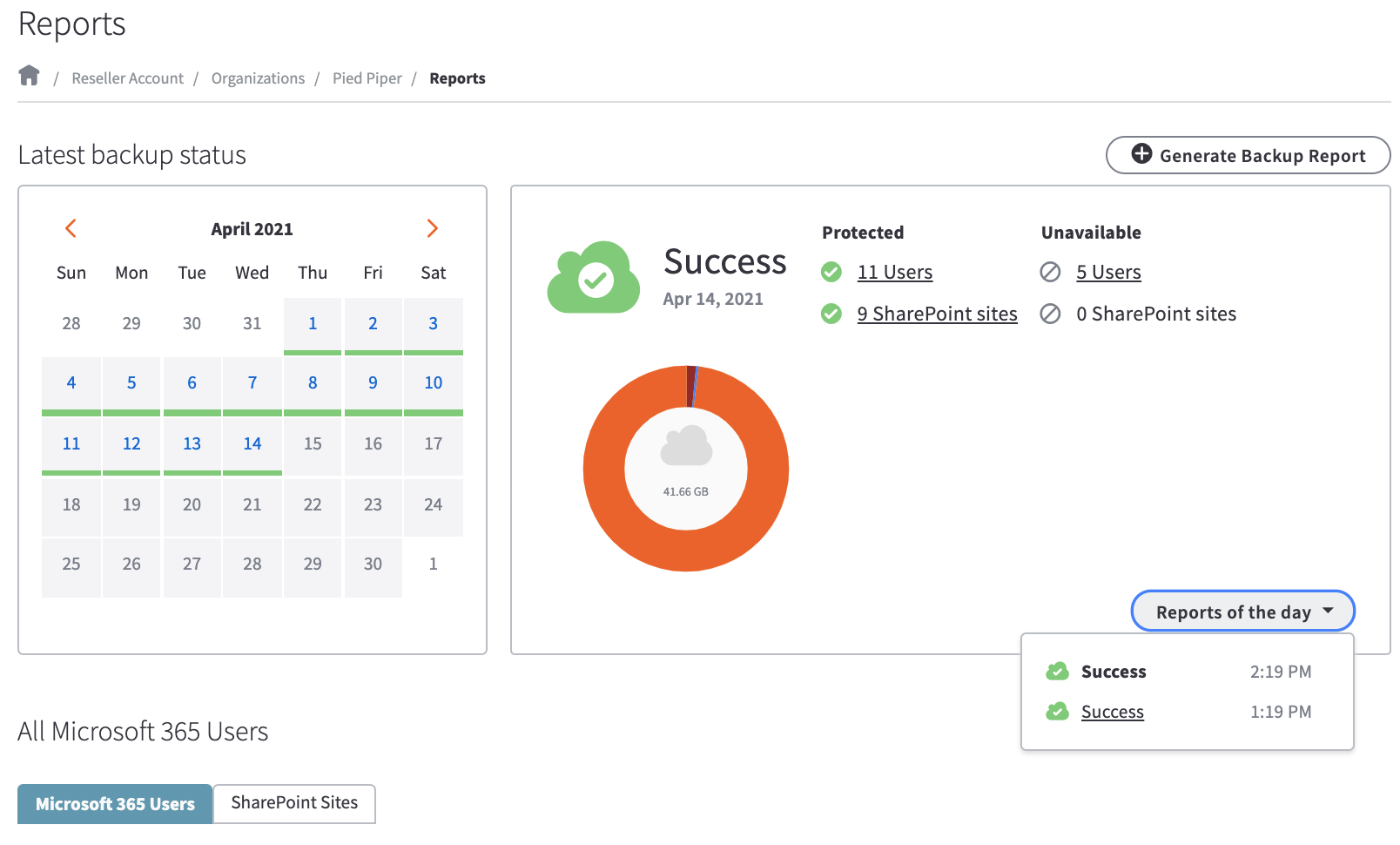
3. You will also see a total number of protected users and protected Microsoft SharePoint sites or Google shared drives. Use the graphical display chart to see a breakdown of space quota.
a. Click the By item size radio button to view a breakdown of each backup object type by space quota.
b. Click the By number of items radio button to view a breakdown of each backup object by number of items.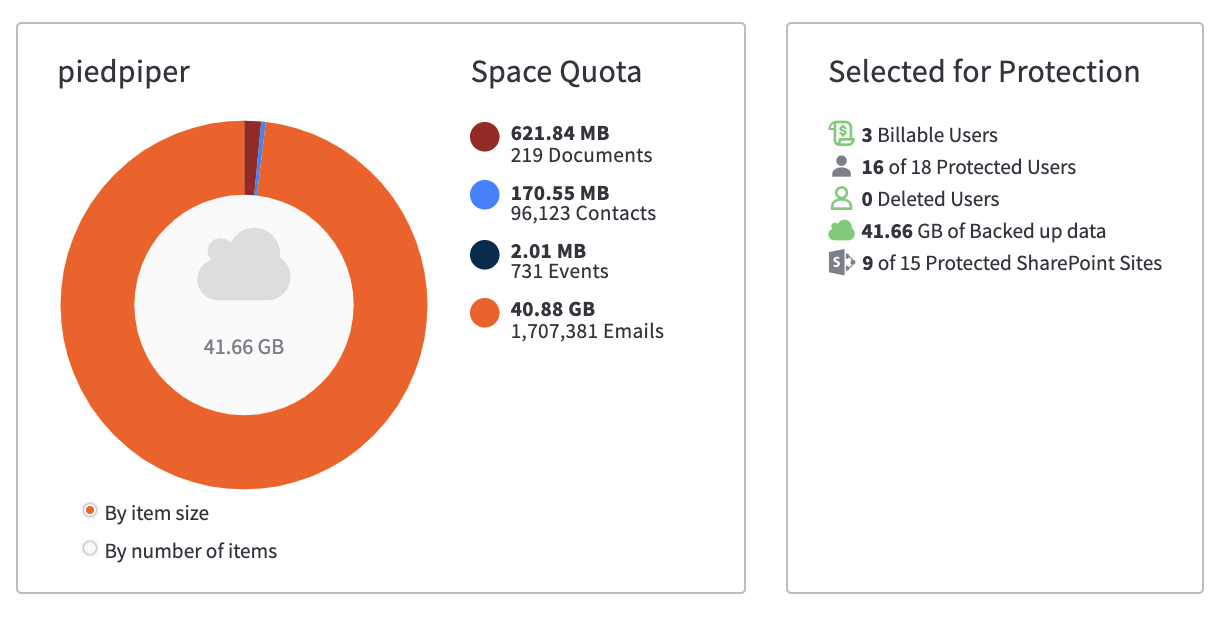
4. In the Recent Activity Report panel, view summary information for the most recent Backup and Restore reports.
a. Click the Backup tab to view the backup status (including in progress, success, warning, or failure), the amount of data backed up, the number of users and sites backed up, and the number of objects backed up.
b. Click the Restore tab to view the start and end date of each restore process, the status of the restore process, number of objects restored, and the total time spent on the restore process.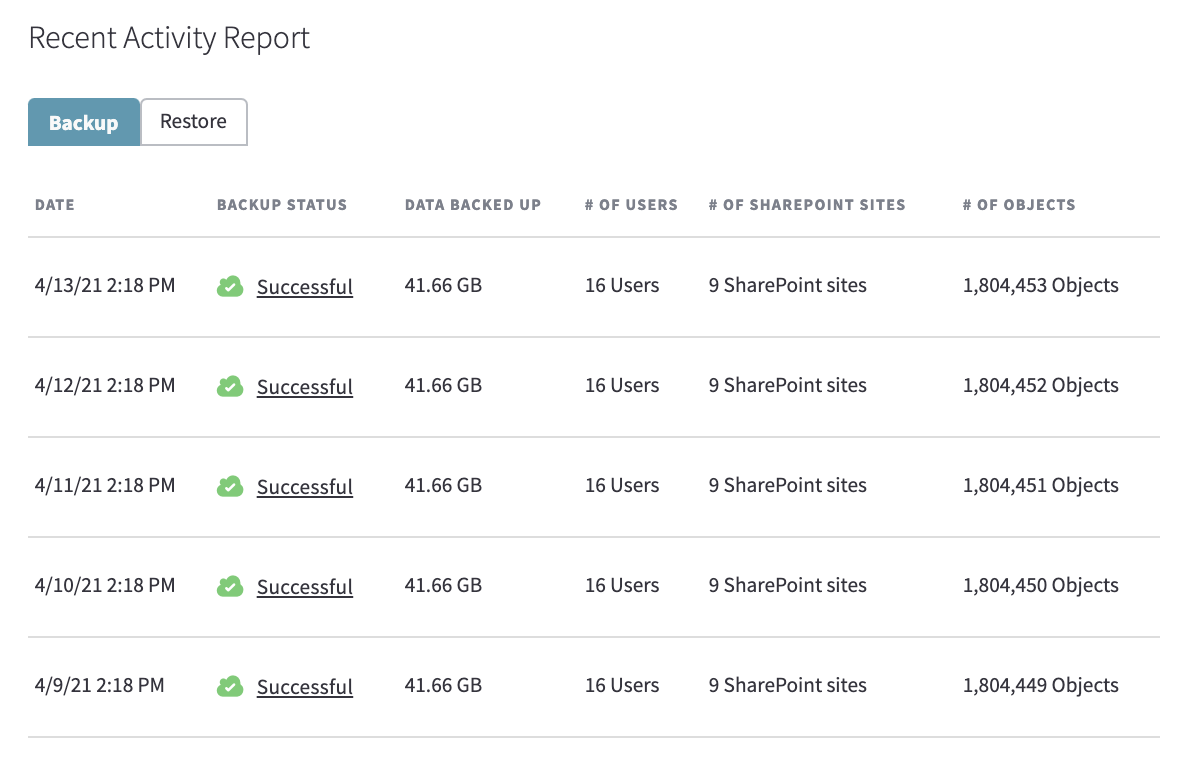
Locate an object in the source system
Use object identifiers
Under the Object ID column of the Object backup status tab, you can see object identifiers from the source system (Microsoft 365 or Google Workspace).
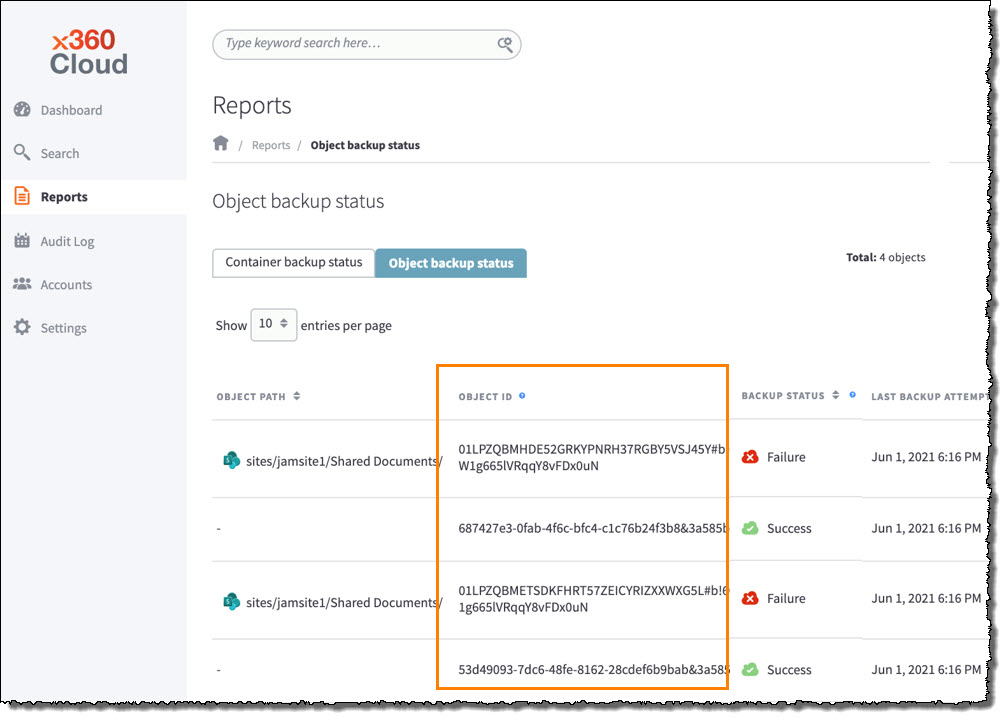
Using this object identifier, and the account details from the sidebar, you can obtain more information about a particular object (email, calendar event, contact or file) from the source system.
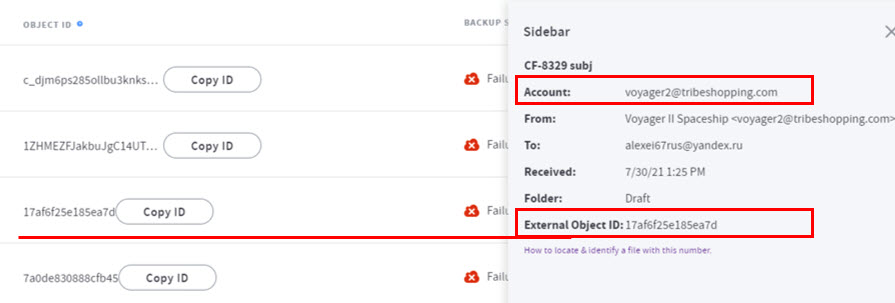
|
Note: For SharePoint files, you will also see the site-id displayed within the Object ID, so that a file can be identified in SharePoint. For example, a SharePoint file ID is represented as gr***t.sharepoint.com,7935****-****-****-****-****263fb706,4db2e18b-357a-4658-bf4a-d5b1cef52464#01IJJTHAAEM2ZLFCZSMJAL5LHCQGFUOUFB This means: {item-id} is 01IJJTHAAEM2ZLFCZSMJAL5LHCQGFUOUFB and {site-id} is gr***t.sharepoint.com,7935****-****-****-****-****263fb706,4db2e18b-357a-4658-bf4a-d5b1cef5246 This {item-id} and {site-id} information can be used in the following request to Microsoft 365 GraphAPI in order to get the object: GET graph.microsoft.com/v1.0/sites/{site-id}/drive/items/{item-id} https://graph.microsoft.com/v1.0/sites/gr***t.sharepoint.com,7935****-****-****-****-****263fb706,4db2e18b-357a-4658-bf4a-d5b1cef5246/drive/items/01IJJTHAAEM2ZLFCZSMJAL5LHCQGFUOUFB |
Here are some other examples of APIs for locating an object (a) by its identifier and (b) by the account it belongs to:
Microsoft:
- for emails: https://docs.microsoft.com/en-us/graph/api/message-get
- for events: https://docs.microsoft.com/en-us/graph/api/event-get
- for contacts: https://docs.microsoft.com/en-us/graph/api/contact-get
- for OneDrive files: https://docs.microsoft.com/en-us/graph/api/driveitem-get
- for SharePoint files: https://docs.microsoft.com/en-us/graph/api/listitem-get
Google:
- for emails: https://developers.google.com/gmail/api/reference/rest/v1/users.messages/get
- for events: https://developers.google.com/calendar/v3/reference/events/get
- for files: https://developers.google.com/drive/api/v2/reference/files/get
SUPPORT | 720-204-4500 | 800-352-0248
- Contact Axcient Support at https://partner.axcient.com/login or call 800-352-0248
- Have you tried our Support chat for quick questions?
- Free certification courses are available in the Axcient x360Portal under Training
- Subscribe to Axcient Status page for updates and scheduled maintenance
1862