View audit logs
In the Reseller Portal, you can view a list of historical activities that occurred in the x360Cloud system. Events that are captured in the Audit Logs include:
- Search
- Restore
- User sign in and sign out
- User updated organization settings
To view audit logs:
1. In the Reseller Portal, click the Audit Logs tab.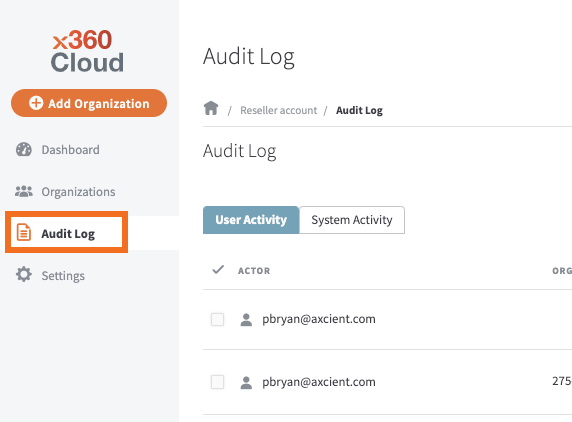
2. When the Audit Logs page opens, you will notice two tabs available under the System Logs section: User Activity and System Activity
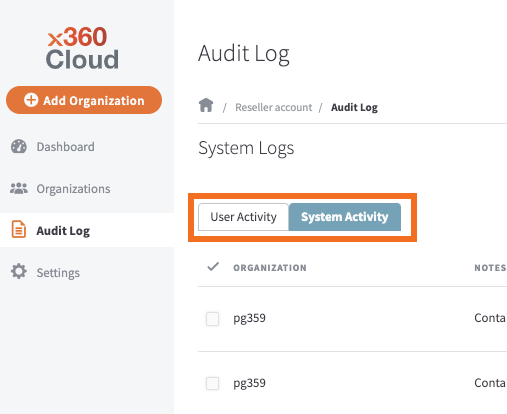
- The User Activity tab displays events initiated by users, including account selection/deselection for backup, search and restoration.
- The System Activity tab displays system events initiated by the x360Cloud system. These activities can include backup start or completion, synchronization from a source system, auto-selection for protection, and so on.
3. Events that are captured in the System Activities audit logs include:
- Container (initial) backup started
- Container (initial) backup completed
- Container (initial) backup failed
- Automatic synchronization from source system started
- Synchronization from source system failed
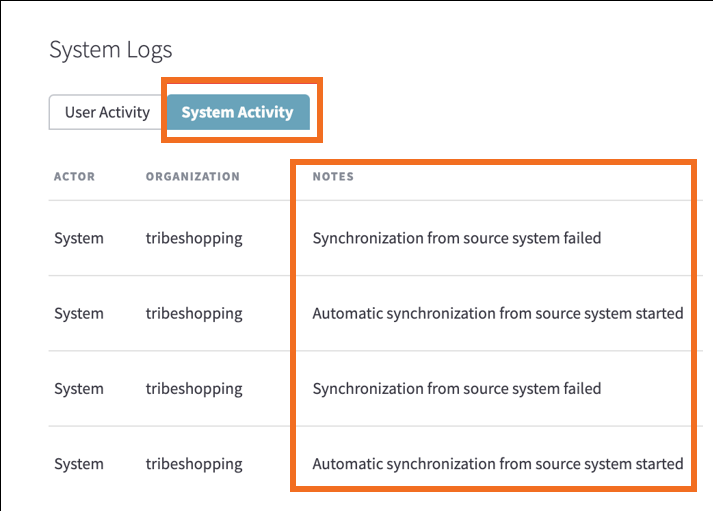
To better understand the activities shown, you can see the logs from the organization-level Audit Logs page. Events related to the context organization are shown there. For example, you can view events related to:
- Search
- Restore
- User sign in and sign out
- User updated organization settings
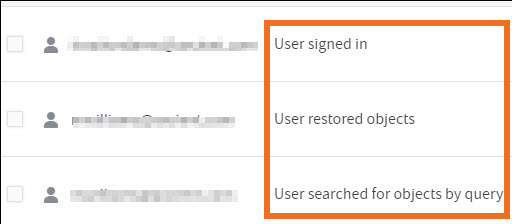
STEP 2: Review the entries under the System Activity tab
Events that are captured in the System Activity audit logs include:
- Container (initial) backup started
- Container (initial) backup completed
- Container (initial) backup failed
- Automatic synchronization from source system started
- Synchronization from source system failed
To better understand the activities shown, you can see the logs from the organization-level Audit Logs page. Events related to the context organization are shown there.
For example, you can view events related to:
- Search
- Restore
- User sign in and sign out
- User updated organization settings
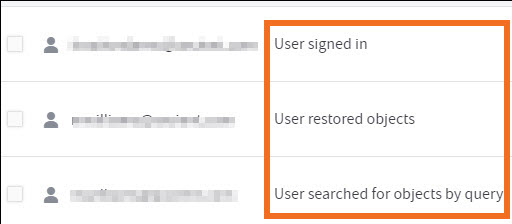
STEP 3: Browse as needed
Optionally, use the navigation panel to view historical data.
Export audit logs
After you review Audit Logs in the Reseller Portal, you can optionally export specific log entries to your local machine. You can even download files in .xlsx format, giving you access to native Microsoft Excel filtering tools to help you view and sort log entries.
To export audit logs from the Reseller dashboard:
1. Navigate to the Reports page.
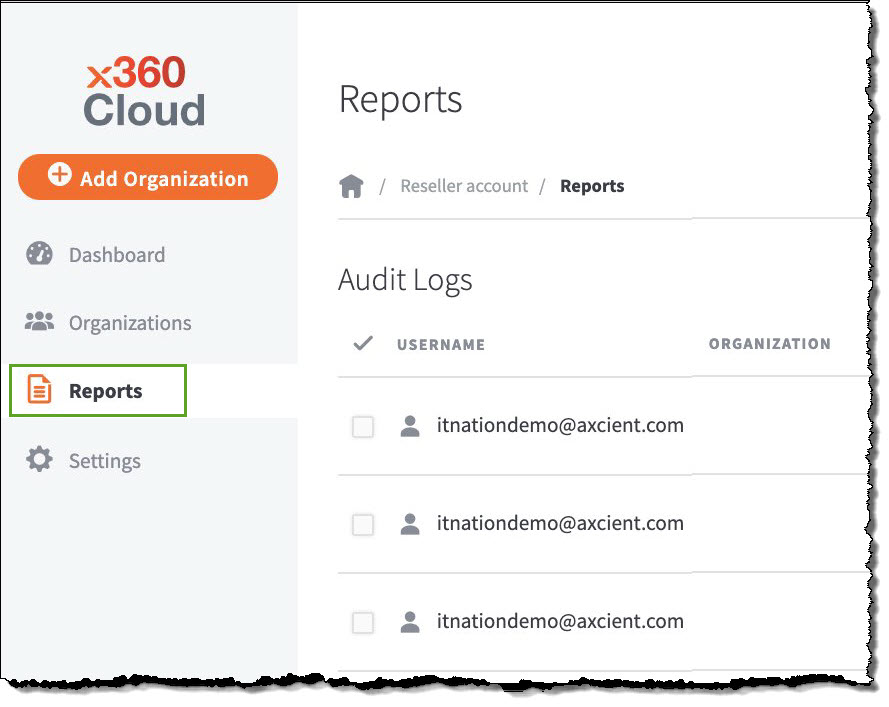
When the Reports page opens, you will notice two tabs available.
2. Select the type of activity report to be exported.
- The User Activity tab displays events initiated by users, including account selection/deselection for backup, search and restoration.
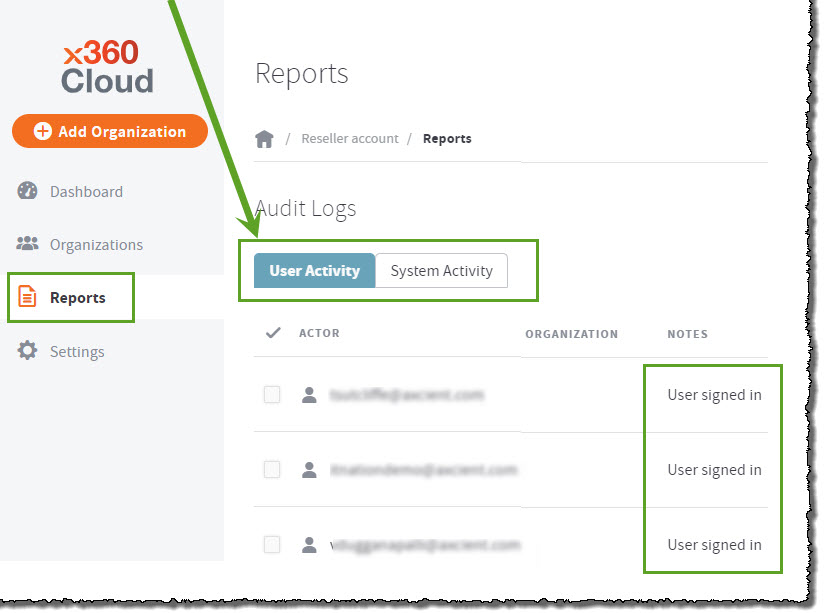
- The System Activity tab displays system events initiated by the x360Cloud system. These activities can include backup start or completion, synchronization from a source system, auto-selection for protection, and so on.
3. Select specific log entries. In the Reports page, click the check boxes adjacent to the log entries you want to export.
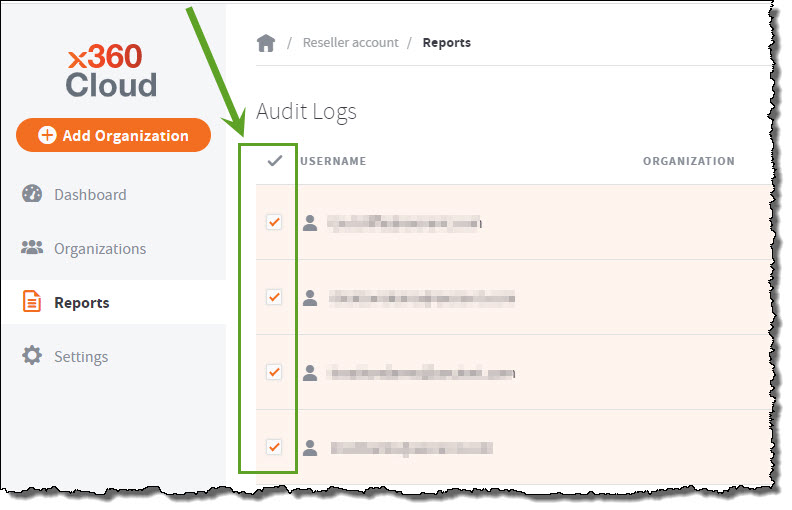
4. Alternatively, select all log entries by clicking the Select All button.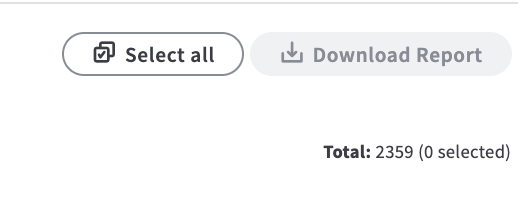
5. Export selected log entries by clicking the Download Report button.
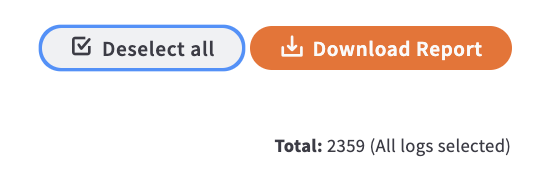
6. Select an output file format. In the Download Audit Logs Report dialog box, select your preferred output file:
- Click the Download as CSV radio button to download your preferred file in .csv
- Click the Download as Microsoft Excel Worksheet radio button to download your file in .xlsx file. When you select this option, you can use native Microsoft Excel filtering tools to view and sort information.
Click the Download button to download the selected file.
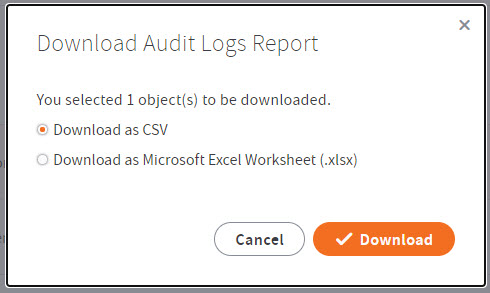
SUPPORT | 720-204-4500 | 800-352-0248
- Contact Axcient Support at https://partner.axcient.com/login or call 800-352-0248
- Have you tried our Support chat for quick questions?
- Free certification courses are available in the Axcient x360Portal under Training
- Subscribe to Axcient Status page for updates and scheduled maintenance