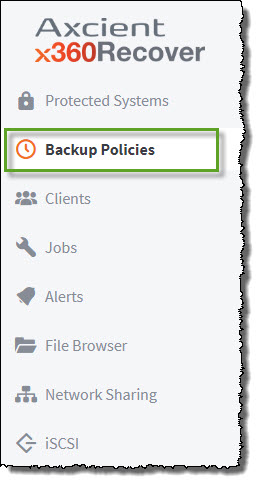 |
x360Recover release version 10.8.0 introduces a newly-engineered backup scheduling engine. The new engine is built around the customer's business hours and features the ability to control some agent settings via policy controls which are built into the schedule engine. The Schedules tab in the left menu pane has been renamed to Backup Policies. Note: Existing classic backup schedules are not affected by the change to the new engine. It is still possible to create and manage your existing classic schedules.
|
How do policy-based backup schedules work?
Classic schedules provided an all-or-nothing time window during which backups would occur.
With the new advanced schedules, you have more flexibility to craft your time window around the specific seven-day business schedule of the customer.
- When creating a policy-based backup schedule, you first designate which days of the week and hours of the day are considered business hours.
- The remaining times outside of this window are considered non-business hours.
Once you have specified your business hours, you'll define the backup schedule parameters. For each time frame, you'll decide on the incremental backup frequency and determine whether full backups will be allowed to run during this window.
Finally, you may optionally choose to configure agent throttling settings. Throttling allows you to specify the maximum disk I/O and network bandwidth the agent will be allowed to use during each time frame.
Create a policy-based schedule
1. Log in to the appliance or vault
2. Navigate to the Backup Policies page.
3. Click Add Policy to create a new backup schedule. Optionally, click Edit to edit an existing schedule.
Note: Existing classic backup schedules may be edited and converted to new, advanced policy-based schedules.
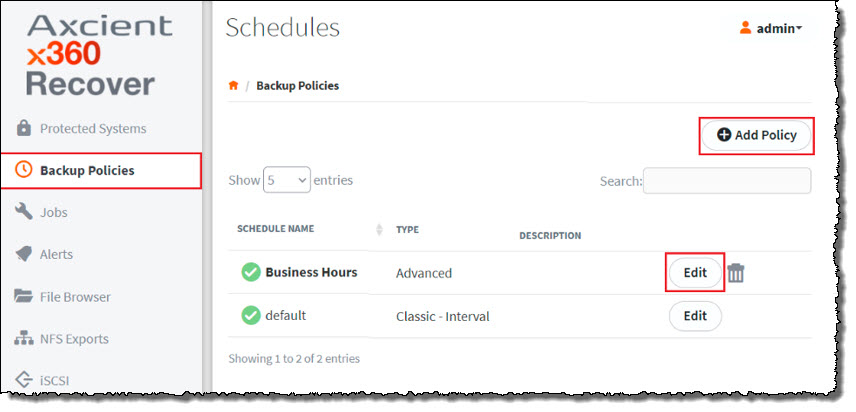
4, Enter a name for the new schedule and select Policy-Based Schedule to choose the new advanced schedule type.
5. Check the Enabled check box to enable the policy. Optionally, you may set this schedule to be the system default and enter a description for the schedule.
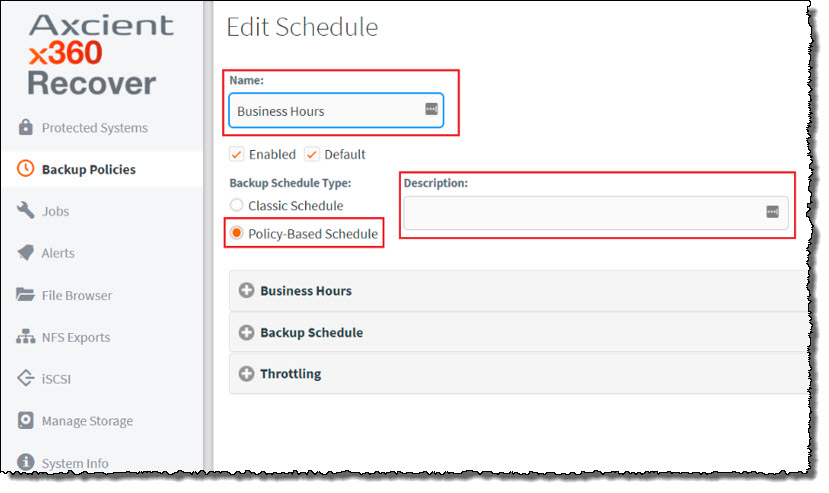
6. Expand the Business Hours dropdown menu and select the desired days of the week and the hours of each day. These choices are now considered the designated business hours. Note that any remaining times outside this time window will be considered non-business hours.
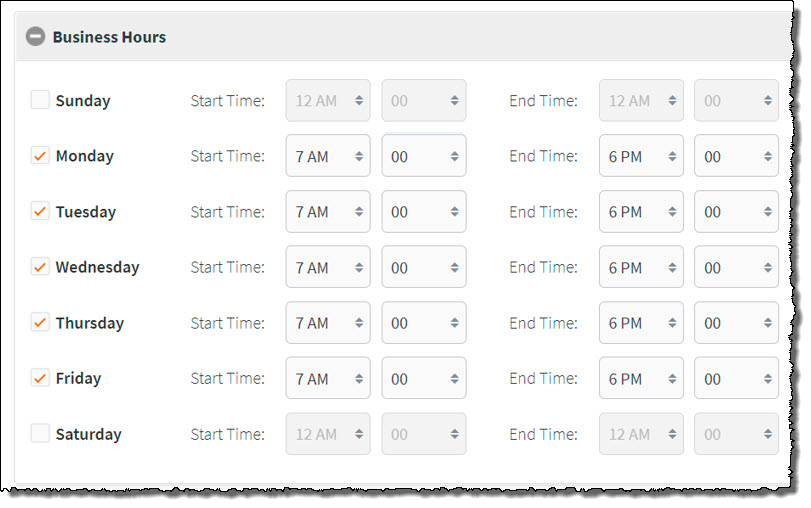
7. Expand the Backup Schedule dropdown menu and set the desired backup parameters for both business and non-business hour timeframes:
- The Interval parameter (frequency of incremental backups) may be set to None.
- The Allow Full Backups parameter may be enabled or disabled for either timeframe
- The Offset Backup Start Time by parameter moves the backup schedule start time so that it begins after the top of the hour by the number of minutes chosen in the dropdown.

Note: You cannot (a) set BOTH timeframes to None and/or (b) disable all full backups. This is because the incremental and full backups MUST be allowed to run sometime during the week.
7. Specify agent throttling
Throttling allows you to control the maximum disk I/O and network bandwidth consumed by the agent during a backup within each time frame.
- To set up the agent throttling settings, expand the Throttling dropdown menu and click the Enable Agent Throttling Controls checkbox.
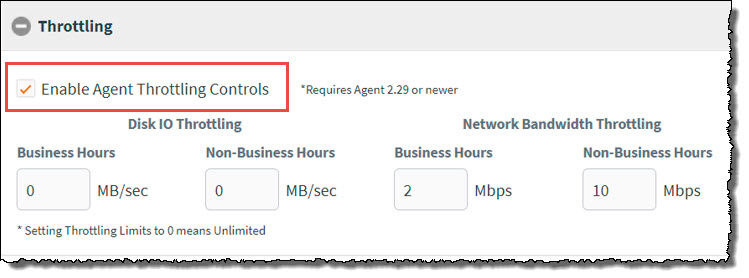
Note that the throttling control requires agent 2.29 or newer to be effective.
- Disk I/O is expressed in MB/sec (Megabytes per second). This is the maximum rate at which data will be read from each disk volume in the protected system. Note that the limit is applied to each volume separately: This is not a limit on total disk I/O overall, but each volume separately.
Setting a disk I/O limit can be useful if your protected system is a virtual machine or has otherwise slow storage drives which impact users during backup operations.
- Network bandwidth is expressed in Mb/sec (Megabits per second). This is the total maximum network transmit speed allowed to the agent when transferring data to the server. Unlike Disk I/O throttling, network bandwidth throttling is applied as an overall total, regardless of how many disk volumes are in the system.
Network bandwidth throttling is effective in reducing user impact on internet access performance due to Direct-to-Cloud (D2C) Cloud backup operations.
You can specify different limits to be applied during each timeframe, based on whether this falls within business or non-business hours.
Once all settings have been configured, click Save to complete the changes to the backup schedule.
Update existing schedules
Traditional Classic schedules, including manual schedules, are still supported.
- To apply a new Business Hours backup schedule to existing protected systems:
Navigate to the Protected Systems page and select the desired schedule from the Schedule column:
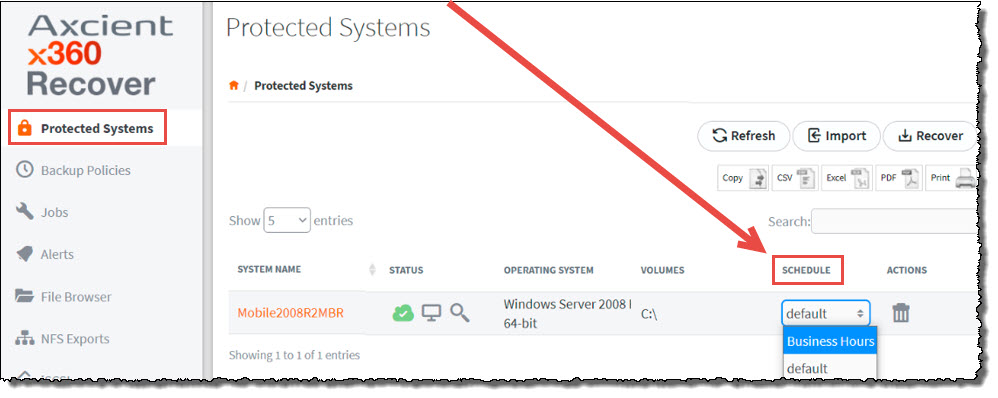
To create or edit a traditional Classic schedule for your protected systems, select Classic Schedule in the Edit Schedule page of the Backup Policies tab:
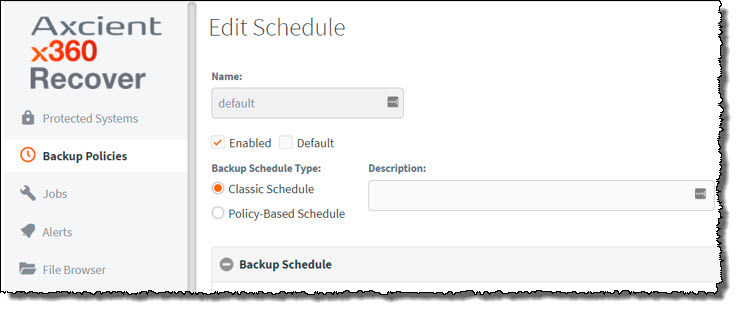
As an alternative to creating and applying a new schedule to each protected system, you can simply convert the currently applied classic schedule to a policy-based schedule, by editing the Backup Schedule Type.
SUPPORT | 720-204-4500 | 800-352-0248
- Contact Axcient Support at https://partner.axcient.com/login or call 800-352-0248
- Free certification courses are available in the Axcient x360Portal under Training
- Subscribe to the Axcient Status page for updates and scheduled maintenance
846