Create an API member and API keys in ConnectWise
To create an API member and generate API keys:
STEP 1. Configure the new role for the integration with x360Cloud:
1.1. Log in to ConnectWise.
Open Security Roles from the System menu.
1.2. On the Security Roles page, click the plus icon to create a new role.
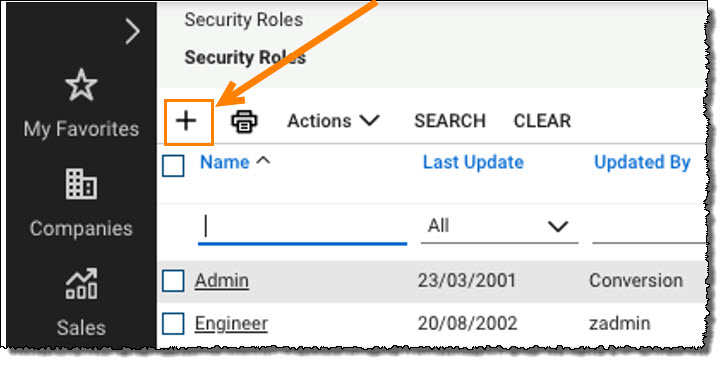
1.3. Click the newly-created role link. This will open the Security Modules configuration page for that new role.
1.4. Assign the following permissions to the new role:
Under Companies:
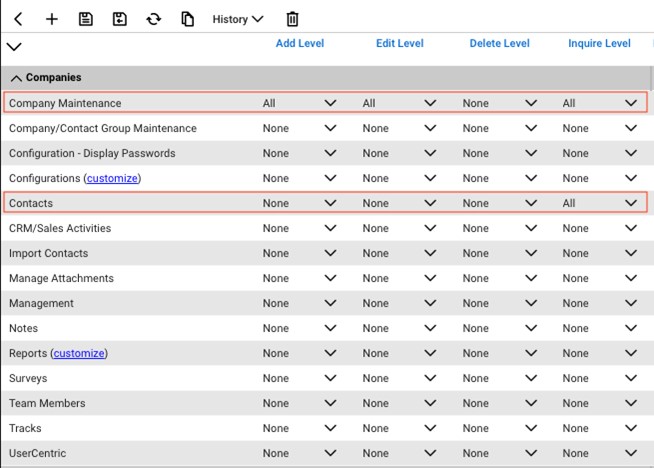
Under Service Desk:
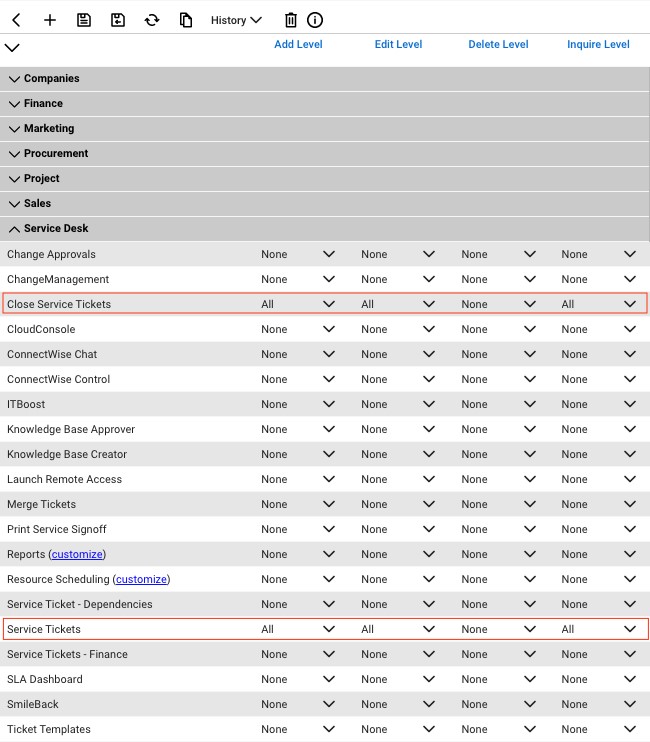
STEP 2. Customize the table setup
Next, under System, select the link for Table Setup (customize)
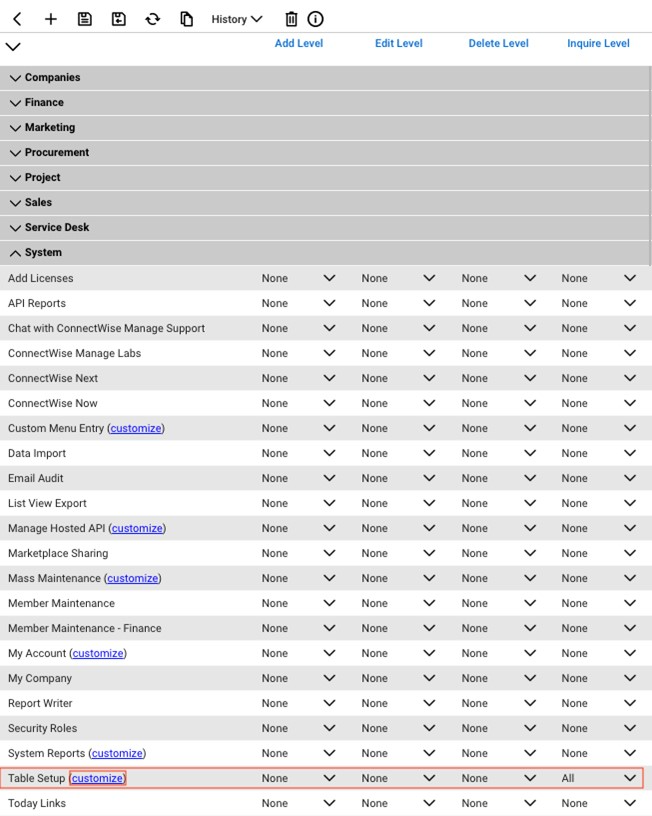
After you click the customize link, make your choices here:
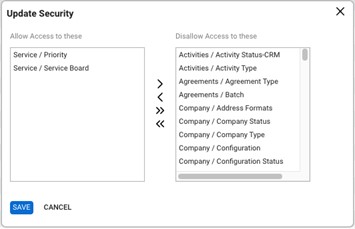
STEP 3. Create the new member
3.1. Log in to ConnectWise and open the System menu.
3.2. In the System menu, click the Members link.
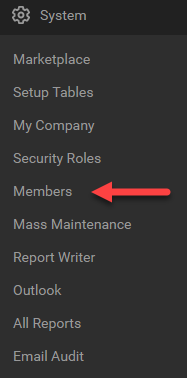
3.3. On the Members page, click the API Members tab.
3.4. Click the plus icon to create a new API member:

3.5. In the Member ID field, enter Axcient.
3.6. In the Role ID field, select the role you created in step #1.2
3.7. Click the Save icon but do not close the window.
After you click the Save icon, you will be given access to the API Keys tab:.

STEP 4. Create the new API key
4.1. Click the API Keys tab
4.2. Click the plus icon to create a new API key:

4.3. In the Description field, type x360Cloud.
4.4. Click the Save button but do not close the window.
4.5. Record the public key and private key before you close the window.
You will not be able to view the private key again after this window is closed.
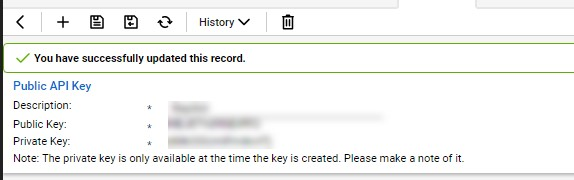
STEP 5. Specify ConnectWise service defaults
After you create an API Member and API keys, you will need to specify service defaults.
To specify service defaults:
1. In ConnectWise, specify a default Service Board for the newly created API Member. This board will be used when tickets are pushed from x360Cloud.
2. In the System menu, click the Setup Tables link and navigate to the Service Board list.
3. In the Service Board page, click the Board tab and select the service board you set as the default service board above.

4. Click the Statuses tab and select a default status to be used for each new ticket generated from x360Cloud.
5. Click the Default checkbox to ensure this status is saved as the default status.

6. Navigate to the Company Status List on the Setup Tables page and make sure that the status Imported is available:

7. Click the Teams tab and select a default team.

SUPPORT | 720-204-4500 | 800-352-0248
- Contact Axcient Support at https://partner.axcient.com/login or call 800-352-0248
- Free certification courses are available in the Axcient x360Portal under Training
- To learn more about Axcient products, sign up for a free one-on-one training
- Subscribe to the Axcient Status page for updates and scheduled maintenance
1426/7 | 1531 | 2077