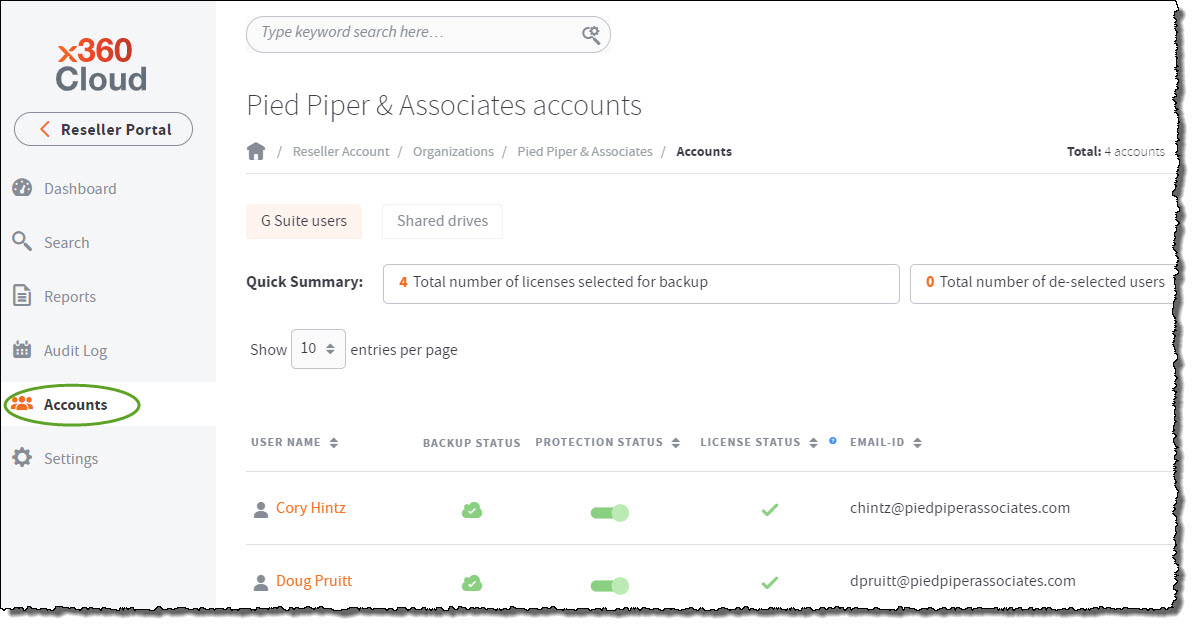As an x360Cloud administrator, you are responsible for managing the health of client account backups and restoring data if needed. This section of the guide will review common management tasks, including:
- Monitoring the Dashboard,
- Searching for data,
- Restoring or migrating data, and
- Monitoring user data.
Manage shared mailboxes in Microsoft 365
x360Cloud backs up both standard user mailboxes and shared mailboxes in Microsoft 365 environments.
In some instances, you might need to convert a standard user mailbox to a shared mailbox so that more than one user can access it.
[~from Microsoft: Convert a user mailbox to a shared mailbox ]
While a standard user mailbox requires a Microsoft license, shared mailboxes do not.
Please note that if you convert a standard user mailbox to a shared mailbox and decide to remove the license, the shared mailbox will be limited to 50GB of storage.
Please plan and manage your shared mailbox accordingly.
NOTE: This is a Microsoft limitation and is not controlled by x360Cloud.
Manage organizations in the Reseller Portal
Overview
When you configure x360Cloud, you will create a new organization for each client you support.
Then, from the x360Cloud Reseller Portal, you'll use the Organizations tab to locate and launch individual client organizations to manage backups and restores.
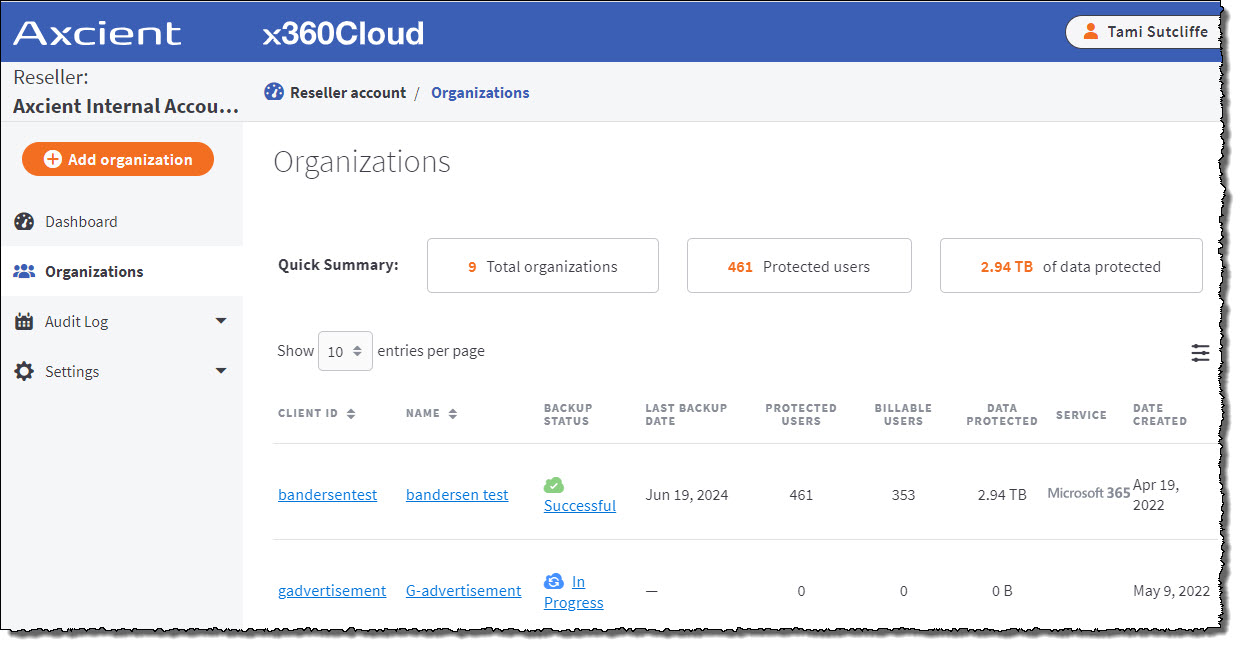
Within each x360Cloud Organizations tab, you can:
- View summary information for all service instances and backups for that organization
- Search and restore data for a protected end user
- View reports for the entire organization
- Add and manage end user accounts and SharePoint sites protected by x360Cloud
- Manage key settings for the organization
- Review client activity
- Search for backed up objects (documents, events, email messages)
- Restore data
To manage a client organization in the Reseller Portal:
Select the desired organization from the Reseller Portal
In the Reseller Portal Dashboard page, open the Organizations tab and click the client ID of the organization you want to manage.
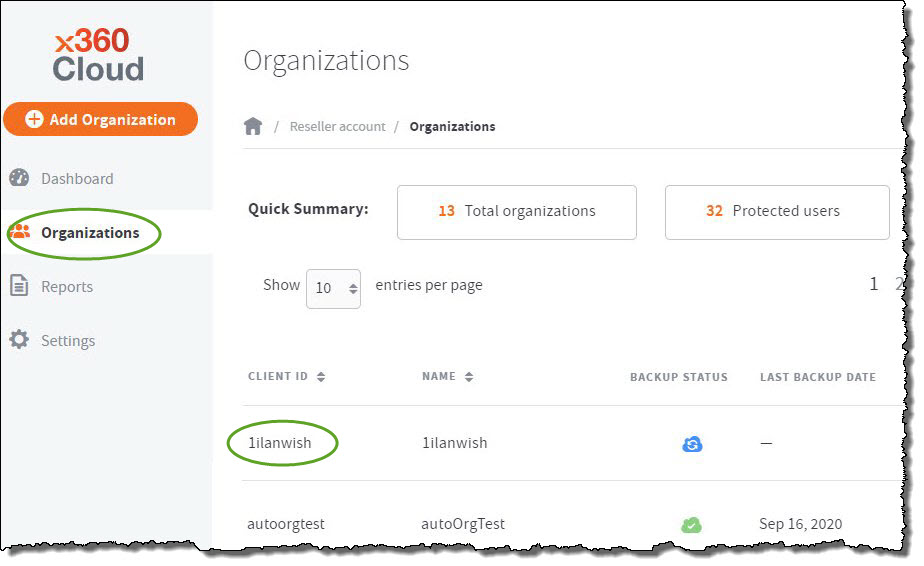
The organization's Dashboard page displays, giving you access to the organization's details and reports.
View the organization's Dashboard tab
In the Organization Dashboard page, you can view the backup status of the users and SharePoint sites for this organization. The organization Dashboard also displays a summary of space quota and data protected.
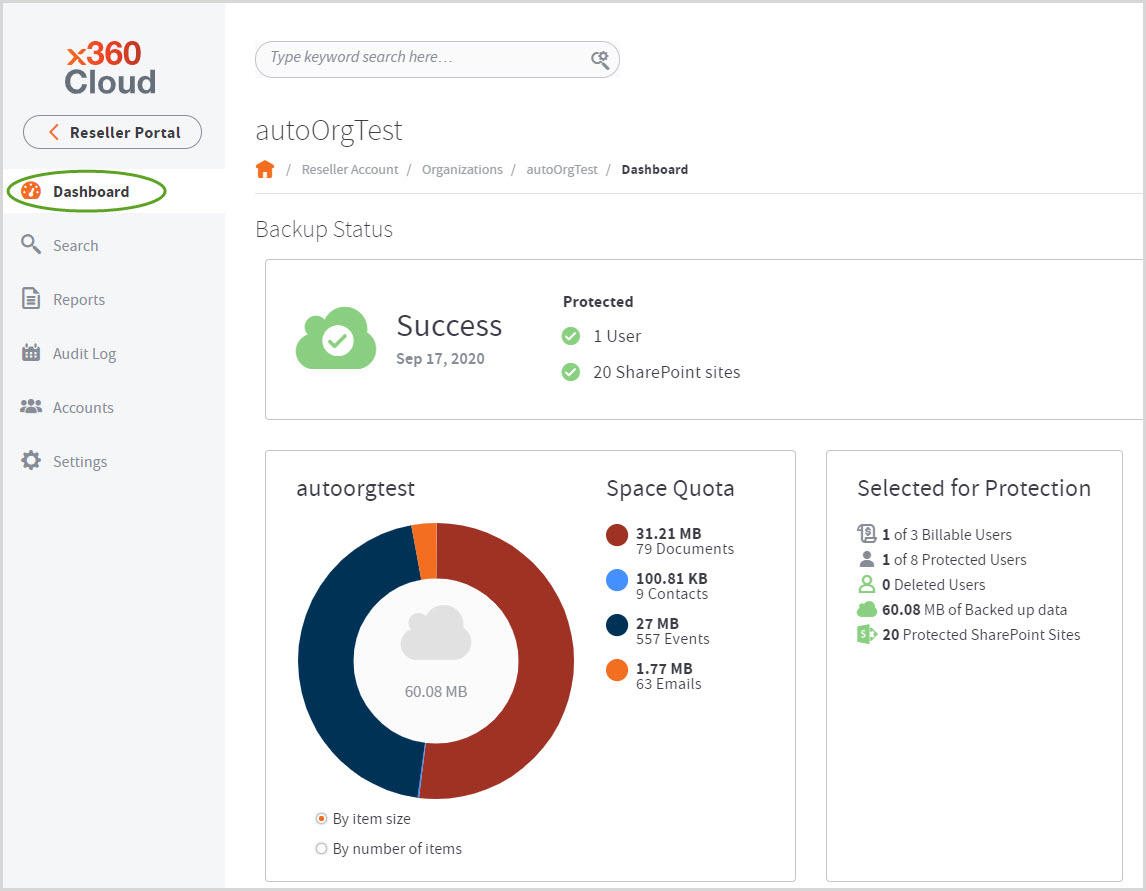
View the Organization's Search tab
In the Organizations Dashboard page, click the Search tab to view the Search page.
- The Organizations Search page allows you to find backed up objects, like documents, events, and email messages.
- The search toolbar provides advanced filter options, allowing you to search by date, object type, user, or site.
- You can also use this page to restore data.
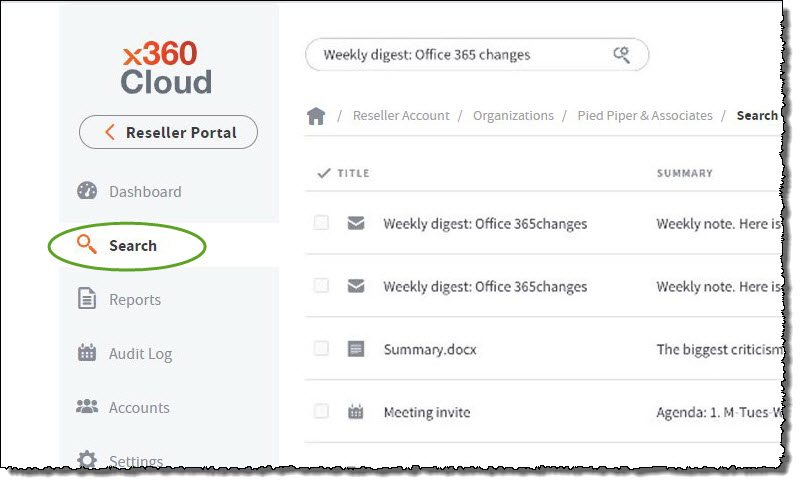
View the Organization's Reports tab
In the Organizations Dashboard page, click the Reports tab to view the Reports page.
- The Organizations Reports page allows you to search backup reports by date and time.
- You can also view the backup status of user accounts and SharePoint sites for this organization.
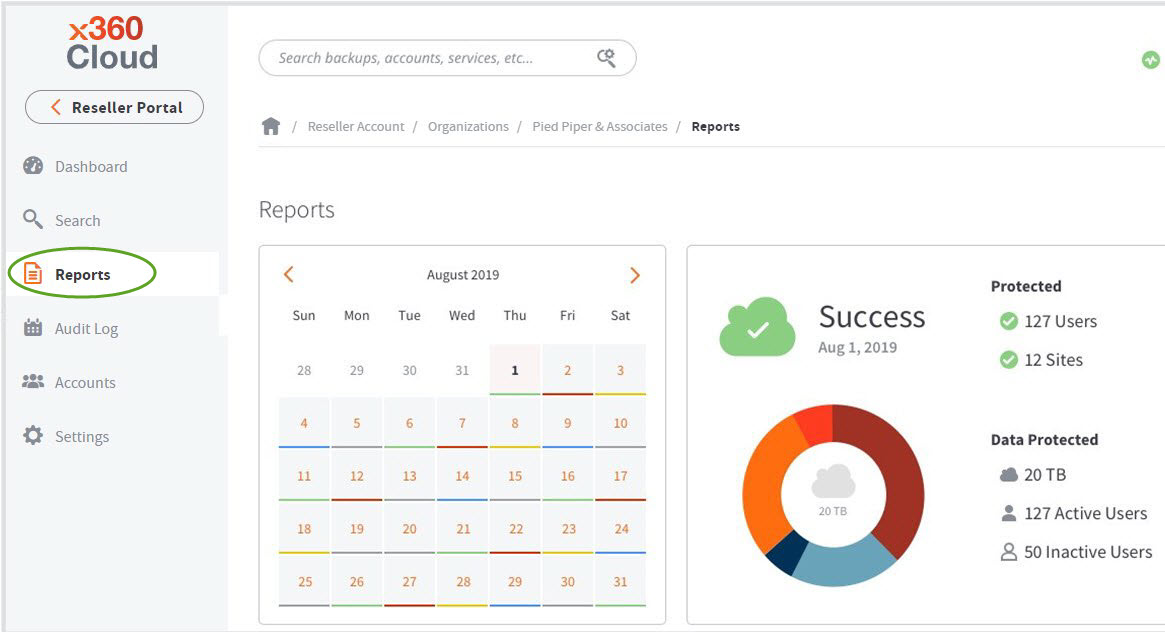
View the Organization's Audit Logs
Click the Audit Log tab to review all of the audit logs for this organization.
You can also chose to Download Report for one user, multiple users or all users.
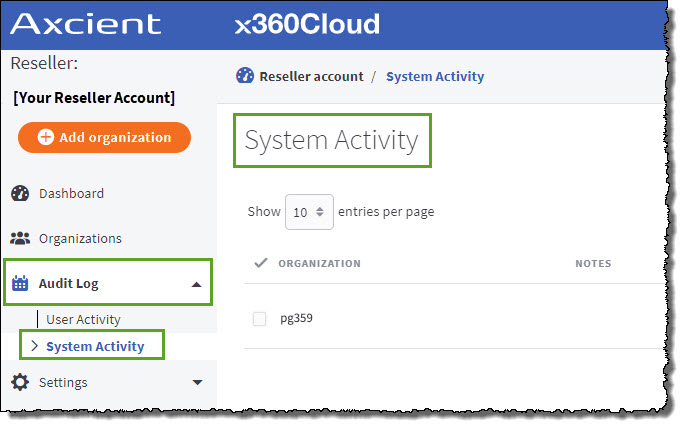
View the Organization's Accounts tab
Click the Accounts tab to view the Accounts page.
- This page allows you to view all end users, SharePoint sites and Google Workspace shared drives being protected by x360Cloud for this organization.
- You can also use this page to turn on backups or restore data for users and sites.
View the Organization's Settings tab
Click the Settings tab to view the Settings page. The Organizations Settings page allows you to:
- View and edit service settings
- View and manage general settings
For detailed instructions on how to configure an organization's Settings, refer to this article.
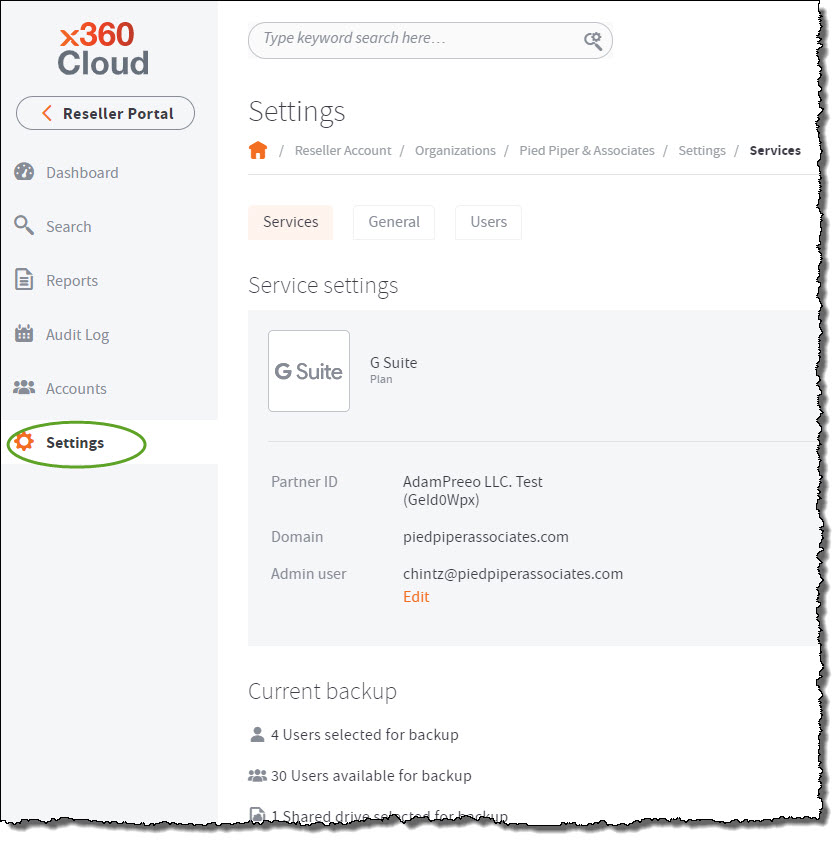
Delete organization-level user accounts
How to delete organization-level user accounts
Navigate to the Settings page of the target organization and switch to the Users tab.
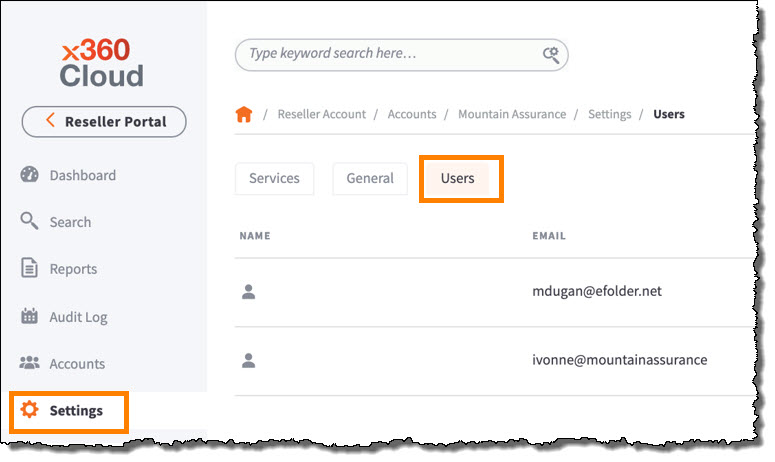
Select the user(s) to delete by checking the box by the name(s).
Click the delete icon in the upper right corner.
Confirm your selection by pressing the Delete button.
 Verify mailbox accessibility using Application Impersonation
Verify mailbox accessibility using Application Impersonation
NOTE: This is an ADVANCED TECHNIQUE
x360Cloud administrators can independently verify if a mailbox is accessible through the Application Impersonation of Exchange Web Services (EWS).
1. Browse to https://testconnectivity.microsoft.com/ (this is a Microsoft-owned tool).
2. If using Office 365, click on the Office 365 tab.
3. Look under the heading Microsoft Exchange Web Services Connectivity Tests.
4. Select Service Account Access (Developers) and click on Next.
5. Specify the target mailbox email address.
6. Specify the service account user name (if using admin credentials on the connector, enter the exact same user name).
7. Specify the service account password (if using admin credentials on the connector, enter the exact same password).
8. Checkmark Specify Exchange Web Services URL and specify the URL (example: https://outlook.office365.com/EWS/Exchange.asmx).
9. Check the box Use Exchange Impersonation.
10. Check Ignore Trust for SSL.
11. Click on Perform Test.
12. Once results are displayed, check the overall results; also click on Expand All.