What is a HAR file?
HTTP Archive (HAR) is an archival format for HTTP transactions.
You can capture a HAR file as a “recording” of network traffic information for a specific web page, showing the browser’s interactions with the server while content is being provided for that web page.
HAR is accessible in most modern web browsers including Chrome, FireFox and Microsoft Edge. (We recommend that you use Chrome to generate HAR files because it provides native developer tools. To learn more about Chrome's developer tools, review Chrome DevTools)
Why do we ask you for a HAR file?
We'll sometimes ask you to generate and share a HAR file with us during troubleshooting.
HAR files can supply the information we need to visualize a web page's performance.
Important: Before sending the HAR file to us, remove any sensitive information (passwords, personal data, etc) using a text editor.
How to generate and share a HAR file
In most browsers, you will
- Open your browser's menu
- Locate and run the developer tools
- Trigger the desired activity
- Record the desired activity
- Export the HAR file
- Save the HAR file in an easily accessible location
- Share the HAR file(s) with our Support team
Notes:
- Only run the browser developer tools after you have completed your browser login (to avoid disclosing your login data in the HAR file)
- Remember to review the completed HAR file and remove any sensitive information (passwords, personal data, etc) using a text editor.
We've included some generic instructions for capturing HAR files in various browsers:
HAR file: Chrome
1. Log in to Google Chrome.
2. Open the web page where you wish to generate the HAR file.
3. Open the developer tools by using these keyboard shortcuts:
| Windows | F12 |
| Linux | Ctrl + Shift + i |
| OS X | ⌘⌥I |
Alternatively, you can select the Chrome menu (three dots) in the top right of the browser window. Then, select Tools > Developer Tools.
4. The developer tools will pop up in a docked panel at the side or bottom of Chrome.
5. When the developer tools console is open, select the Network tab.
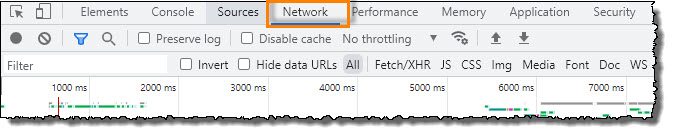
6. Check the box to Disable Cache.
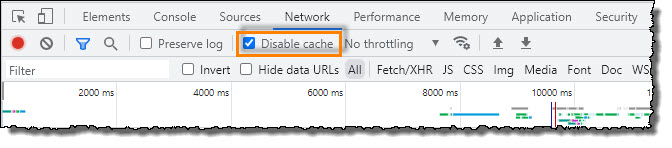
7. Clear the current network results. This assures that your generated data captures exactly the desired interaction.
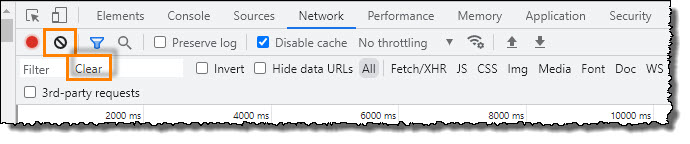
8. Refresh the page to start capturing the traffic between the browser and the server.
9. Complete the steps that trigger or demonstrate your issue. Please capture a full page load so we can see the requests made prior to the problem we're analyzing.
10. Right click anywhere in the area where the network records are shown and select Save as HAR with content
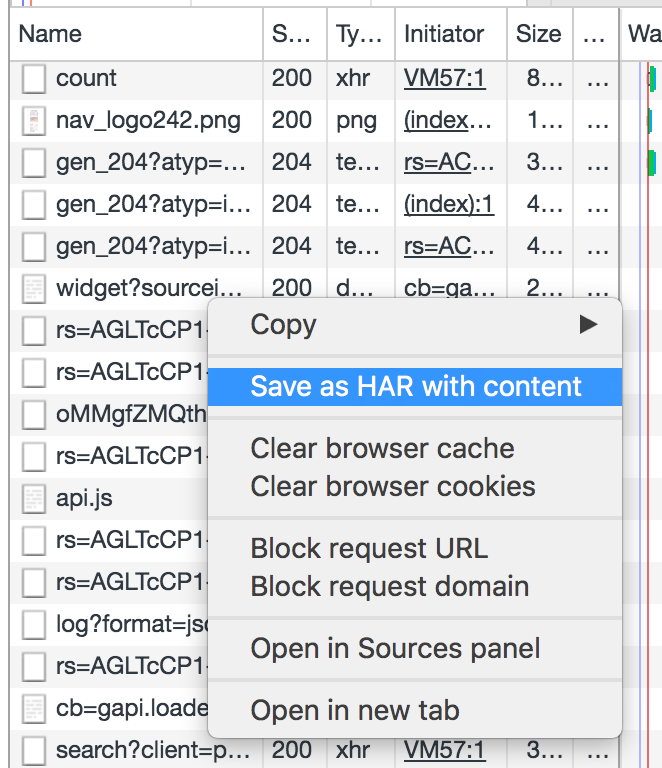
11. Close the developer panel.
Important: Before sending the HAR file to us, use a text editor to remove any sensitive information (passwords, personal data, etc) from your file
HAR file: FireFox
1. Log in to Firefox.
2. Open the web page where you wish to generate the HAR file.
3. Select the Firefox menu (three bars) in the top right of the browser.
4. Select More tools.
5. Select Web Developer Tools to open the console.
6. When the console has opened, select the Network tab.

7. Click the trash can icon to clear the current network results. This assures that your generated data captures exactly the desired interaction.

8. Click Reload (in the browser) to refresh the web page. This will trigger activity to occur.
9. Complete the steps that trigger or demonstrate your issue. Please capture a full page load so we can see the requests made prior to the problem we're analyzing.
10. When the desired activity is complete, right click anywhere on the console and select Save All As HAR.
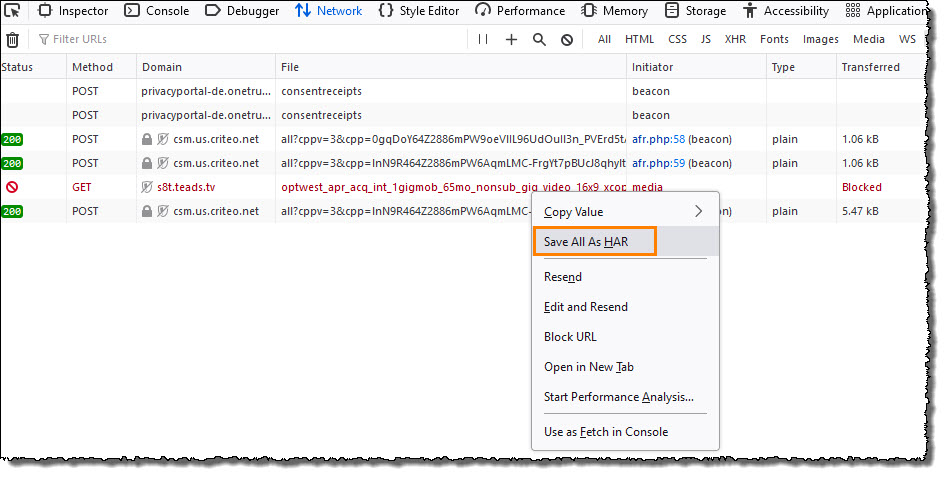
11. Close the developer panel.
Important: Before sending the HAR file to us, remove any sensitive information (passwords, personal data, etc) using a text editor.
HAR file: Edge
1. Log in to Edge.
2. Open the web page to be captured.
3. Go to the Developer Tools using the F12 keyboard shortcut.
4. Clear the current network results before doing the page refresh. This assures that your generated data captures exactly the the desired interaction.
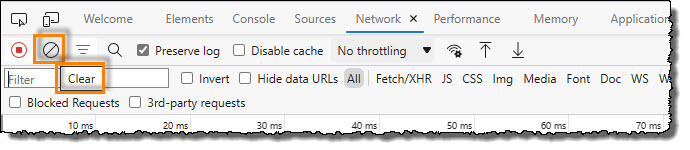
5. Refresh the page to start capturing the traffic.
6. Complete the steps that trigger or demonstrate your issue. Please capture a full page load so we can see the requests made prior to the problem we're analyzing.
7. Click on the Export HAR icon (as shown).
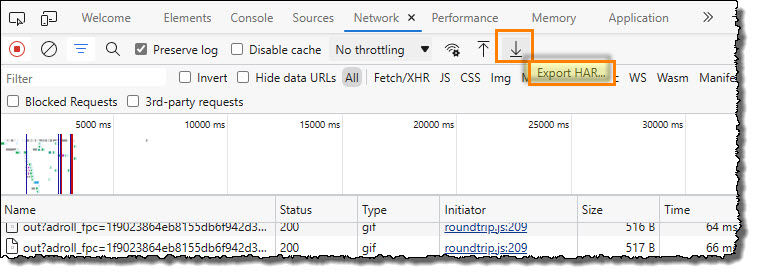
8. Click anywhere and select Save all as HAR with content
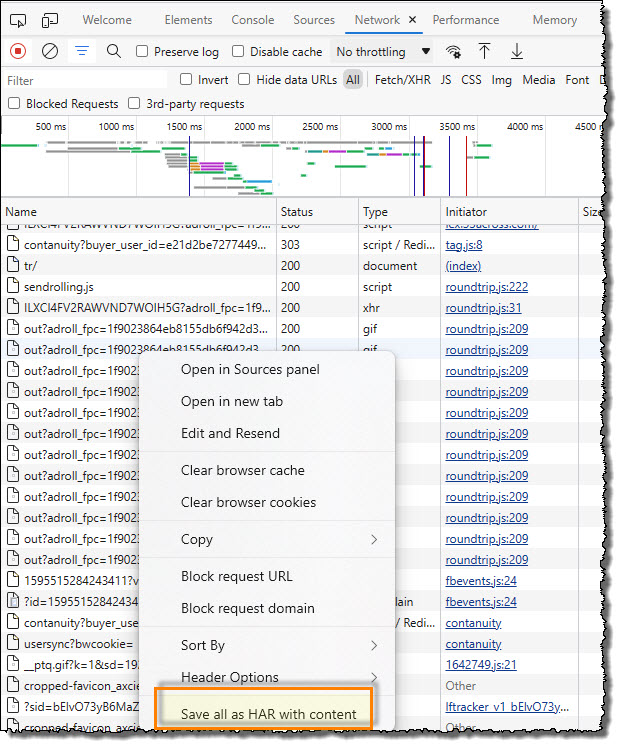
9. Close the developer panel
Important: Before sending the HAR file to us, remove any sensitive information (passwords, personal data, etc) using a text editor.
SUPPORT | 720-204-4500 | 800-352-0248
- Contact Axcient Support at https://partner.axcient.com/login or call 800-352-0248
- Free certification courses are available in the Axcient x360Portal under Training
- Subscribe to the Axcient Status page for a list of status updates and scheduled maintenance
1464