The Outlook add-in allows you to email links to files and folders using your Microsoft Outlook application.
When you use this feature, you can share links to Synced Tool items, as well as local content, directly from within your email platform.
Additionally, the Outlook add-in keeps track of the items that you have shared by creating and populating a Shared Items folder in your Synced Folder.
Other benefits of the Outlook add-in include the ability to send links—rather than standard attachments—to files and folders of any size, and the ability to send items as secure shares. Also, when you forward an email that originally included an attachment, you have the option of converting that attachment to a share link. Because the Outlook add-in integrates with Synced Tool, you always have a backup of these shared items without needing to store attachments within your email client.
NOTE: Microsoft Outlook revisions 2010+ (both 32-bit and 64-bit) are supported and recommended. Microsoft Outlook for Mac does not support third-party add-ins.
NOTE: Disabling the Outlook setting, Use Cached Exchange Mode, will prevent the add-in from generating share links when composing emails.
Configure the Outlook add-in
When you configure your default settings, you can decide to
- Send notifications when a shared item is downloaded or uploaded;
- Limit the number of times a shared item is downloaded;
- Expire a shared item after a specified number of days; or
- Depending on your organization policy settings, send all items as secure shares.
NOTE: You can optionally configure the Outlook add-in so that all items are sent as secure shares; however, if certain policies are enabled for your organization, this feature is turned on by default, and you will not be able to configure this option.
Additionally, when configuring attachment policies, you can determine how the Outlook add-in manages your sent content. When you send items through the Outlook add-in, a new Shared Items subdirectory is created for you in your Synced Folder. By default, this folder is located at the top-level of your Synced Folder, but you can change its location when you configure your Outlook add-in preferences.

When you configure these policies, the Outlook add-in operates as a truly intelligent tool, automatically sending share links according to the way you like to work. For example, you can tell the add-in to
- Automatically use the Outlook add-in for attachments over a certain size, even when an email draft already includes a standard attachment (for example, when forwarding messages);
- Automatically use the Outlook add-in for all attachments, even when an email draft already includes a standard attachment; and
- Only use the Outlook add-in when selected.
Install the Outlook add-in
Before you can use the Outlook add-in, you must first download it from the web portal.
To download the Outlook add-in:
1. Click the Download App button in the web portal. The Download page displays. 
2. In the Download page, click the Outlook button.
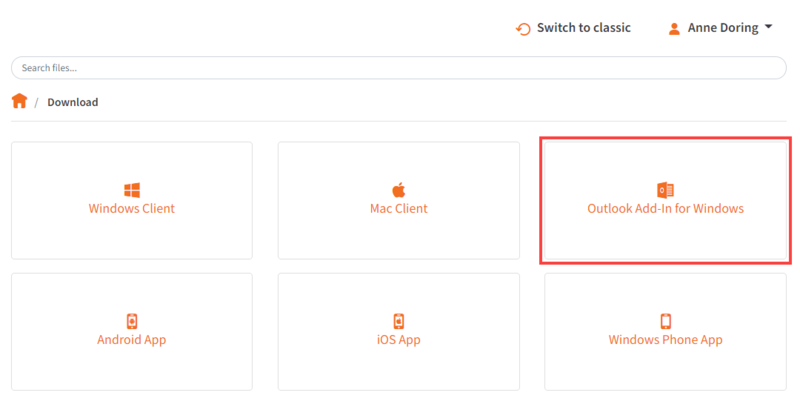
The file will start to download, or you will be prompted to save the file, depending on your browser type.
3. When the file finishes downloading, make sure Microsoft Outlook is closed, and click the installation file. The Setup Wizard opens.
4. Click the Next button to start the Setup Wizard.

5. In the License Agreement screen, click the I accept the agreement radio button if you accept the license. Then, click the Next button to continue.
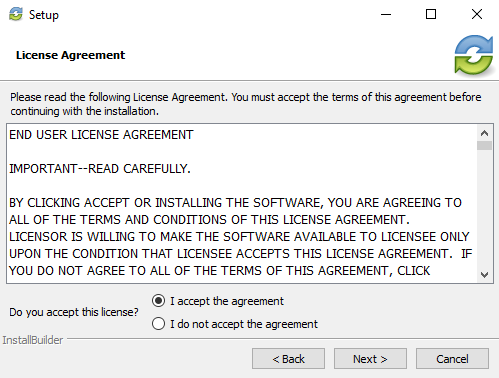
6. In the Installation Directory screen, select the location where you want the installation files to reside on your local machine. In most instances, you can accept the default location. Click the Next button to continue.
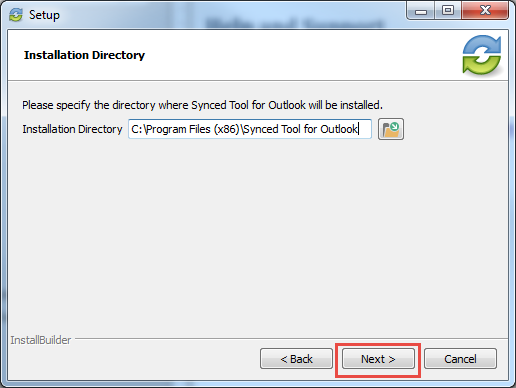
7. In the Ready to Install screen, click the Next button to begin the installation process. 
8. When the Setup Wizard completes, click the Finish button.
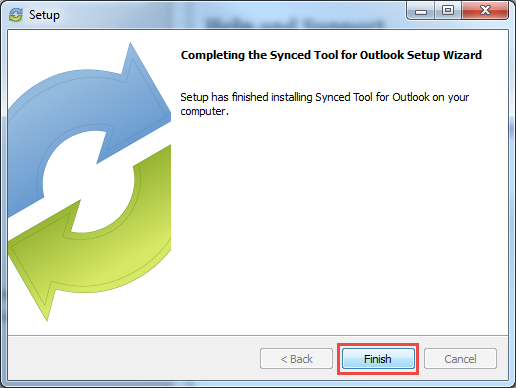
Configure the Outlook add-in
After you install the Outlook add-in, you can configure default share settings and attachment policies. When you configure these settings, the Outlook add-in operates as a truly intelligent tool, automatically sending share links according to your preferences.
1. When you launch Microsoft Outlook for the first time after installing the Outlook add-in, the Wizard displays, prompting you for login credentials.
- If prompted, enter the host name of your organization in the Host field (for example, syncedtool.com).
- In the Username field, enter the same username that you use to access the web portal.
- In the Password field, enter the same password that you use to access the web portal.
Click the Next button when you are finished.
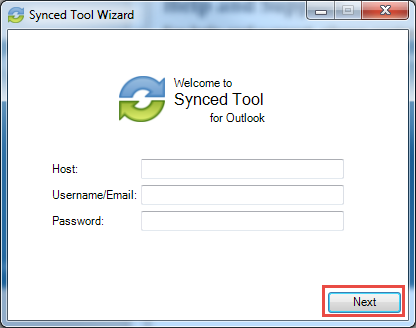
2. In the Choose your Default Share Settings screen, set default settings for how you share links.
- Click the Notify on upload checkbox to receive notifications when an item is uploaded to a shared folder.
- Click the Notify on download checkbox to receive notifications when the share is downloaded.
- Click the Downloadlimit checkbox, and enter a download limit number, to limit the number of times the share is downloaded by each recipient.
- Click the Expire share after checkbox, and enter a number of days, to set a share to expire after the specified number of days.
- Depending on your administrator's configurations, you may also have access to the Secure Share by Default checkbox. Click this checkbox to send all content as secure shares. If this option is selected, all recipients will be required to log in to access the shared content. Recipients who are not members of your organization will be added as guest users; a guest account will be created for the recipient, and login credentials will be provided.
- Click the Next button to continue.
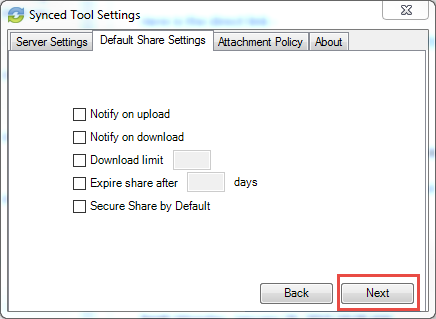
3. In the next screen, set default attachment policies.
- Click the Automatic radio button to automatically use the Outlook add-in for attachments over a certain size.
- Click the Always use for attachments radio button to automatically use the Outlook add-in for all attachments.
- Click the Advanced radio button to only use the Outlook add-in when selected.
- Click the Use default folder checkbox to use the default location for storing shares configured from Outlook. If you uncheck this checkbox, you will be prompted to select another location on your local machine.
Click the Next button to continue. 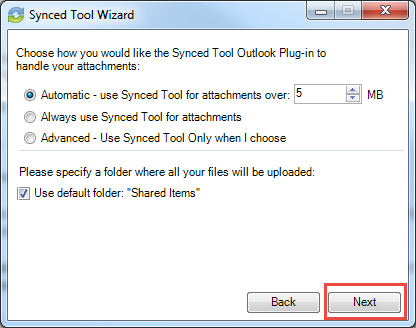
4. When the Wizard completes, click the Finish button. 
Use the Outlook add-in
When you compose a message in Microsoft Outlook, you can use the Attach drop-down button to attach specific share content according to your defined preferences.
- Browse and select files and folders stored in Synced Tool
- Browse and select a local file stored on your machine
- Convert an attached file to a share link, which is particularly useful when forwarding email messages that originally included a standard attachment. You can decide to manually convert these items using the Attach drop-down menu, or this will happen automatically, depending on your attachment polices.
NOTE: When you send local files, or you convert an item to a share link, these items are stored as Synced Tool content in your Shared Items folder.
To use the Outlook add-in:
1. In Microsoft Outlook, create a new email message. The ribbon will display an Attach drop-down button.
2. Click the Attach drop-down button and select Send a File.
The Account Browse dialog box displays. 
3. In the Account Browser dialog box, select the content you want to share.
- To attach a file or folder stored in Synced Tool, click to expand the My Files folder, or the Team Shares folder, and select the appropriate content.
- To send a file from your local machine, click to expand This PC. You can then browse and select a file on your machine.
- Optionally, you can change your default share settings by clicking the Change Share Settings checkbox.
4. Alternatively, to convert an attached item to a share link, click the Attach drop-down arrow and select Convert to Synced Tool File. 
Any attached item will automatically convert to a share link, and will be stored in your Shared Items folder.
5. Click Outlook's standard Send button to send your email.
6. If you have selected to send a secure share link to an entire folder (rather than a single file), a Secure Share Settings dialog box will display, prompting you to configure permission for each recipient. You can set upload permissions, which allows recipients to upload content into the shared folder, or delete permissions, which allows recipients to delete content in the shared folder. 
Optionally, uncheck the ALL Recipients Settings checkbox if you would like to configure separate permissions for each recipient
.
SUPPORT | 720-204-4500 | 800-352-0248
- Contact Axcient Support at https://partner.axcient.com/login or call 800-352-0248
- Free certification courses are available in the Axcient x360Portal under Training
- Subscribe to the Axcient Status page updates and scheduled maintenance
1446