In addition to managing and sharing files and folders, you can also keep track of file listings and activity directly from the web portal.
With the file report, you can generate reports for all of your files, and export the report to your local machine. Use the File Report page in the web portal to generate these reports.
With the activity log, you can track all usage across the system, view audit trails, and track activity on Team Share users and guest accounts. Use the Activity Log page in the web portal to filter activity based on a set of criteria.
View File Reports
The File Reports page allows you to keep track of all of your content in the system from one central location. In the File Reports page, you can filter by a specific folder or Team Share. You can then view the files within the folder, the date that each file was modified, and the size of the file. You can even export the report to your local machine.
To view file reports:
- In the web portal, click the File Reports tab. The File Reports page displays.
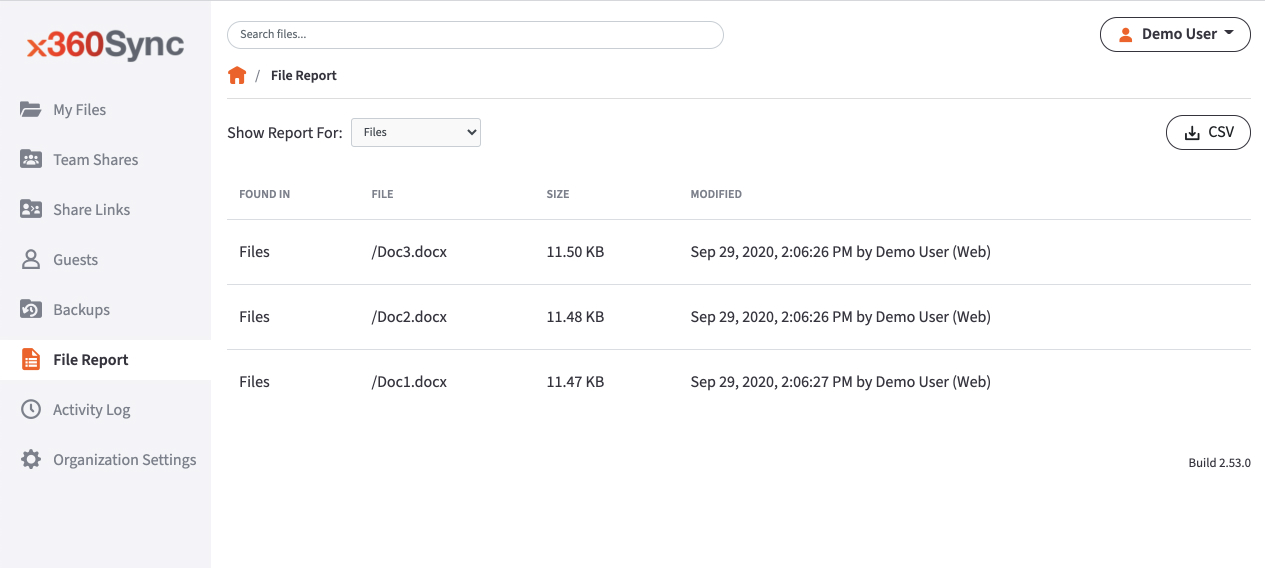
- In the File Reports page, use the Show Reports For drop-down menu to filter files within a specific folder or Team Share. The page refreshes to show files based on your selection. The information displayed for each file includes:
- Found In—the folder in which the file is located
- File—the path and the file name
- Modified—the date the file was modified
-
Size—the size of the file
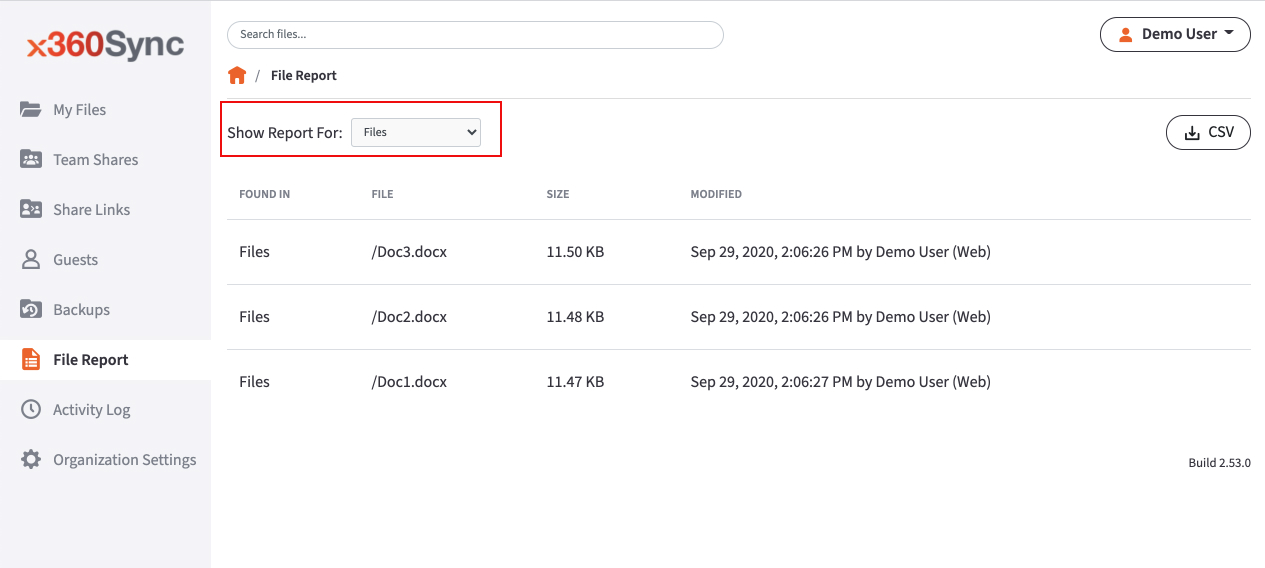
- Optionally, click the CSV button to export the report to your local machine.
Track activity
The Activity Log page allows you to track activity across the system from one central location. Using the Activity Log page, you can track usage, view audit trails, and follow activity on Team Share users and guest accounts. You can even track activity performed by your guest users.
To track activity:
- In the web portal, click the Activity Log tab. The Activity Log page displays.
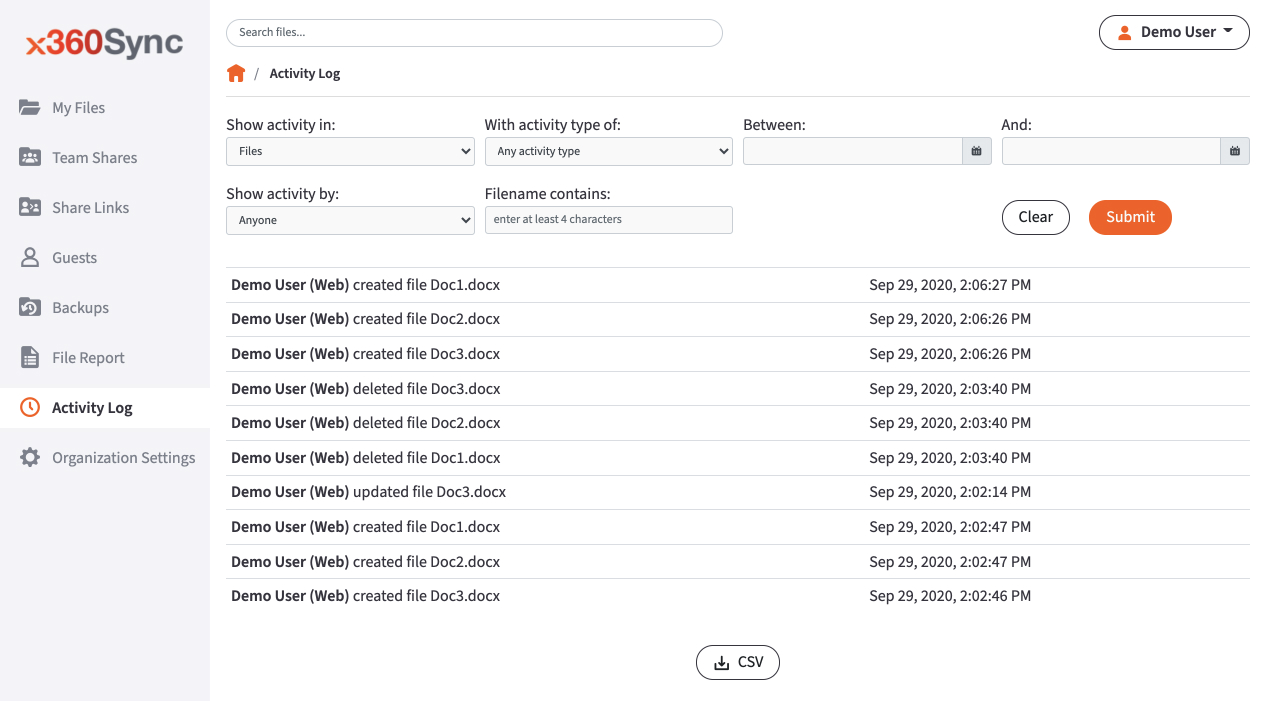
- In the Activity Log page, use the drop-down menus to filter activity based on a set of criteria.
- Use the Show Activity In drop-down menu to select which folder or Team Share you want to track.
- Use the with activity type of drop-down menu to select the type of activity you want to track.
- Use the between date fields to enter the date on which the activity occurred.
- Use the Show Activity By drop-down menu to select the user who performed the activity. This list includes guest accounts that you have created, allowing you to track activity performed by your guest users.
- Use the filename contains textbox to enter a set of characters that should be included in the search.
- When you are finished entering criteria, click the Submit button. You will be presented with a list of activities that meet your selected criteria.