Overview
Before you can begin taking backups of your systems, you must first install the backup agent.
Agent installation can take various forms, depending on:
- operating system
- if you backup to an appliance
- if you backup using a Direct-to-Cloud (D2C) vault
- if you are manually installing agent software
- if you using remote deployment (RMM)
Need details on how to deploy a D2C agent via ConnectWise Asio?
Refer to Deploy D2C agents via ConnectWise Asio
STEP 1. Windows, macOS or Linux?
For Linux operating systems, continue with the following steps.
- For macOS, see (macOS) Install an agent - x360Recover
- For Windows operating systems, see Install an agent (Windows) - x360Recover
Note: The Linux agent installation script requires Python 3.6+. If you are installing on RHEL/CentOS 7 or other distribution that does not ship with Python 3.6+ by default, you must update Python before installing the agent.
STEP 2. Download the agent installation script
The x360Recover agent for Linux is installed using a single command-line installation script. This command-line installation script can be copied and pasted into a Linux shell or deployed via RMM tools.
The command-line installation script is available in two locations:
- for vault: The Clients page of the vault (for client-specific installation in Direct-to-Cloud mode)
- for appliance: The Downloads page of the appliance (for installation onto this specific appliance)
2.1.a. Vault: Direct-to-Cloud installation from a vault
To download the client-specific installation script for a Direct-to-Cloud installation, go to the Clients page of the desired vault.
Click the Linux icon available under the DIRECT TO CLOUD column:

The Linux agent installation window will open.
Click the copy gadget (located at the right side of the script) to copy the text to the clipboard.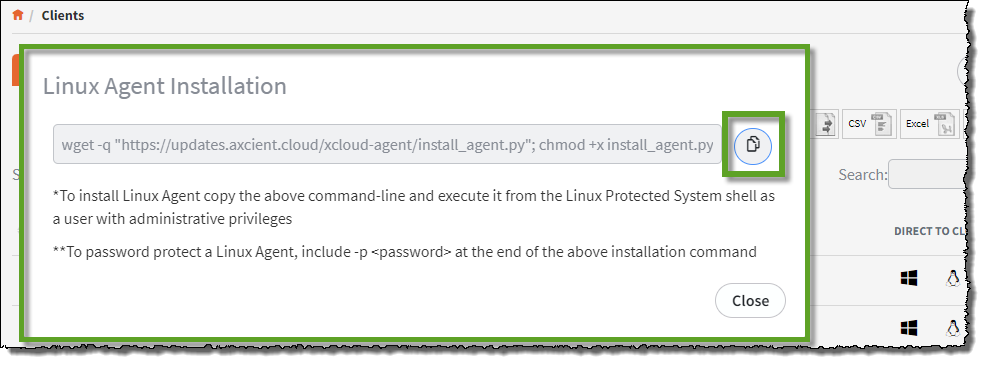
2.1.b Appliance: Installation from a specific appliance
For an installation on an appliance, navigate to the Downloads page on the desired appliance.
Click the copy gadget (located at the right side of the script) to copy the text to the clipboard.
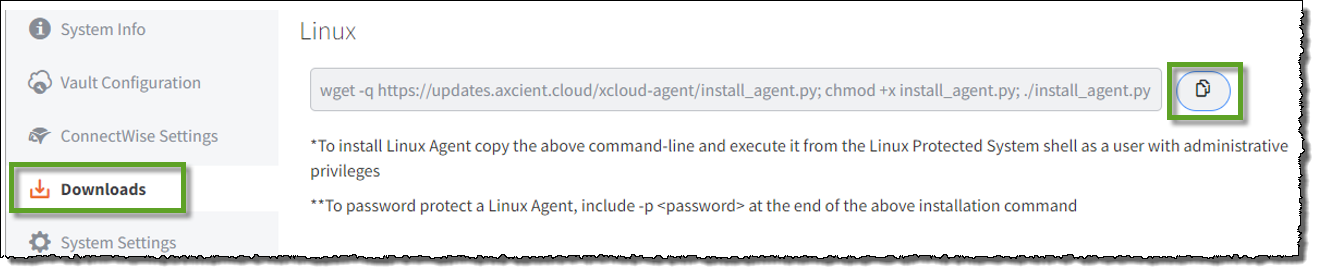
How to read the command-line installation script
Below is a breakdown of the command-line installation script and a discussion of how the script deploys the agent for Linux.
The Linux agent command-line installation script in appliance mode has the following parts:

The appliance script executes three separate Linux commands, chained together into a single statement:
1. First, wget downloads the actual Linux agent installer script. (wget is a simple utility to download files via HTTP/HTTPS from any web page.)
2. Next, the downloaded installation script is marked as executable with chmod. The installer is a Python script which (a) identifies the running Linux distribution and version and then (b) installs and configures the correct Linux packages to deploy the agent.
3. Finally, the installer script executes with some parameters. The script copied from the appliance automatically includes the parameter -a <IP address> telling the script to install in appliance mode and register with the appliance at THIS specific IP address.
The Linux agent command-line installation script in Direct-to-Cloud mode has the following parts:

The Direct-to-Cloud script also executes three separate Linux commands, chained together into a single statement:
1. First, wget downloads the actual Linux agent installer script. (wget is a simple utility to download files via HTTP/HTTPS from any web page.)
2. Next, the downloaded installation script is marked as executable with chmod. The installer is a Python script which (a) identifies the running Linux distribution and version and then (b) installs and configures the correct Linux packages to deploy the agent.
3. In Direct-to-Cloud mode, the client's token ID is used to install in Direct-to-Cloud mode.
STEP 3. Install the agent
You can install the agent in two ways:
- Interactive agent installation requires your manual participation
- Mass deployment via RMM for multiple machines requires RMM or other management tool
3.1. Interactive agent installation
3.1.1. For manual interactive installation of the agent, login to the Linux system via SSH. (You can also log in to the console and open a terminal window)
3.1.2. Copy the agent installation command-line script from the vault or appliance and paste it into the shell window.
3.1.3. The installation will take several minutes and perform the following steps:
- Identify the Linux distribution and version. (A warning will be issued if this is not a supported version)
- If the Linux distribution is supported, the Linux package manager will be updated to include the Axcient package repository for this version of Linux
- The package manager will perform an update to identify all currently available packages
- The package manager will be called to install the agent for Linux packages for this OS version
- The script will configure the agent settings, either assigning the Server IP address of the appliance or retrieving the Direct-to-Cloud vault address and authentication token
- The script will start the agent services and register with the appliance or vault
- Once the script has completed, you may close the terminal window and logout.
3.2. Mass deployment via RMM
Deploying the x360Recover agent for Linux to multiple systems using an RMM or other management tool is essentially the same as the manual interactive installation described above, except that you will copy and paste the command-line you retrieved from the appliance or vault into your RMM tool’s script engine and then deploy the command to any devices you wish.
Additional agent parameters
You can customize the agent installation with these additional parameters:
Set the Agent access control passphrase:
-p <password>
Specify the Linux distribution manually:
x360Recover agent for Linux specifically supports Debian, Redhat, and Ubuntu Linux distributions. Many of the closely-related derivative Linux distributions associated with the "big three" are also explicitly tested and supported.
f you encounter a distribution that you believe is closely related but not explicitly supported, you MAY try to 'force' installing the agent by specifying the distribution type.
IMPORTANT: Axcient does not support Linux distributions which have been 'force" installed. It is possible that a forced installation may work, but if it does not work, the Axcient support team will not be able to assist you.
To force a specific version of the agent, use the ‘-r’ parameter to specify the agent package repository.
The format for specifying the repository is
-r agent-<version_codeword>
For example, you could try -r agent-focal for Ubuntu 20.04 LTS
Supported Linux versions
|
Debian versions
|
|
|
Redhat versions
|
Alternative Redhat distributions
|
|
Ubuntu versions
|
Alternative Ubuntu distributions
|
Troubleshooting
Debian 10 (Buster)
Debian 10 is now End of Life and it's repositories have been archived. To install the x360Recover agent on Debian 10 you may need to update your package repository configuration. Reference the following command for an example:
printf "deb http://archive.debian.org/debian buster main contrib non-free\n \ deb http://archive.debian.org/debian-security buster/updates main contrib non-free\n \ deb http://archive.debian.org/debian buster-backports main contrib non-free\n" > /etc/apt/sources.list
SUPPORT | 720-204-4500 | 800-352-0248
- Contact Axcient Support at https://partner.axcient.com/login or call 800-352-0248
- Have you tried our Support chat for quick questions?
- Free certification courses are available in the Axcient x360Portal under Training
- Subscribe to Axcient Status page for updates and scheduled maintenance
1582 | 1925