View organization backup reports
You can view reports to help manage backup status so that you can quickly address problems before they arise. These reports give you detailed insight into activity that occurs in the system.
To view reports:
1. In the Reseller Organizations page, click the name of the organization you want to manage. The client account Dashboard page displays, giving you access to client account details and reports. 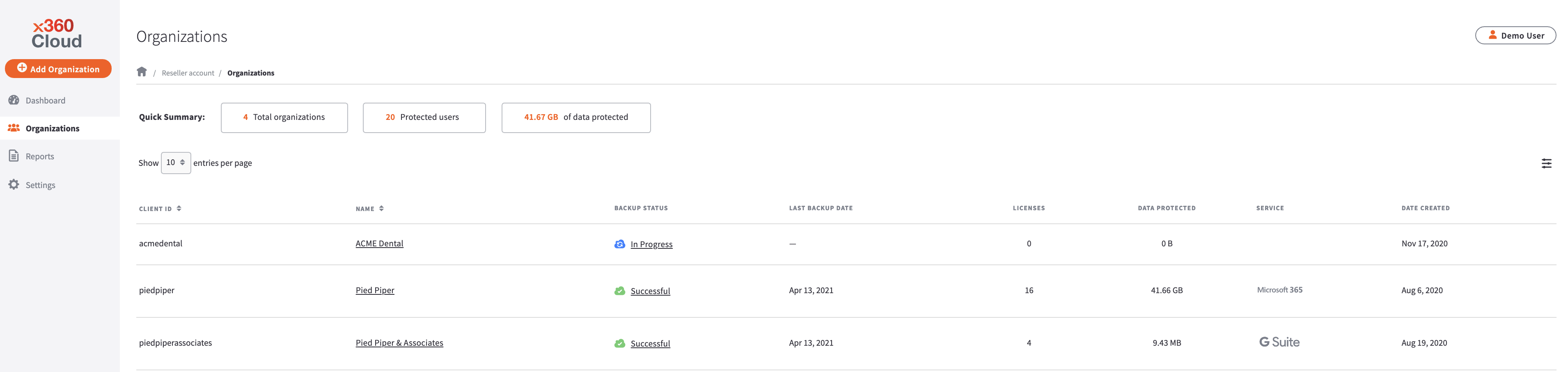 2. Click the Reports page. Within this page, you can use the color-coded Reports calendar to quickly view the health of backups. Click a day on the calendar to view backup status.
2. Click the Reports page. Within this page, you can use the color-coded Reports calendar to quickly view the health of backups. Click a day on the calendar to view backup status.
a. Green indicates a successful backup.
b. Blue indicates an in progress backup.
c. Yellow indicates a partially complete backup.
d. Red indicates a failed backup. 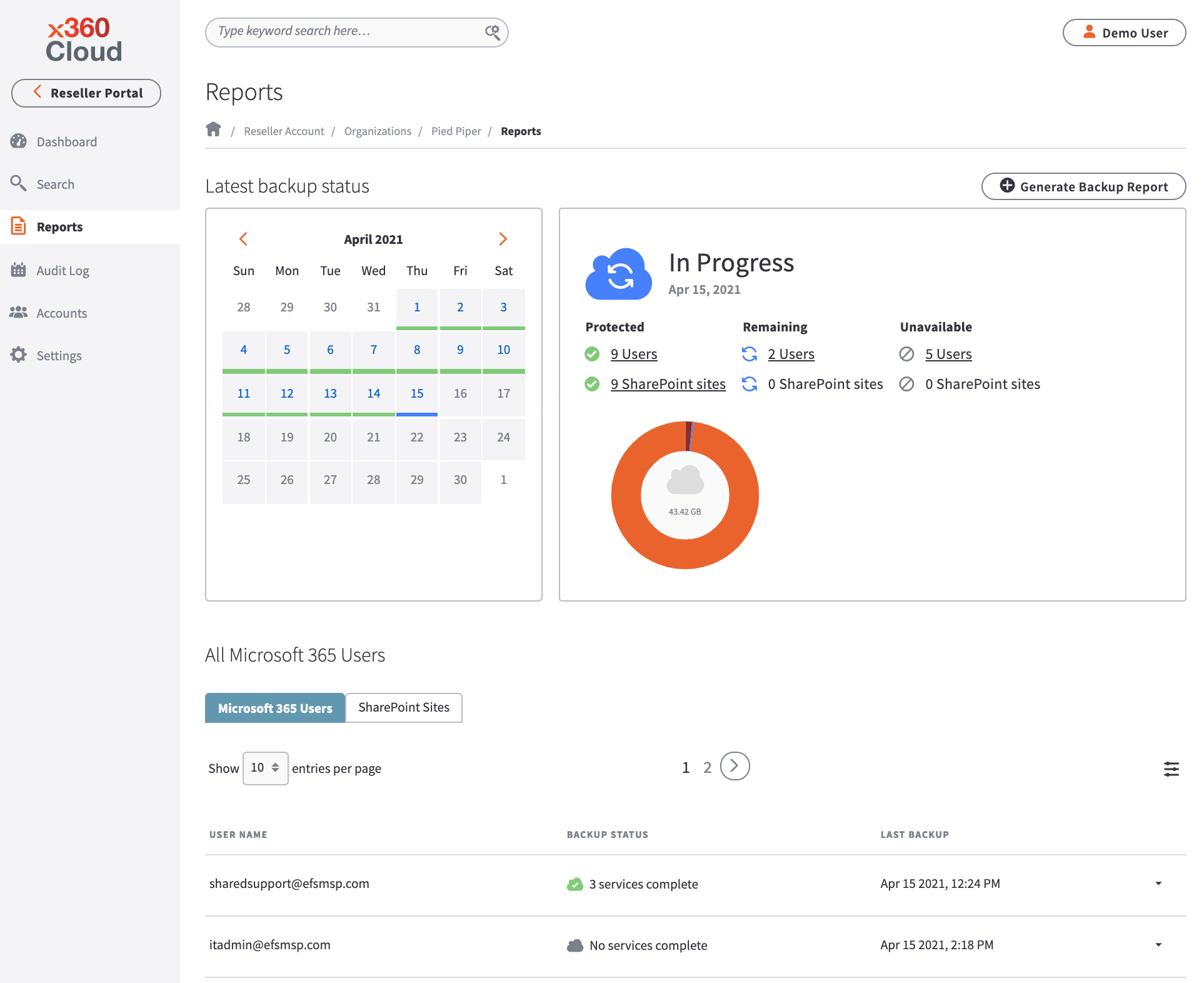
NOTE: You may see an Onboarding state within this status. Because initial backup scans require lengthy amounts of time to complete, this status is applied to accounts where at least one service (such as Calendar or OneDrive) is being initially backed up. 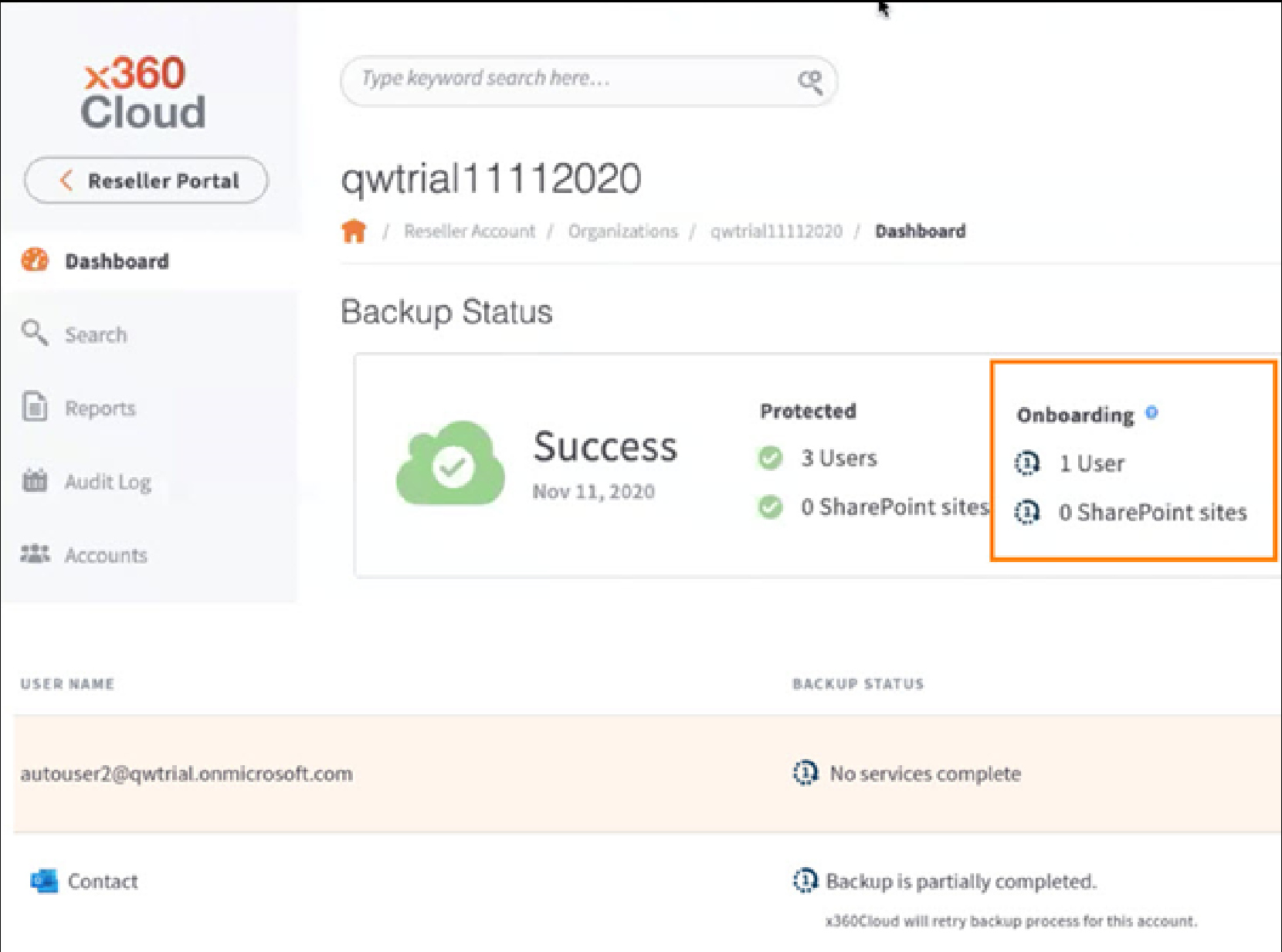
3. In the All Users section, click through the tabs to view backup status by service. This section will either reflect Microsoft 365 or Google Workplace services.
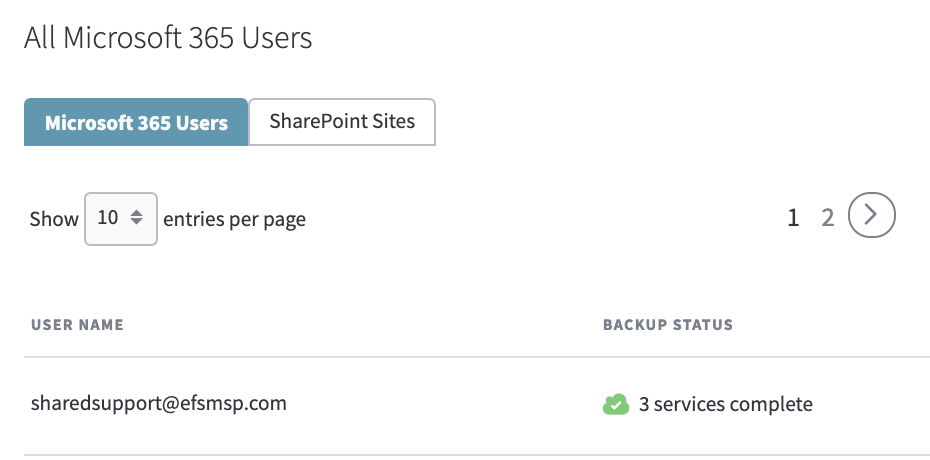
a. Click the Users tab to view the username of the end user account and the backup status of the end user account (in progress, success, warning, or failure). Each user row can be expanded to view backup status at the container level.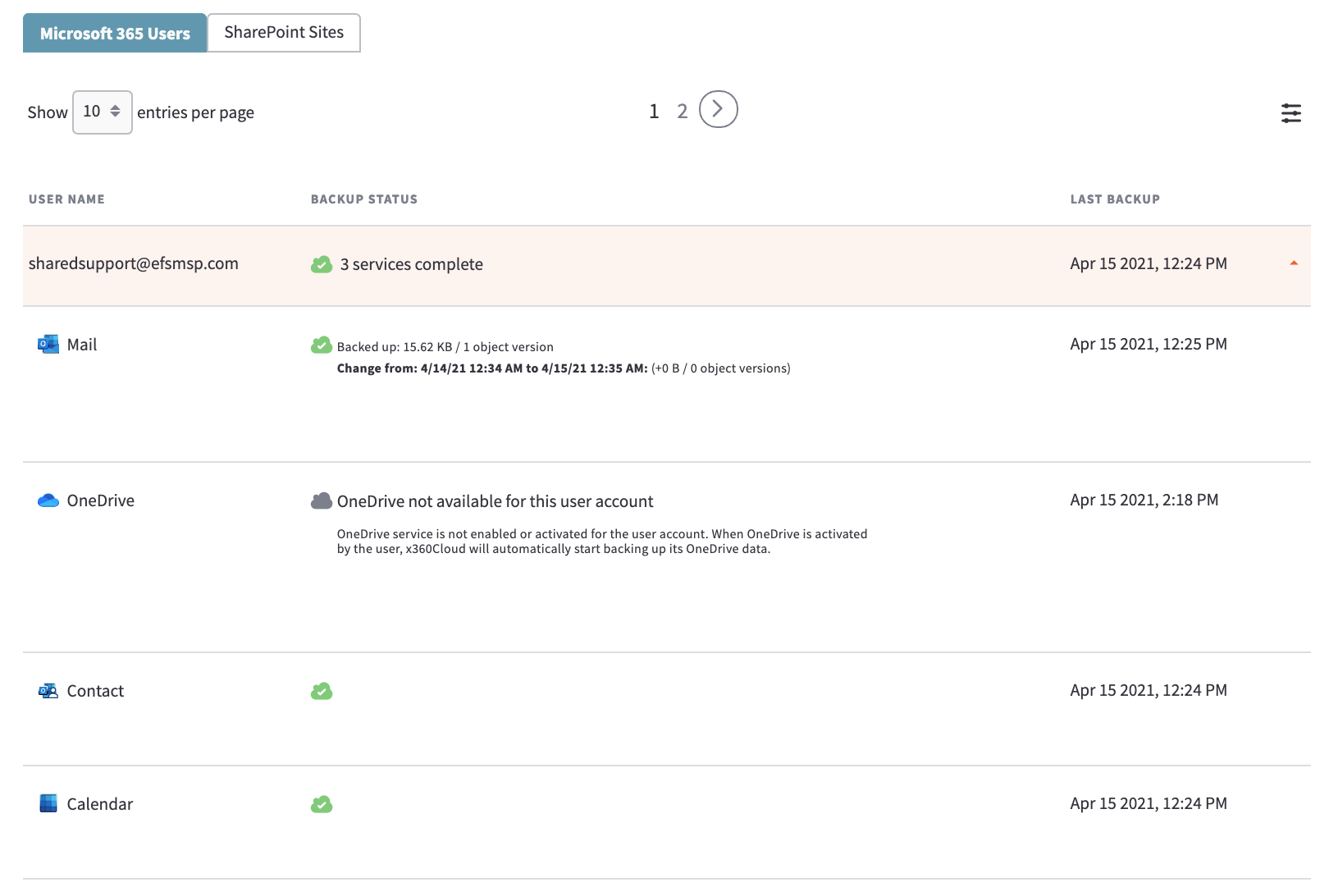 4. Click the Sites or Shared Drives tab to view the names and backup statuses. Each row can be expanded for more details.
4. Click the Sites or Shared Drives tab to view the names and backup statuses. Each row can be expanded for more details.
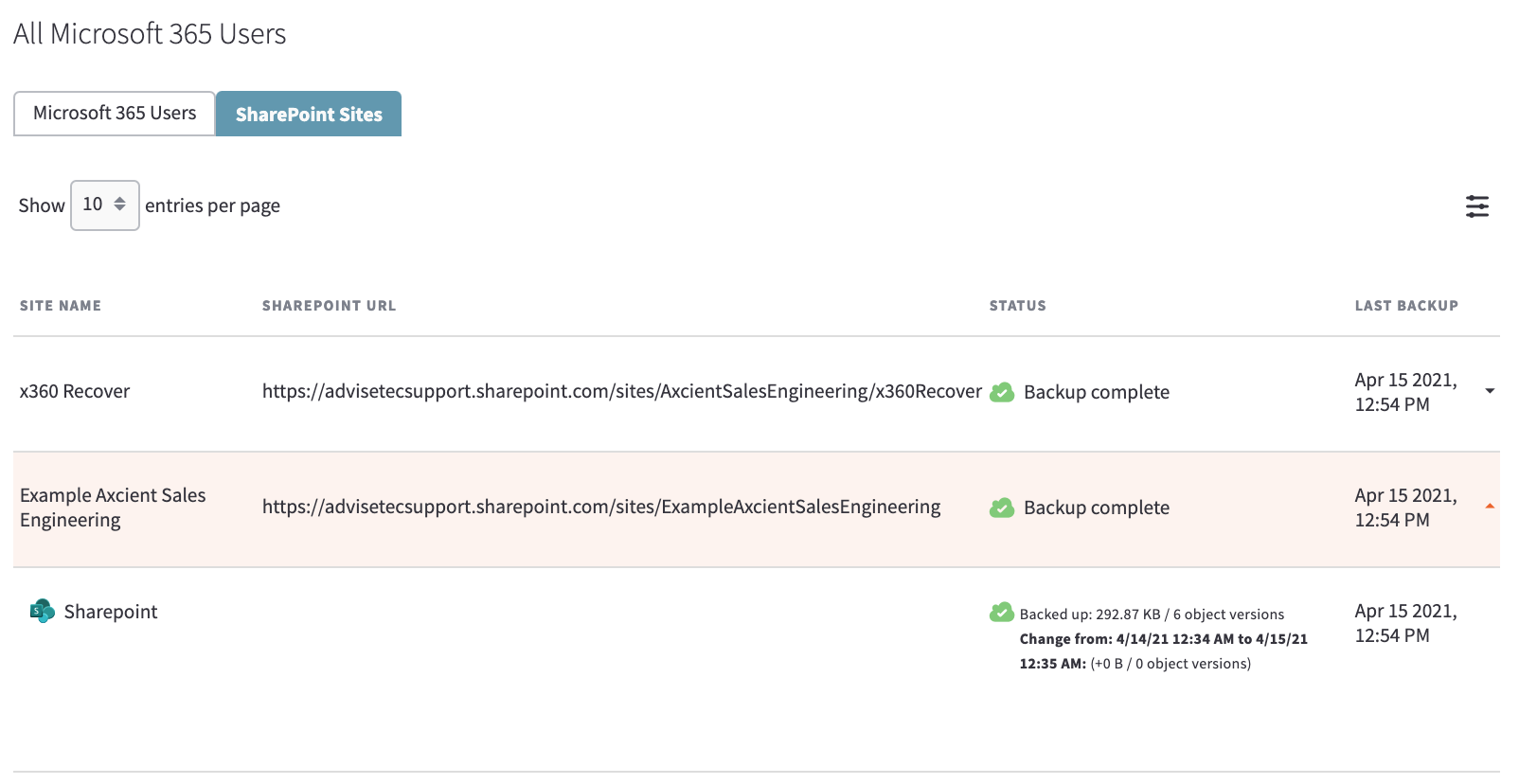
5. Apply filters on either tab to find specific results. 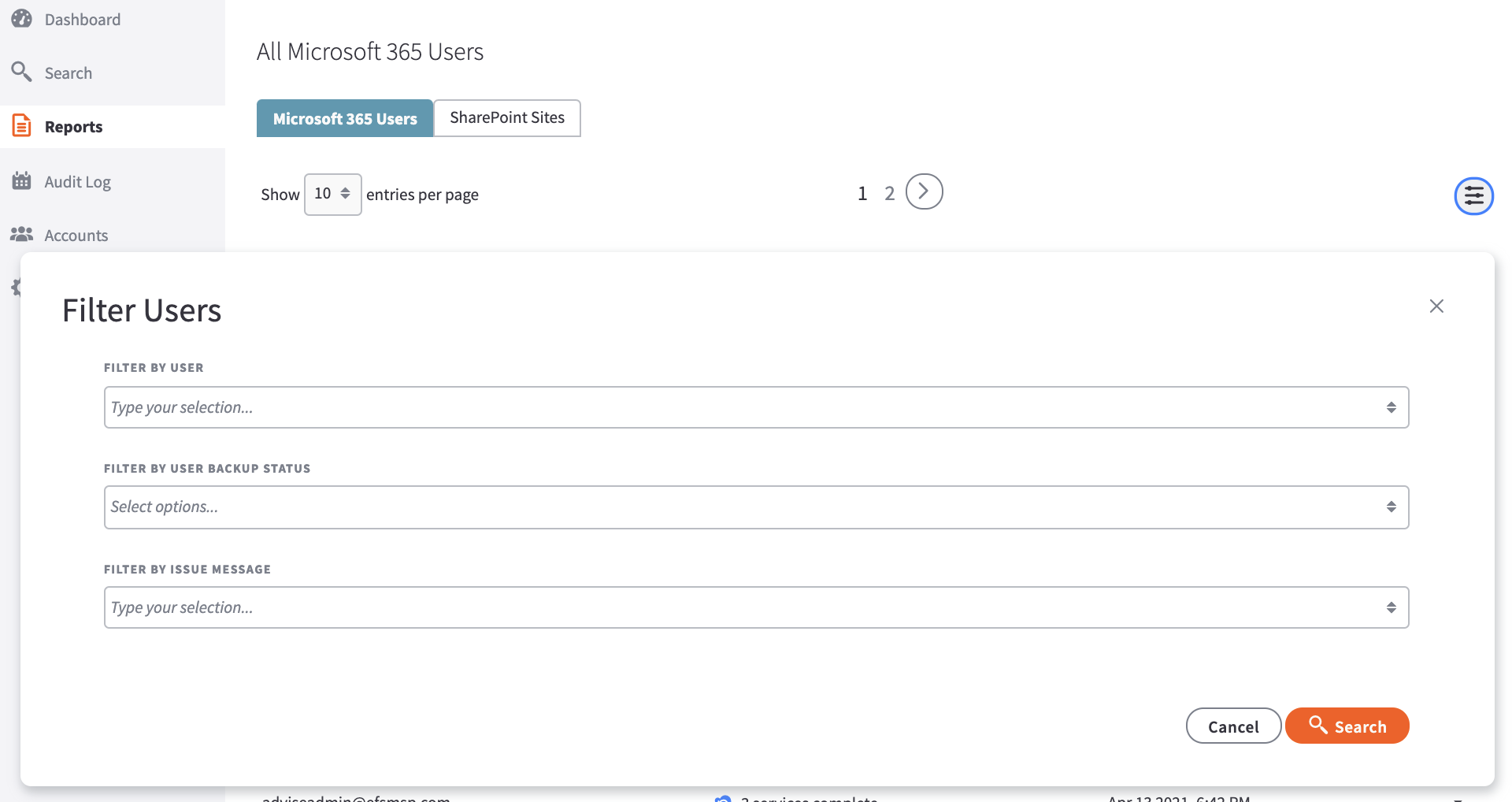
NOTE: Each Backup report represents the status of backups performed within 24 hours prior to the report.
NOTE: A failed report does not indicate that backups are corrupt or in an invalid state. A failed report simply indicates that x360Cloud did not back up data from the past 24 hours.
Download the backup report
You can generate and download a Backup Report to view the status of backups for a specific organization. For example, the Backup Report includes:
- A list of end user accounts for each service selected for backup (Mail, Calendar, Contacts, OneDrive).
- SharePoint sites being backed up (if configured).
- Error messages explaining the root cause and potential troubleshooting steps for the most common errors encountered in the system.
To view the Backup Report:
1. In the Reseller Portal Dashboard, click the Download Backup Report button. 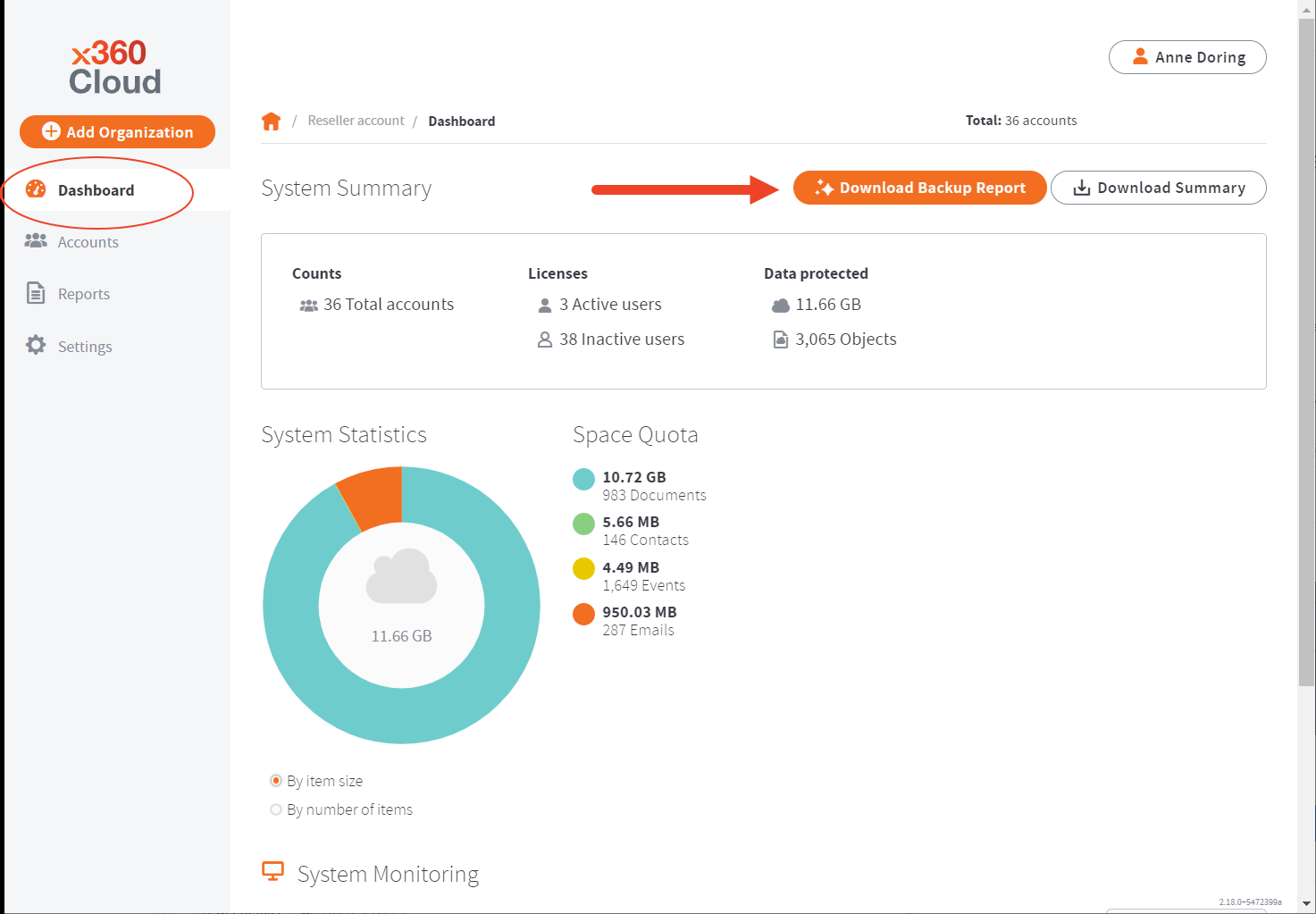
2. In the Download Backup Report pop-up window, select the organization you want to view. Then, click the Download button.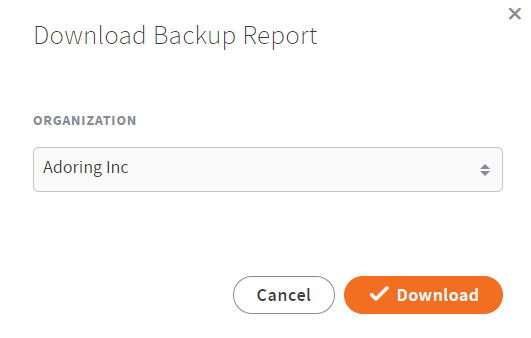
The report will download as an Excel file. The date of the report is reflected in the file name.
3. Open the Excel file and review backup and error details.
NOTE: This report takes into account all backup attempts performed within 24 hours prior to the report generation.
SUPPORT | 720-204-4500 | 800-352-0248
- Contact Axcient Support at https://partner.axcient.com/login or call 800-352-0248
- Have you tried our Support chat for quick questions?
- Free certification courses are available in the Axcient x360Portal under Training
- Subscribe to Axcient Status page for updates and scheduled maintenance
1766 | 1823 | 1862