Overview
Before you run the x360Sync Server Setup Wizard, it is important to plan your environment and ensure that your system meets all requirements.
Note: The minimum hard disk size should be 80GB. (x360Sync install requires 350 MB).
For a complete list of system requirements, please reference the System Requirements Knowledgebase article.
Installing x360Sync on a Windows Server
1. Run the x360Sync Server Setup Wizard as a local admin (not a domain admin) on your server. If you need access to this installation file, please contact your Partner Enablement Specialist or Account Manager.
2. Click Next and accept the agreement.
3. Choose the drive in which x360Sync Server will be installed (for example, the C: drive). Click Next.
4. After the setup is complete, click Finish. You will be redirected to the web browser.
5. On the web browser, click the Get a License Key link to create a new license.
IMPORTANT: Your Private Cloud license key can only be used once during registration. The original license key cannot be detached and re-provisioned. A new key must be requested for each registration.
6. In the License tab, paste the new license key into the space provided. Click Next.
7. In the System Admin tab, enter your email, password, and full name. Your phone number is optional. Click Next.
8. In the System Settings tab, enter the hostname or IP address so it will be embedded in the desktop client installation. To find your IP address:
- From your Start Menu, launch the Accessories folder or find it using Windows Explorer.
- Open a Command Prompt window and type ipconfig.
- Return to the System Admin tab and use this IP Address as your hostname.
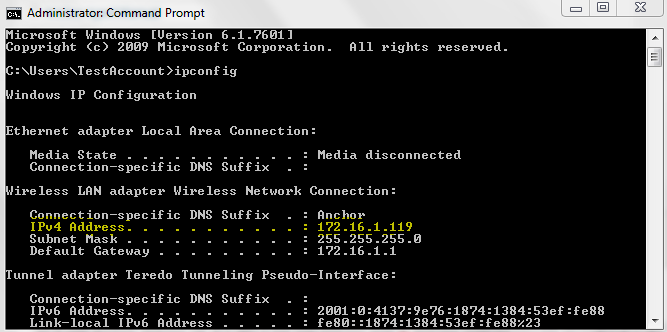
9. While still in the System Settings tab, use the File and DB Store Locations section to choose the location for the file and database store.
- Click the New Folder button and enter a name for the folder.
- For the database store, repeat the same procedure and name the folder. Check the boxes for both folders.
- Click Next when you are finished.
10. In the Encryption tab, configure the Key Mode, including:
- The Persistent key is stored in the hard drive.
- The Transient key is stored in memory. If the server ever goes down, you need to enter the password when you bring up the machine. If you select the Transient key mode, you must enter the password on each restart.
- Once you selected the key mode, click Next.
11. In the Preview/Editing tab, you can optionally configure settings for the Web Preview server and the Web Editor server.
- In the Web Preview Settings section, click the Use Axcient Server radio button, and then use the drop-down menu to select the server most closely matching your environments geographic location. The Web Preview Host field and the Web Preview Port field will populate based on your selection.
- In the Web Editor Settings section, click the Use Axcient Server radio button, and then use the drop-down menu to select the server most closely matching your environments geographic location. The Web Editor Host field will populate based on your selection.
12. In the Email tab, select the System Default Email Server, or configure your own email server. You can always change these settings at a later time within the administrative web portal.
13. Click Finish.
Note:Desktop clients will point to the IP address you specified.
Last updated: February 2019