x360Sync, our File Sync and Share tool, allows teams to work remotely, ensuring secure and seamless collaboration while we continue our daily operations.
If you are an x360Sync partner, you can support your clients by empowering a distributed workforce.
With x360Sync, you can:
- Centralize data to support your clients from anywhere in the world,
- Provide 24/7 access to synced content,
- Ensure security, and
- Promote real-time collaboration.
Step 1: Centralize Data
As a first step, move data from local file servers into the cloud. You can then organize this data into Team Shares and define permissions, giving users easy access to their synced files and folders from their remote location.
Centralize Data with File Server Enablement
File Server Enablement lets you map content from a file server into the cloud, and then sync this content to specified subscribers.
As a first step, simply download and install the desktop client on your file server and configure settings in the administrative web portal.
Note: You can optionally install the desktop client remotely through an RMM tool with silent deployment, or through other technologies, such as RDP. With these tools, you can support your clients from anywhere in the world.
With the desktop client installed, you can decide to keep your file server connected to the cloud, or you can remove this connection for a complete and easy migration. Either way, you provide users with anytime-access to their cloud content without requiring an on-site or VPN connection.
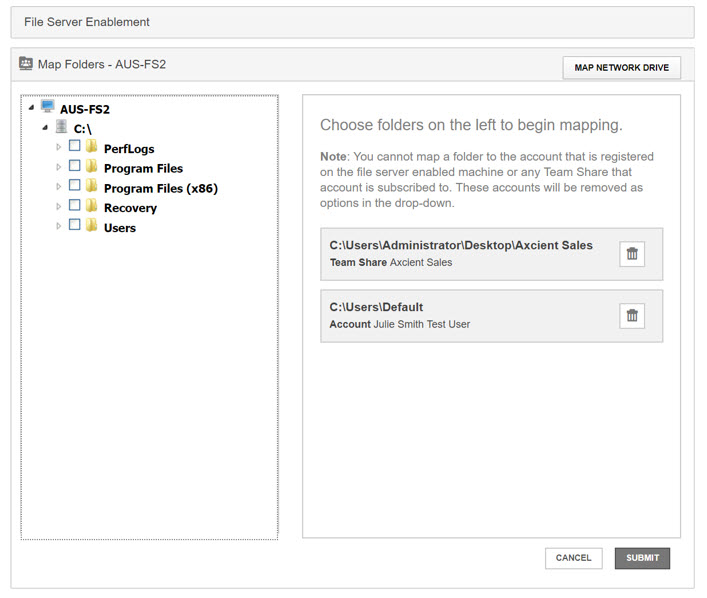
Organize with Team Shares
With your files and folders safely in the x360Sync cloud, organize this data with Team Shares so groups of users—called subscribers—can collaborate on shared content in one central area.
You can create Team Shares in the administrative web portal and subscribe users who need access.
Team Shares prevent unnecessary data sprawl across groups and organizations, ensuring that shared content is never unnecessarily duplicated, and a file's most up-to-date version is always readily available on any device.
Additionally, x360Sync lets you create cross-organization Team Shares, allowing users in unrelated organizations to collaborate in the same Team Share location.
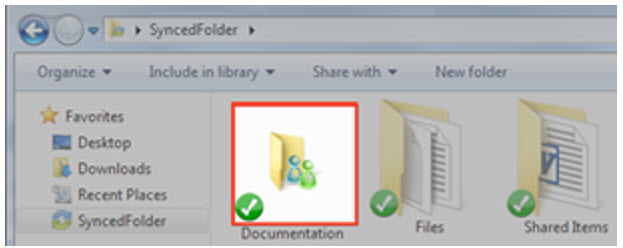
Control Access with Permissions
For granular access control, administrators can configure Team Shares with specific access rights. Roles can be assigned at the Group level, or to individual user accounts.
For example, you can create a Team Share for HR forms and documents and subscribe every user account in the organization as a Viewer. These user accounts can now view forms from the web portal, desktop clients, or mobile devices.
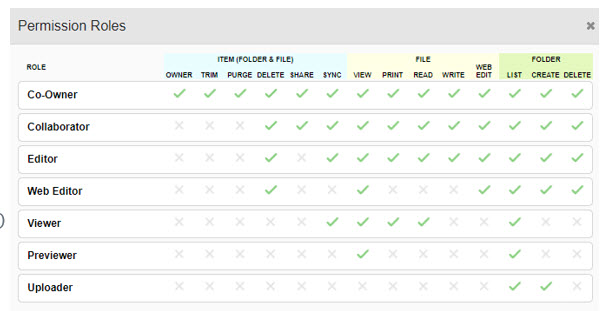
Step 2: Deliver 24/7 Access to Synced Content
With your content now accessible and organized in the cloud, x360Sync provides mobility and BYOD solutions. Users work on their preferred devices, syncing and sharing work content from remote locations.
Multi-Device Support
Users access and manage files and folders from their connected devices. Navigate to the Download page in the web portal to view a list of desktop clients and mobile apps that can be installed and registered to user accounts.
Users can even download the Outlook add-in so they can send and receive shared files securely, directly within their preferred email application.
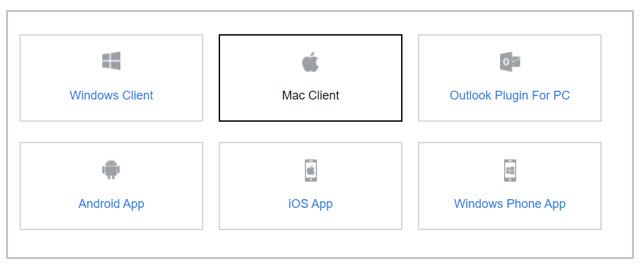
File and Folder Locking
x360Sync allows users to place locks on files and folders in Team Shares, giving subscribers the ability to set read-only permissions on shared content.
We suggest turning on the Auto-Lock feature, ensuring your most popular filetypes—such as documents, presentations, and spreadsheets—automatically lock at time of access, preventing conflicts and data sprawl.
Users can place locks on a whole Team Share, a subfolder in a Team Share, or a file in a Team Share.
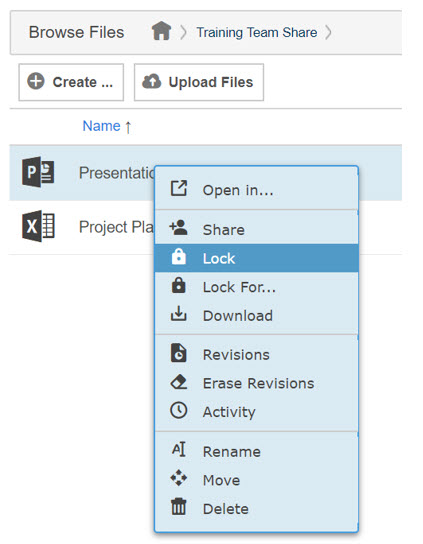
Step 3: Ensure Security
When you rely on x360Sync to facilitate remote work, you also ensure secure collaboration on individual files and entire folders. Data is never intercepted by unauthorized third parties, and you have complete control over how recipients access shared content. You can even monitor and revoke access when necessary.
Secure Share Links
Share links allow users to share a direct link to a file or folder to internal or external users. Users can send a public share or a secure share from the web portal or through any connected device.
Secure shares require each recipient to log in with their own unique login credentials, ensuring additional security for sensitive data.
You can even create a guest account by specifying the user’s email address. The system will automatically send this guest user login credentials so that he or she can easily and securely access your shared data.
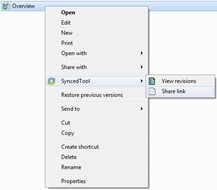
Folder Permissions
When sending a share link to a folder, users can configure share permissions for each recipient, including:
Can Modify permissions allow the recipient to edit file or folder content using the Collaborative Web Editor, and upload files and revisions into the folder.
Can Delete permissions allow the recipient to delete files within the shared folder.
Administrators can also control access rights within Team Shares. Roles can be assigned at the Group level, or to individual user accounts.
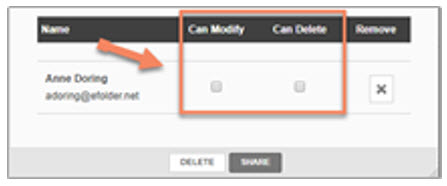
Step 4: Collaborate in Real Time
With x360Sync, you can improve the typical remote meeting with real-time collaboration, allowing teams to collaborate as if they were in the same room. The Collaborative Web Editor gives coauthors the ability to edit simultaneously, manage changes, and even utilize the integrated chat feature, all within their preferred Web browser.
The Real-Time Collaborative Web Editor
With the real-time Collaborative Web Editor, you can securely edit documents, spreadsheets, and presentations when working in the web portal, without needing to download a separate application or pay additional third-party licensing fees. Data remains contained within—and secured by— the x360Sync system; never passing to a third party. Advanced functionality includes:
- Access a wide range of formatting tools to help you update fonts, paragraph formats, charts, tables, images, style types, and more,
- Securely edit simultaneously with unlimited coauthors and view their changes in real time,
- Send and receive instant chat messages, and
- Add, view, and manage changes and comments.
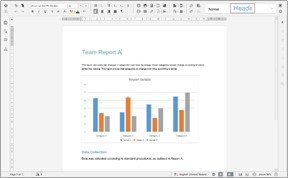
Additional Best Practices
You might also consider implementing the following best practices to further promote secure, remove work:
- Track all revisions (versions) of each file stored in the system, so users can view or restore older revisions if necessary.
- Utilize Selective Sync so that you only download work-critical files and folders, reducing security vulnerabilities that might exist when you expose data to a local machine.
- Turn on the Web Preview tool to allow share recipients to preview content in the web browser before editing or downloading items to their local machine.
- Monitor guest account access from the administrative web portal, and remove access when necessary.
CUSTOMER SUPPORT | 720-204-4500 | 800-352-0248
- Please contact your Partner Success Manager or Support if you have specific technical questions.
- Subscribe to the Axcient Status page for a list of status updates and scheduled maintenance.