Like many organizations, Axcient has temporarily closed its Denver office to help reduce the spread of the COVID-19 virus.
x360Sync, our File Sync and Share tool, allows our team to work remotely, ensuring secure and seamless collaboration while we continue our daily operations.
As a best practice, we encourage our Axcient team to back up or sync video conference recordings so we can easily protect and share important discussions. Zoom, for example, is a video conferencing tool used by more than 74,000 businesses in 180 countries. By default, Zoom backs up either to a local server or to Zoom’s cloud. Unfortunately, if that backup file is left on a local server or in a cloud with short data retention policies, the recordings could be lost, hacked, or otherwise damaged.
x360Sync solves this problem, allowing you to save important meeting data to the x360Sync cloud. You can protect video conferencing data in one of two ways:
- Sync to the x360Sync cloud, or
- Back up to the x360Sync cloud.
Syncing Recordings
Video conferencing tools, including Zoom, typically allow you to select your preferred recording location on your local machine. If you select your x360Sync Synced Folder as your preferred location, your files will automatically sync to the x360Sync cloud. When items successfully x360Sync sync to x360Sync, you can distribute this recording through Team Shares or share links.
To sync video conferencing recordings to the x360Sync cloud:
- Log in to the Zoom client.
- Click your profile picture and select Settings.
- Click the Recording button.
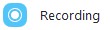
- Click Change to change the default recording location for your local recordings.
- When prompted, enter the URL of your Synced Folder location (for example, C:\Users\MyName\AnchorSync\TeamShareName).
- When the file finishes syncing, you can share with team members as needed.
Back Up Recordings
If you prefer to keep Zoom’s default recording location, you can still ensure data is safe, protected, and easily shared using the x360Sync Backup feature. The Backup feature lets you create backups of folders that exist on your local machine, allowing you to protect data that exists outside of the x360Sync Synced Folder.
To back up a video conferencing recording:
1. Ensure the Backups policy is turned on for your organization.
2. Navigate to the default recording location (the default Zoom location on a Windows machine is C:\Users\User Name\Documents\Zoom).
3. Right-click the recording folder, point to the file sync menu, and select Back up this folder.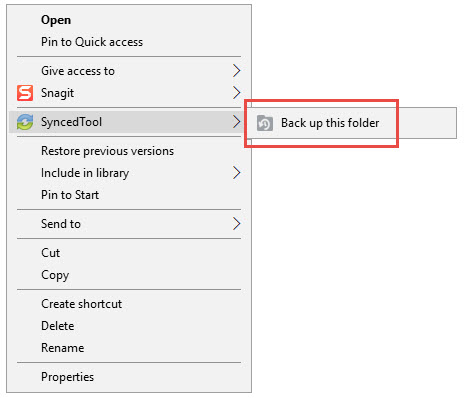
x360Sync will back up the folder after all sync jobs are complete. This backup will be continuous.
Note: For best practices, please review the Best Practices for Creating Backups Knowledgebase article.
____________________________________________