You already have a vault
- All new Axcient x360Recover partners have a vault and a Management Portal provisioned within the Axcient Cloud.
- Existing partners who purchased x360Recover directly from Axcient also have a vault and a Management Portal provisioned within the Axcient Cloud.
Credentials and access instructions were sent to the administrative email address on file when your partner account was created. If you do not have these credentials, please contact Support.
Why would I need an additional vault?
Occasionally, as you grow your MSP business, it may become necessary to provision additional vault servers for you in the Axcient Cloud. Our Support teams will monitor your cloud vault storage usage, automatically request additional Vault servers on your behalf, and advise you when the additional vaults have been deployed.
So what happens next?
Before using your new vault for replication, you must first complete the initial setup and configuration of the device within the Axcient Cloud.
Configuring your Vault
1. In a browser window, enter the web URL to your vault which was provided by Support.
 The URL listed in the image is provided only as an example.
The URL listed in the image is provided only as an example.
2. If you see a warning message about your machine not having hardware-assisted virtualization, click the Proceed button to continue. This message can safely be ignored.
3. After reading the agreement, select I accept the terms in the license agreement; then, click I Agree.
4. Select First machine in Cluster and then click Next.
5. Enter a password for the Admin (Web GUI) user account.
- The Linux shell root and replibit users have been disabled on vaults hosted within the Axcient Cloud.
The Admin (Web GUI) password should be at least 8 characters long.

6. Select Vault; then click Next.
7. Type the Reseller Username and Reseller Password in their respective fields. Click Next to proceed.

9. Select your Time Zone from the drop-down menu; then, click Setup. Do not change the IP address assigned to the system.
10. To complete the setup configuration, the system will reboot. Please allow ample time (about three minutes) and wait until this process completes.
11. Type the Username and Password in their respective fields. Click Login.
- The username is admin
- The password is the value you entered for the Admin (Web GUI) password above in step 5.

12. After login, navigate to Manage Storage on the lefthand navigation. Click to expand Storage Pool within the center pane.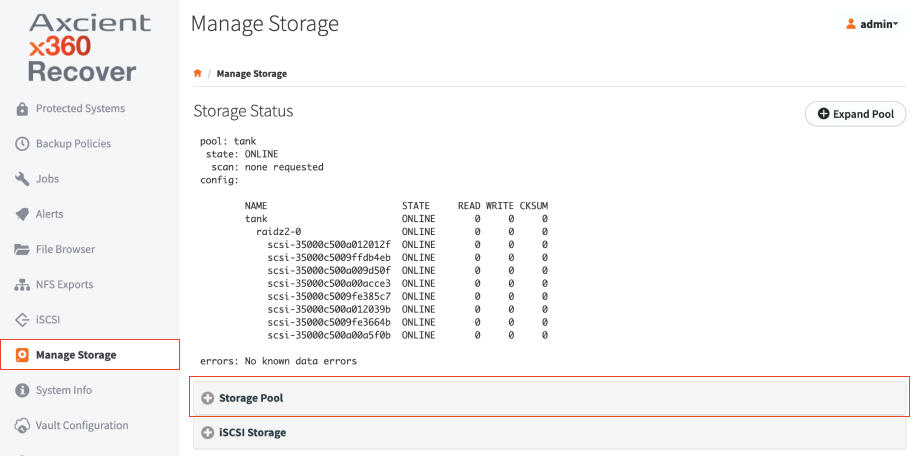
13. Select RAID Level 0 and LZ4 (lower compression, higher performance) mode.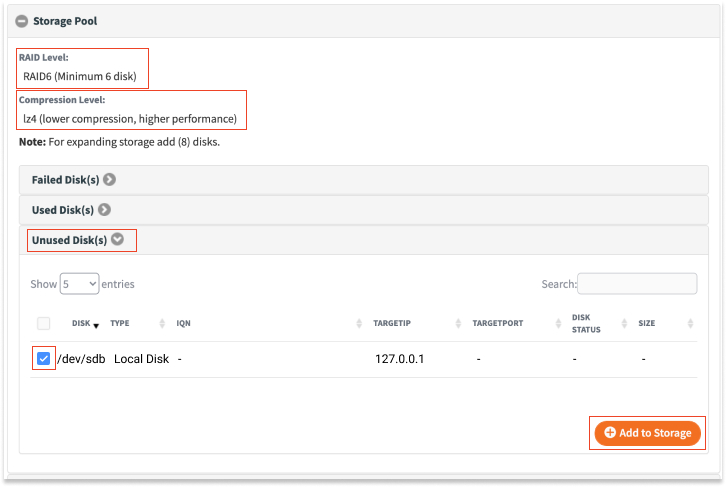
14. Expand Unused Disks and check to select the available Disk(s). Click the Add to Storage button.
15. When the confirmation message appears, click Yes to continue.
When you have completed the initial configuration of the Vault in the Axcient Cloud, please review the Using the x360Recover Vault article for further details on using and managing your vaults.
SUPPORT | 720-204-4500 | 800-352-0248
- To learn more about any of our Axcient products, sign up for free one-on-one training.
- Please contact your Partner Success Manager or Support if you have specific technical questions.
- Subscribe to the Axcient Status page for a list of status updates and scheduled maintenance.

