Overview
Sooner or later, you will encounter a situation that requires you to completely restore a protected system from a backup recovery point.
The quickest way to perform this recovery and get your customer back up and running (with a minimum of downtime) is to virtualize the protected system on the local backup appliance.
Every x360Recover backup creates a ready-to-use full system image of your protected system, which is ready to be booted as a virtual machine. In the event that a protected system suffers hardware failure, becomes damaged by a virus attack, or is otherwise inaccessible, you can immediately restore the lost system to the network by booting directly on your backup appliance.
How to virtualize a protected system
1. Log in to the appliance and navigate to the Protected Systems tab on the lefthand navigation.
2. Click the appropriate System Name.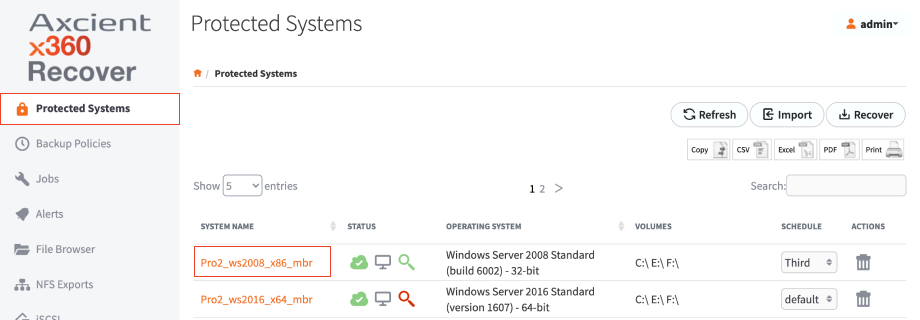
3. Locate the desired recovery point from the list at the bottom of the page.
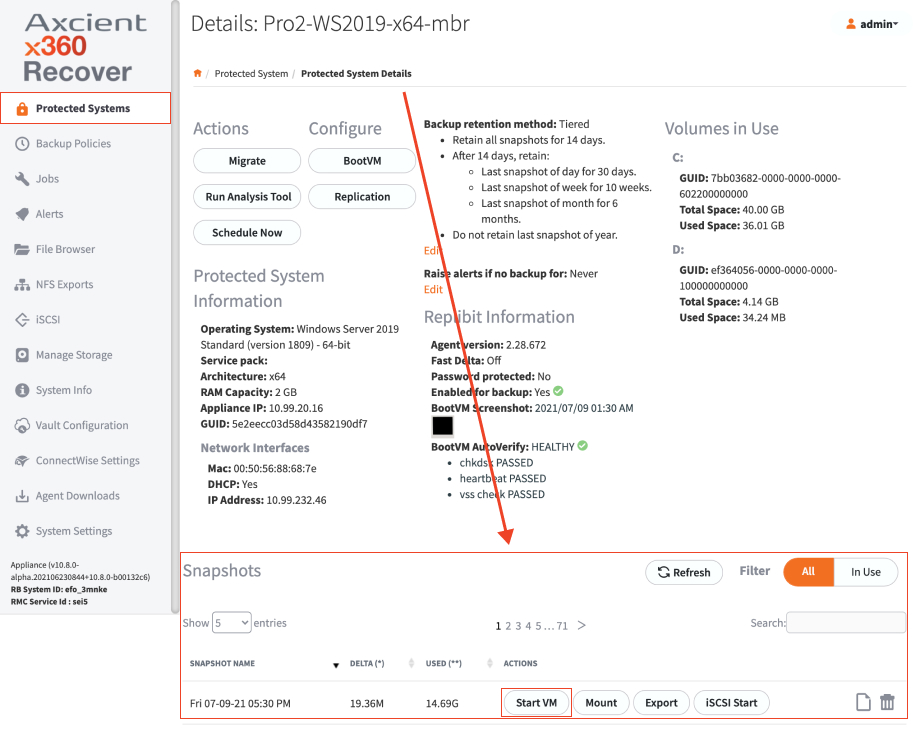
 |
NOTES: Enter the values for RAM and the number of CPU cores provided for the virtual machine. Select Test Mode or Live Mode:
[See additional details on these modes below] Check the Use Smart Recovery box to provide an exact image of the original protected system disk layout and identity. (We recommend this) Check the Use VirtIO box to enable paravirtual storage controller drivers for better performance, access to more than 4 disks, and support for systems with native 4K block size hard drives. [See additional details on VirtIO below] Click Start to boot the system as a virtual machine. |
Where to virtualize a protected system
A protected system may virtualized on any x360Recover appliance or self-hosted vault.
For instructions on how to recover in the Axcient cloud, using an Axcient-hosted vault, refer to Axcient Virtual Office or review the Virtual Office User Guide.
How to access the virtual machine console
Once the virtual machine has started, a separate browser window will open, providing access to the running system video console.
To open this window again later, click the Terminal button from the Actions column in the list of recovery points.

You may also connect to the running virtual machine using RDP (Remote Desktop Protocol), if the system is configured to allow it.
What is test mode recovery?
Test mode is intended for simple recovery validation. Test mode helps you to ensure that the backup image is healthy, and that this system will be ready to recover in the event of a disaster.
- In test mode, the protected system will have no access to the production network environment.
- All changes made to the system in test mode will be discarded once the system is shut down and virtualization is stopped.
What is live mode recovery?
Live mode is intended for production failover operation.
- The system will boot up and have live access to the production network.
- The running virtual machine is an exact clone of the original production protected system and will conflict with itself over NETBIOS if both instances are running simultaneously.
Live mode virtualization should ONLY be performed when the original server is completely failed and no longer running on the network.
Re-configure network settings
Once the virtualized protected system is up and running, you will need to login and reconfigure network settings.
- The system is effectively running on new ‘hardware’ and the previously assigned static IP address (if any) will not be assigned on the new network interface(s).
Once IP addresses have been restored, you may or may not need to reboot the device to ensure all applications and services are operational.
What is VirtIO?
- VirtIO is the native paravirtual storage controller platform within the KVM hypervisor.
Enabling VirtIO provides faster disk IO performance by leveraging storage controller drivers specifically optimized for operating in the virtual environment.
VirtIO is required for protected systems that have more than 4 disk volumes, or which have physical disk drives formatted in native 4K block sizes.
Storage controller drivers for VirtIO are installed automatically into the protected system image during the P2V (Physical to Virtual) conversion process performed when starting the VM.
What is Smart Recovery?
Smart Recover is a new x360Recover feature that provides an improved user experience for the virtualization and recovery of protected systems.
When you use Smart Recovery, the original disk topology is recreated in the virtual environment (including advanced configuration options like Dynamic Disks.)
For complete details, refer to Smart Recovery