Overview
The reporting feature allows administrators to track important information on machine health (including sync and backup status), system activity, and user activity. You can export these reports to a PDF, Excel, or CSV file; you can also email these reports to a list of recipients.
For more information on how to create reports, please reference the Reporting Feature knowledge base article.
Use Case
When you view an x360Sync report in Microsoft Excel, you can use Excel’s integrated filtering tools to quickly find the most pertinent or most critical information.
For example, you can create a recurring Machine Health report, which will give you information about the current health—including sync and backup status—of each registered Windows and OS X machine. This report includes a Sync Status and Last Report column; when you open this report in Microsoft Excel, you can filter these two columns to find machines that have been offline for a specified time period.
Note: The Sync Status column provides health information related to both the sync and backup process.
- First, create a report, using the instructions listed above.
- In the Gadgets section, select the Machine Health checkbox.
- Select the Recurring checkbox to schedule the report and to select your preferred delivery format. For this use case, select XSLX or CSV.
- Click the Save button when you are finished.
- Next, open the report in Microsoft Excel to use advanced filtering tools. Make sure the report’s data is formatted as a table so that you can use Excel’s filtering tools.
- When the data is formatted as a table, click the Sync Status drop-down menu and select the Agent Offline checkbox to see only machines that are marked as offline.
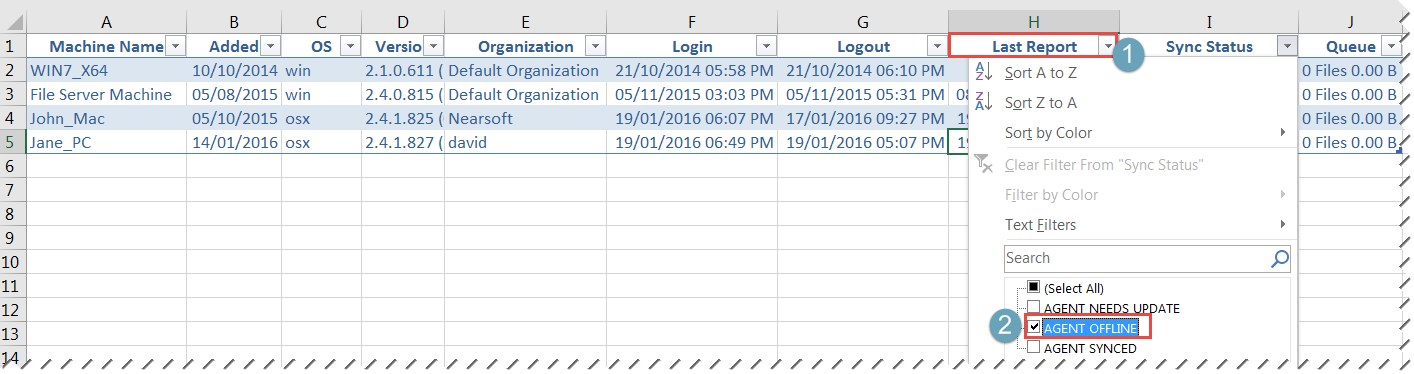
- Click the Last Report drop-down menu, point to Date Filters, and select the appropriate time frame. For example, for this use case, select Before.
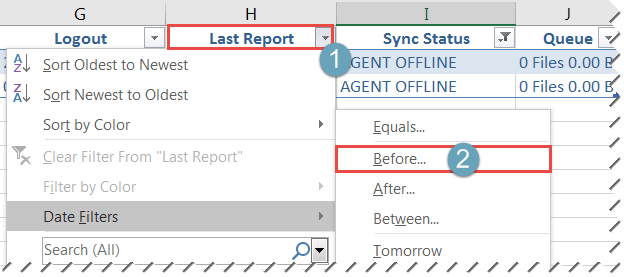
A pop-up windows displays, prompting you to select a date. Click the Calendar icon to select a date.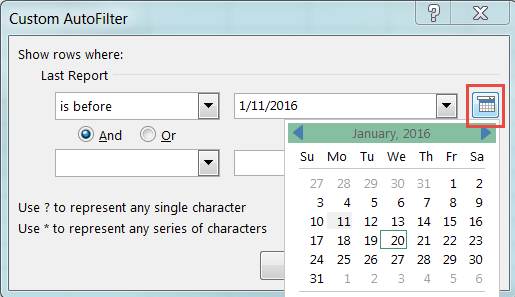
The spreadsheet refreshes to show you all machines that have been offline since before the selected date.