Using the Reports page in the administrative web portal, you can track various activities within the system, and export the report to your local machine. You can also set up recurring reports. For example, you can create a report to count the number of active user accounts, which allows you to track usage within the system, and even support billing and other administrative tasks.
Instructions
1. In the Organization navigation menu, select the organization in which you want to create a report. The selected organization displays.
2. Click the Reports tab.
The Reports page displays.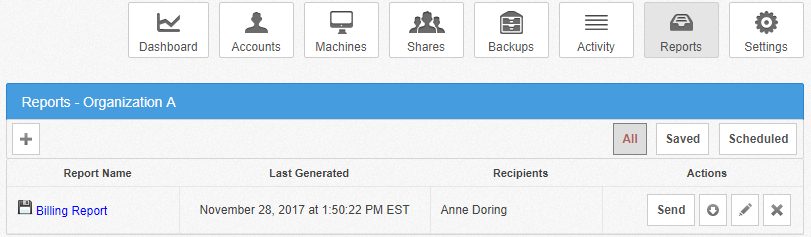
3. In the Reports page, click the Create Report button. The Report Settings section displays.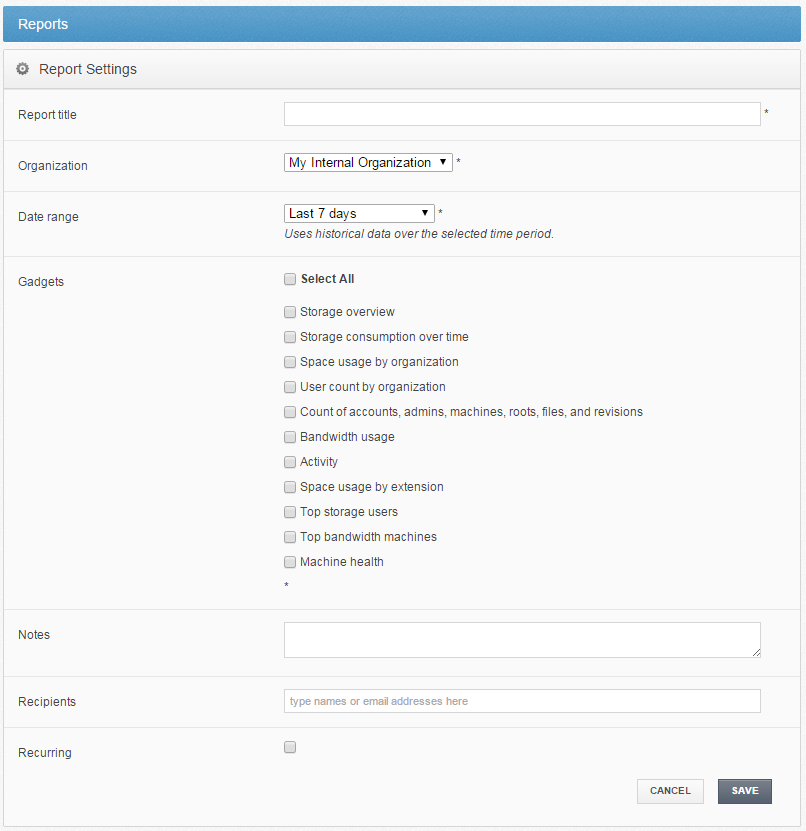
4. In the Report Settings section, enter information for the new report.
- In the Report Title field, enter a name for the report.
- In the Organization drop-down menu, select All Organizations to view a summary for all of the organizations within the system. Alternatively, select a specific suborganization for which the report will apply.
- In the Date Range drop-down menu, select Now to use data available from the point in time when the report is run. Alternatively, select a time period to report on historical data.
- In the Gadgets area, select the User Count by Organization checkbox.
- In the Notes field, enter a descriptive summary or text that will help you identify the report in the future.
- In the Recipients field, enter the names of users who should receive the report. The field will populate as you type, based on the characters that you enter.
- Select the Recurring checkbox to schedule a recurring report. The page will expand to allow you to schedule the report and optionally set an end date.
- Click the Save button when you are finished. Depending on your settings, you will receive a copy of the report through email. The report will also be saved in the Reports page, allowing you to review the contents of the report--or reconfigure the report--at any time.
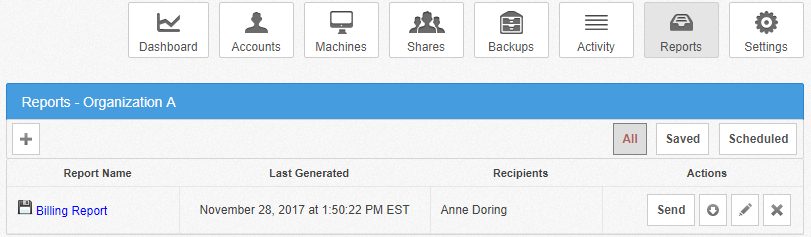
- Click the report name to launch the report. The report opens, showing the contents of the report.
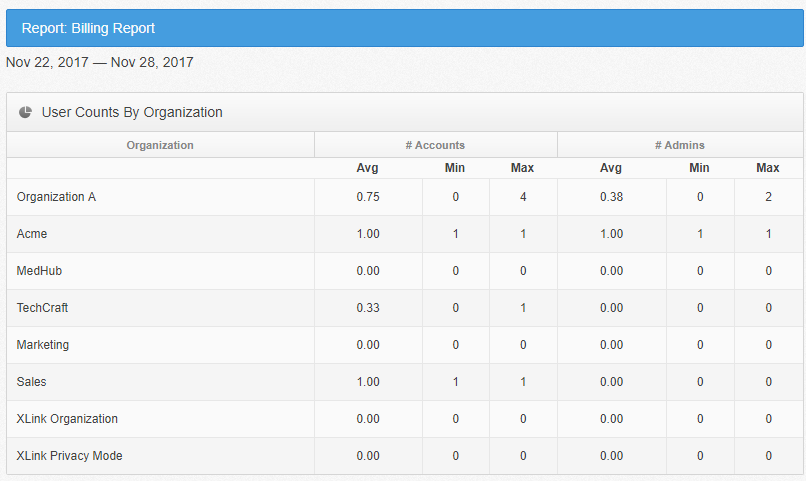
Using this report, you can view the number of active standard accounts and the number of active administrative accounts for each organization. The Min column lists the lowest count on a single day. The Max column lists the highest count on a single day. The Avg column lists the average of all days during the time period.
Note: An active account refers to an account that currently exists in the system (not deleted). An active account does not need to have logged in during the time period.