Overview
With the activity log, you can track all usage across the system and create alerts on accounts, data usage, machines, roots, organizations, and guests. Use the Activity Log page in the administrative web portal to filter activity based on a set of criteria.
In addition to tracking usage, you can use the Activity Log page to create alerts so that you are notified when these events occur. These alerts help you stay informed of important events that take place within the system.
Use Case
Activity alerts are especially useful when monitoring events that can impact an organization or a user account. For example, many administrators create the following alerts as a first step:
- An alert for when an organization has reached a certain percentage of its storage quota limit—this alert ensures that an organization never unexpectedly exceeds its storage quota limit, which could affect the syncing process.
- An alert for when a File Server Enablement machine is unreachable for five minutes—this alert allows you to proactively monitor the state of a file server that is syncing to the cloud.
You can create as many alerts as needed, but it is recommended that you consider the number of alerts you create and the value they provide to an organization. Too many alerts might overwhelm an administrator with unnecessary information.
Alert Types
The following alerts can be created for an organization:
|
|
|
Monitoring Activity
To monitor activity:
- In the Organization navigation menu, select the organization in which you want to monitor activity. The selected organization displays.
- Click the Activity tab. The Activity Log page displays.
- In the Activity Log page, use the Activity Log filters to filter activity.
- Use the By field to filter activity performed by a specific account, including administrators, user accounts, and guest accounts.
- Use the On drop-down field to filter activity by a certain item type. For example, select Organization to view activity related to an organization.
- Use the Contains field to filter based on the name of the specific item that you want to track. For example, if you previously selected Organization, type of the name of the organization you want to review.
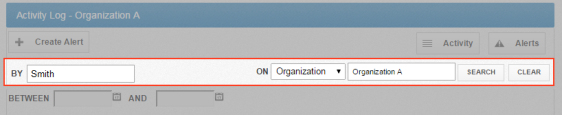
- To browse activity by date, click the calendar icons to select the specific start and end dates.
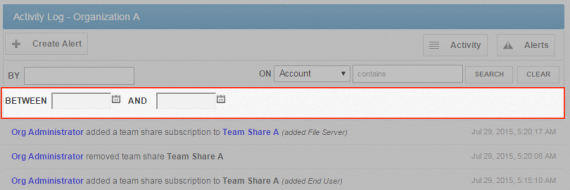
- Optionally, click the CSV link to download the log to a CSV file. You can then open the CSV file in a spreadsheet application (for example, Microsoft Excel) to utilize search and filter tools.
Creating Alerts
In addition to tracking usage across the system, you can use the Activity Log page to create alerts so that you are notified when certain actions happen within the system. These alerts help you stay informed of important events that take place within the system. For example, you can create an alert to be notified when an organization has reached a certain percentage of its quota limit (quota limit alert options include 50, 80, 85, 90, 95, or 100 percent).
To create activity alerts:
- In the Organization navigation menu, select the organization in which you want to create an activity alert. The selected organization displays.
- Click the Activity tab. The Activity Log page displays.
- In the Activity Log page, click the Create Alert button.
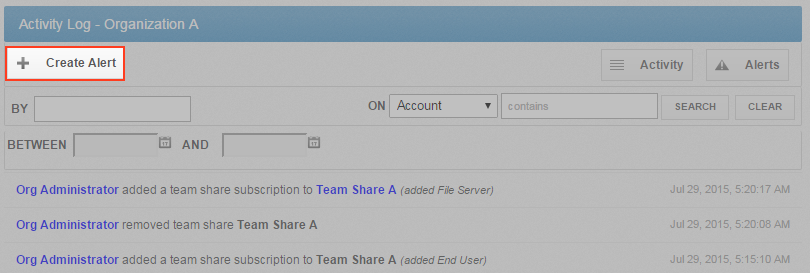
The Alerts page displays. - In the Alerts page, configure alert settings.
- In the Notify field, enter the names of users who should receive the activity alert. The field will populate as you type, based on the characters that you enter.
- In the When drop-down menu, select the action that will trigger the alert.
- In the For field, enter the actor (organization or user) that will trigger the alert, depending on which setting you selected in the When drop-down field.
- In the Via field, enter your preferred method of delivery. Optionally, click the Send Test Message button to test the delivery method.
- Click the Save button when you are finished.
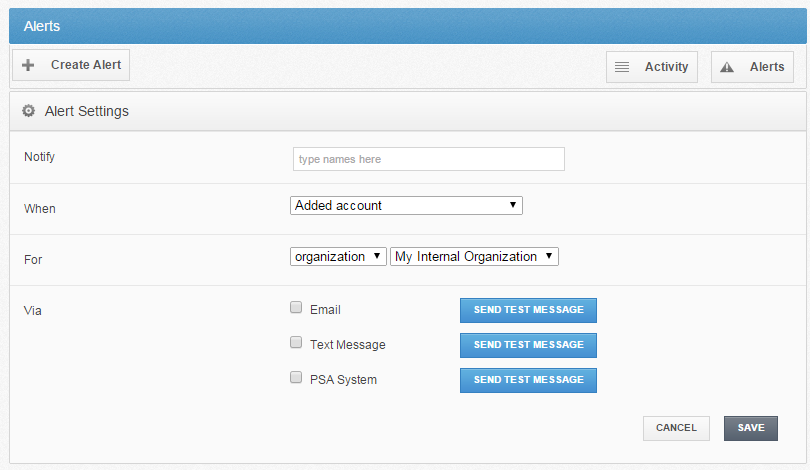
The activity alert is now configured.
Updated: August 2017