The Online Backup Manager (which may be branded for your company) has a logo like this:

The retention settings for the Online Backup Manager can be adjusted as needed. Each individual username has it’s own individual retention settings. You can increase this from the default setting, or lower it, as needed.
Understanding the Retention Settings
Retention settings determine how long your data is kept before it is deleted. These settings apply to any backup done with the Online Backup Manager – remote, local network, and local disk. If you utilize more than one storage location for the same username, the retention setting is the same for all storage locations, and cannot be adjusted individually. If you wish to have a separate retention for one of the storage locations, please contact Support for further assistance.
You can opt not to use any retention settings. If you do this, all data backed up by the Online Backup Manager will be kept until you manually delete it. It is not recommended to turn off retention.
When Retention is enabled, there are a few options you can adjust:
- Number of Days to Keep Historical Versions
- Minimum Number of Versions to Keep
- Maximum Number of Versions to Keep
- Destroy Deleted Files
- Number of Days to Keep Delete Files
- Destroy Excluded Files
Number of Days to Keep Historical Versions
This is the number of days to keep historical versions before they are destroyed. Data that is destroyed by retention is not recoverable. The default setting is 365 days. To set this to unlimited, set it to -1.
Historical file versions are changes that are made to a file. Each time a backup run, it looks to see if the file is the same as it was the last time. If it is not, it backs up the changes to that file. The new changes become the current version of the file, and the previous version of the file becomes a historical version of the file. It is important to have this turned on if you need to recover from viruses, as some viruses only change the file, and it would be necessary to restore an earlier version if the file becomes infected or corrupted.
If you use online Backup Manager for basic file and folder backup, we do not have any recommended any specific or minimum settings for this variable. You would want to base this off of your service agreement with your customer, ensuring that you can recover files for the length of time agreed on with your customer.
If you use the Online Backup Manager for backing up ShadowProtect images on a legacy account, this must be a minimum of 7. It can be longer than that, but if it is set to less than 7 you risk not having all files necessary in the cloud to perform a bare metal restore. It is best to set this to a longer length of time than you regularly check the backups. If you check the backups once a week, you would want to set this to at least 10 days. If you check the backups once a month, you would want to set it to at least 35 days. You can set this to any length of time longer than how often you check your backups as well. Remember, this is not the length of time you have backups for your clients, but the length of times that ShadowProtect backups that have changed (which should not occur except from corruption or virus) are kept in the cloud.
Minimum Number of Versions to Keep
This setting is the minimum number of versions to keep for each file before a version can be destroyed (including the current version). This setting will override the previous setting. It allows you to ensure that there is at least this many versions of a file, even if those versions would have otherwise been deleted by the number of days to keep historical versions limitation. The default setting for this is 1.
If you use Online Backup Manager for basic file and folder backup, we do not have any recommended any specific or minimum settings for this variable. You would want to base this off of your service agreement with your customer, ensuring that you can recover files for the length of time agreed on with your customer.
If you use the Online Backup Manager for backing up ShadowProtect images on a legacy account, it is recommended to set this to 1. There should be no reason to change this setting to a higher number, as the ShadowProtect backup files should not change, and this number is a minimum to keep.
Maximum Number of Versions to Keep
This setting is the maximum number of versions to keep for each file. This setting will override all other settings. You would want to use this setting if you needed to enforce a hard upper limit on the number of versions stored for each file, allowing you to control the space used for storage by ensuring to too much space is used by multiple versions of files. The default for this setting is -1, meaning unlimited.
If you use Online Backup Manager for basic file and folder backup, we do not have any recommended any specific or minimum settings for this variable. You would want to base this off of your service agreement with your customer, ensuring that you can recover files for the length of time agreed on with your customer.
If you use the Online Backup Manager for backing up ShadowProtect images on a legacy account, it is recommended to set this to -1. There should be no reason to change this setting to a specific number, as the ShadowProtect backup files should not change. Setting a limit to this could lead to not having the files needed to do a bare metal restore from the data in the cloud if an emergency arises.
Destroy Deleted Files
This setting determines if you want to destroy files that are marked as deleted from the local environment. There is no recommended setting for this for any account using the Online Backup Manager for uploads. If a setting is selected, files marked as deleted will not be destroyed before the Number of Days to Keep Deleted Files setting (below), and could be kept for a maximum of (The Number of Days to Keep Deleted Files) + (interval that Online Backup Manager checks to Destroy Deleted Files). If you are keeping deleted files for 7 days, and you have it set to destroy deleted files monthly, you may have deleted files that are 37-38 days old depending on the number of calendar days in the month.
Number of Days to Keep Deleted Files
This setting is the number of days that files marked as deleted from the protected machine are kept in the cloud backup before they are destroyed from the backup. This is an advanced settings, and should normally be kept equal to the Number of Days to Keep Historical Versions setting. This setting will automatically change when the Number of Days to Keep Historical Versions setting is changed and if you wish the two settings to be different, must be changed after the Number of Days to Keep Historical Versions has been set to the number you want it to be at. If you change this setting independently of Number of Days to Keep Historical Versions, you risk having incomplete historical snapshots.
If you use Online Backup Manager for basic file and folder backup, we do not have any recommended any specific or minimum settings for this variable. You would want to base this off of your service agreement with your customer, ensuring that you can recover files for the length of time agreed on with your customer.
If you use the Online Backup Manager for backing up ShadowProtect images on a legacy account, this must be a minimum of 7. It can be longer than that, but if it is set to less than 7 you risk not having all files necessary in the cloud to perform a bare metal restore. Please keep this setting the same as the number you set for Number of Days to Keep Historical Files.
Destroy Excluded Files
This setting determines whether or not files that are excluded from the backup should also be destroyed from the backup server if they had been previously uploaded there. This is an advanced setting. Please contact Support if you need assistance or have questions about this option.
Adjusting the Retention Settings
To adjust the retention settings, you will need to be connected to the local machine that has the Online Backup Manager installed on it. These settings cannot be adjusted from the Web Portal.
- Open the Online Backup Manager
- Go to Options
- Click on the Versioning Tab
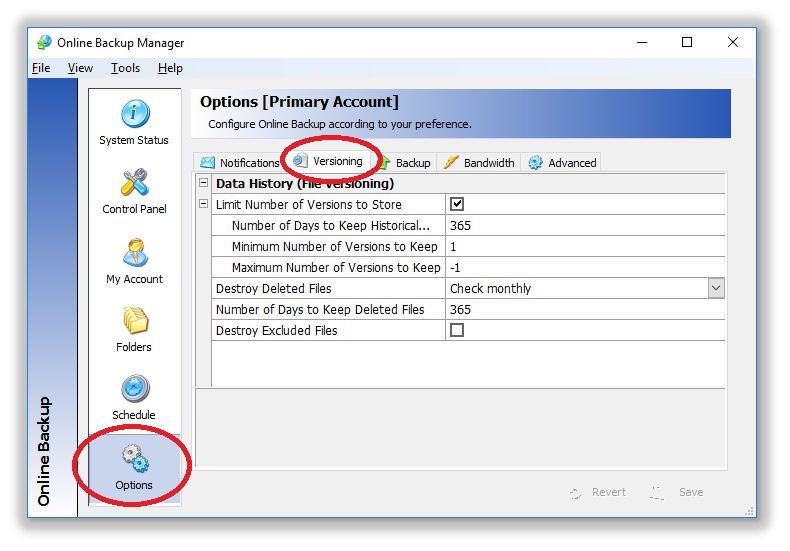
4. Adjust the Retention Settings as needed.
5. Click Save