The Online Backup Manager has the ability to take a System State backup on a server OS.
The System State backup contains a variety of items from the system, and can include:
- System Registry
- COM + Database
- Certificate Services
- Active Directory
- SysVol
- IIS Metabase
Not all of these items will be present on every system, and items will only be included if the specified service is installed (AD, IIS, Certificates).
Configuring System State Backup
1. Go to the Folders tab, click Add and then click Add System State…
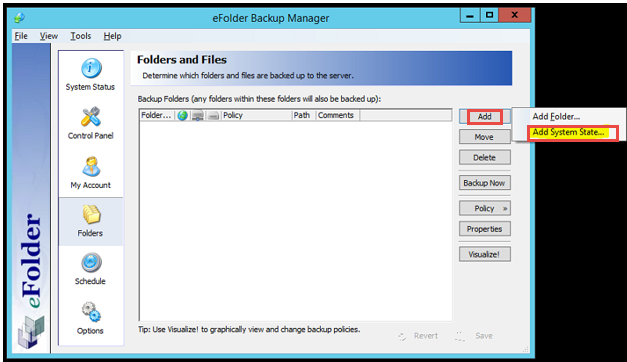
2. Select the desired settings.
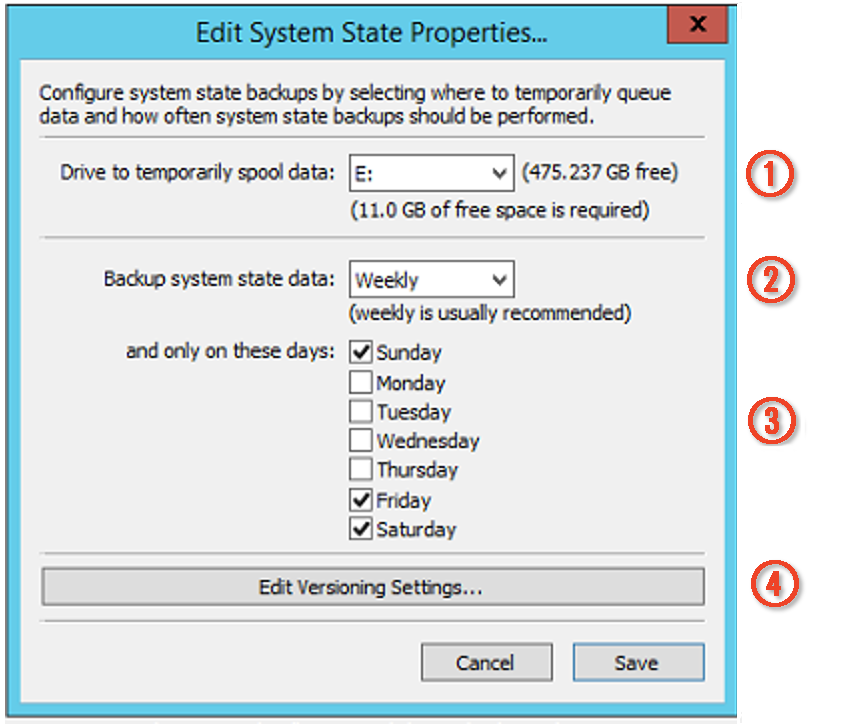
1. Drive to temporarily spool data tells the machine where to save the System State backup locally. (This can be set to any drive that is local to that system.)
2. Backup system state data determines how often the System State backup is taken
The options include:
- Never
- Monthly
- Weekly
- Daily
3. and only on these days... determines which day of the week the System State backup attempts to run on.
4. Edit Versioning Settings opens the following options:
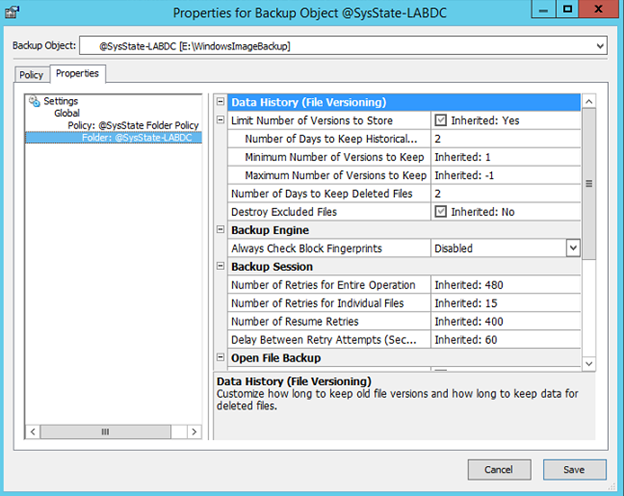
These settings adjust the retention policy for the System State backup files separately from the other files you backup.
These settings will apply ONLY to the System State backup files.
Please read Understanding and changing the retention for Online Backup Manager backups if you have questions about making these selections.
Manually Triggering a System State Backup
While the System State backup will automatically run using the set schedule, it is sometimes necessary to manually trigger a System State backup to run.
1. Go the Folders tab of the Online Backup Manager
2. Right click on the @SysState [xxxxxxx]
3. Choose Backup Now
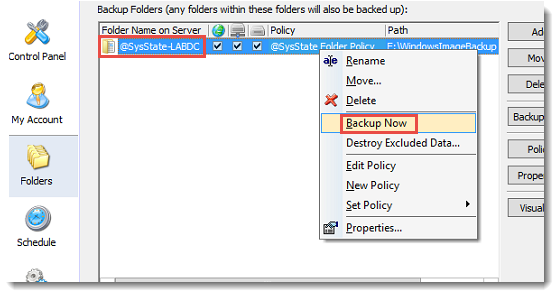
4. A System State backup usually takes some time to complete. You will something like this while it runs:
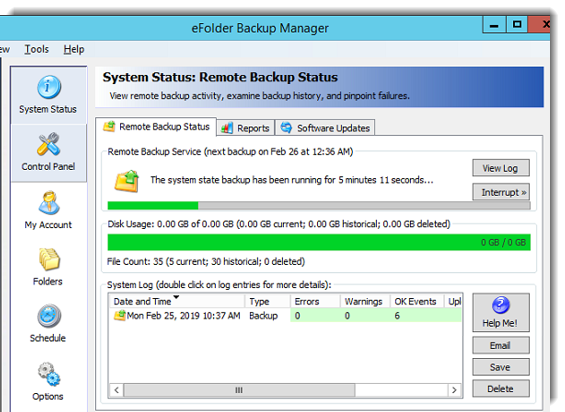
5. When the System State backup is complete locally, it will then upload to the cloud.
Based on your settings, the local copy will be kept for a certain number of days, and then Online Backup Manager will run a command that deletes the local copy from the system.
The cloud copy is then kept for a period of time based on your cloud retention settings.
Click here if you need more information about how retention settings work.
Installing WBADMIN
If wbadmin is not already installed, you will get an error that says:
30000: Failed to backup system state: Windows Backup [wbadmin] is required for system state backups but was not found. Please install this operating system component and try again. {eFS:ClieFacade: 5599}
To install wbadmin, please take the following steps:
1. Open Server Manager and choose Add roles and features
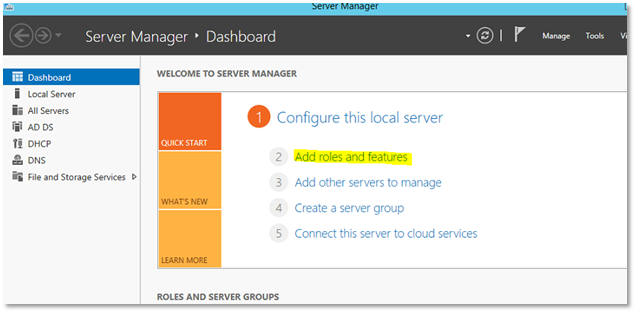
2. Under Installation Type, select Role-based or feature-based installation
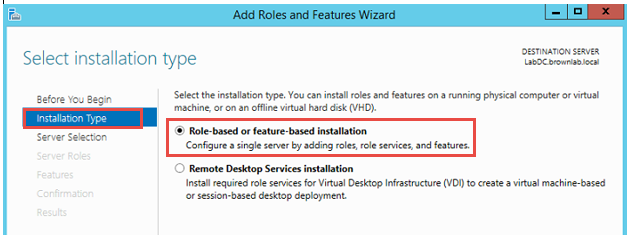
3. The server you are on will probably be selected. If not, please select the correct server and then click Next.
4. On the Server Roles screen, nothing needs to be changed. Click Next.
5. Under the Features tab, find Windows Server Backup and select it. Click Next.

6. Verify that the correct option was selected and click Install. This process may take a few minutes. When it is complete, click Close.