When you have production machines spun up in the Continuity Cloud, it is very important that you take backups of these machines.
This ensures that if the VM is shut down for any reason – purposefully or not – you do not lose the data from that VM. It also allows you to be able to restore that data back to your live environment when you’re ready.
STEP 1. On the Continuity Cloud node, create a folder that will be used as the backup target.
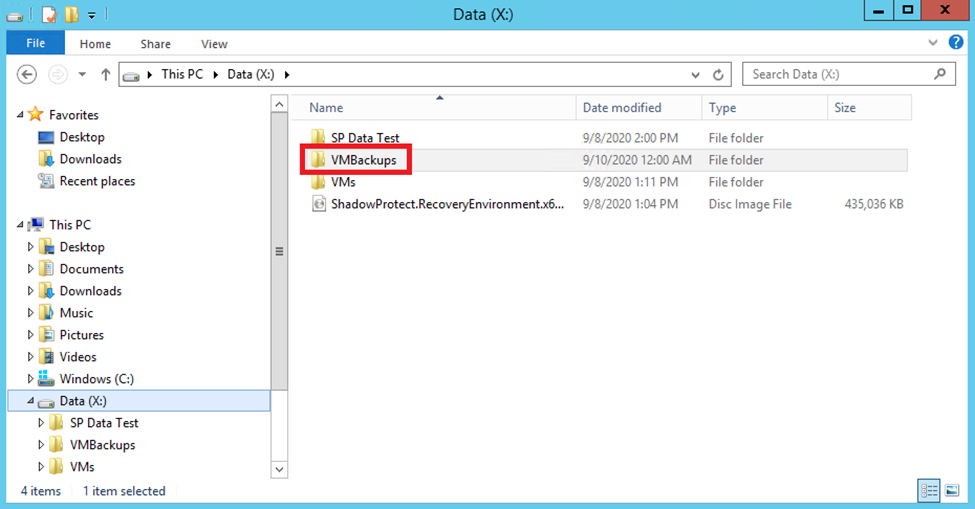
STEP 2. Right click and turn on sharing for the folder.
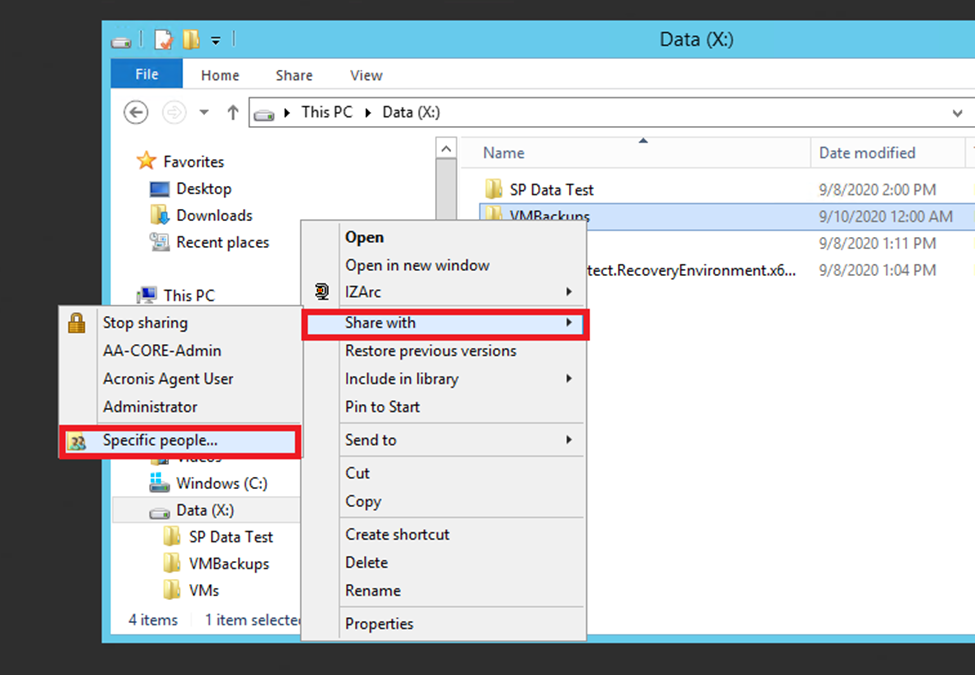
a. Ensure that it is set to share with user ContinuityCloud and has Read/Write access. Click Share.
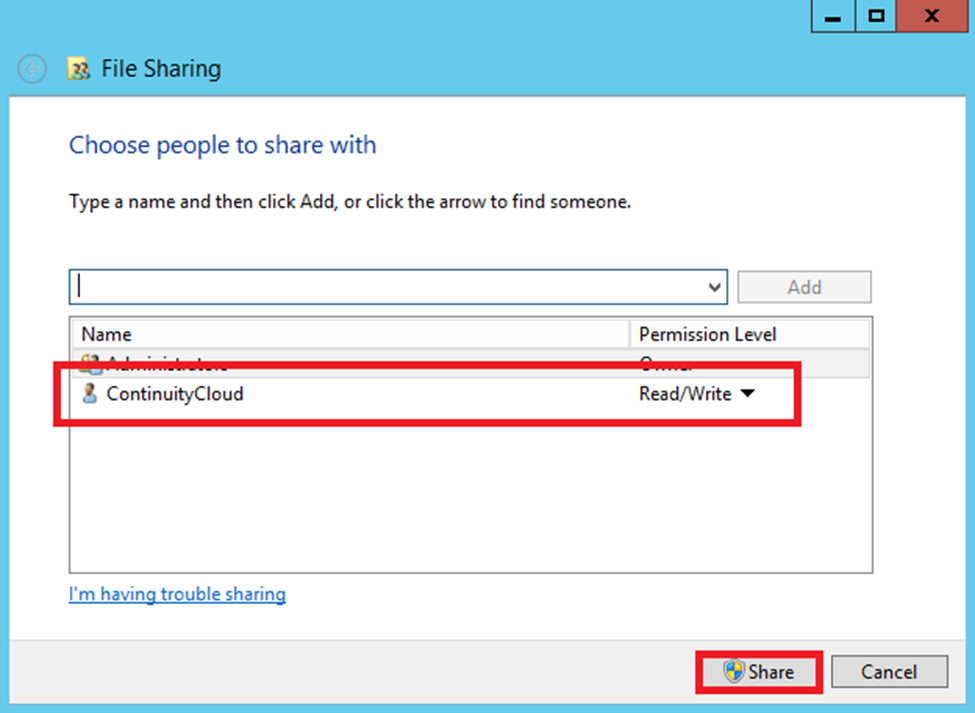
b. Click Done on the confirmation window.
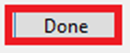
STEP 3. Give the Continuity Cloud network adapter that is labeled ‘internal-lan’ an IP address network on the same network as the VM to be backed up. DO NOT GIVE IT A GATEWAY.
The following are some examples of what you may need to do. Please note these may not be the exact steps that you have to do on your Continuity Cloud to give the adapter the proper IP address.
EXAMPLE#1
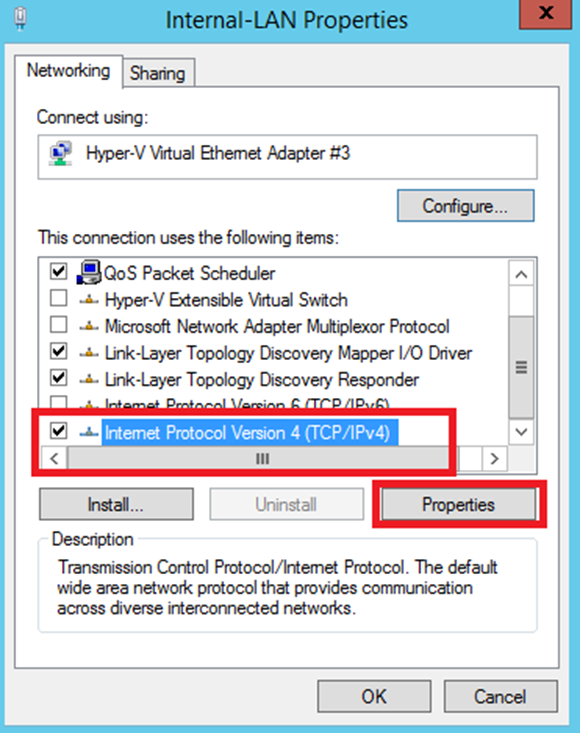
EXAMPLE#2
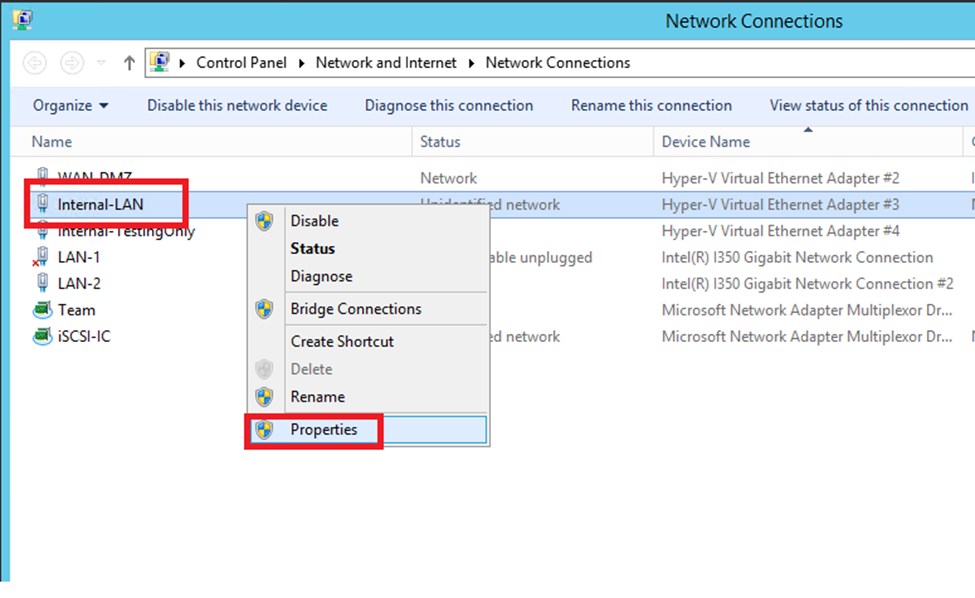
EXAMPLE#3
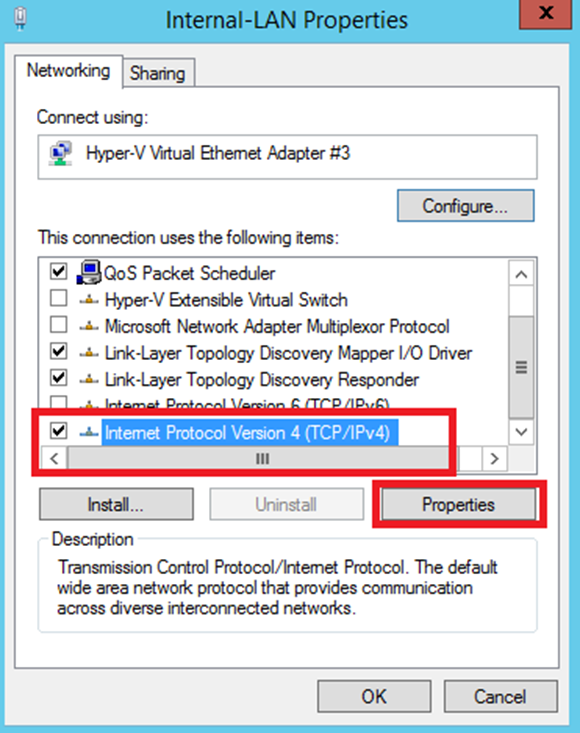
EXAMPLE#4
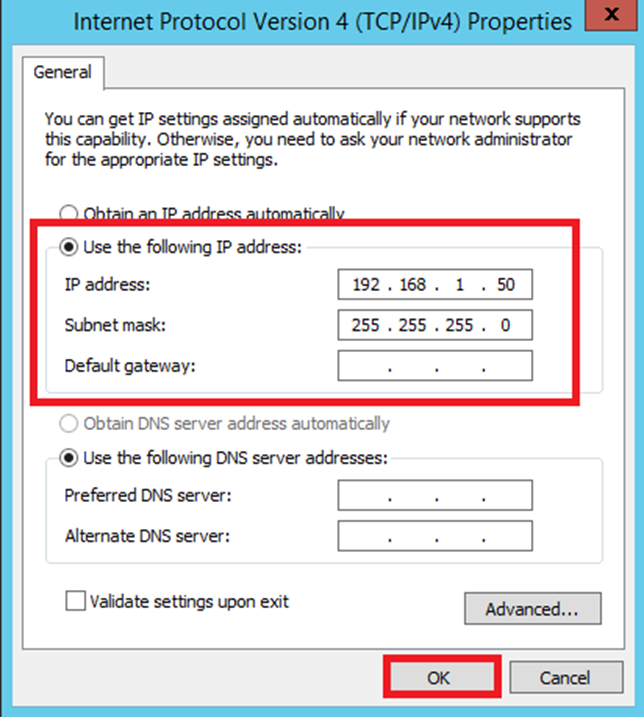
STEP 4. Within your Continuity Cloud node, open SPX (or ShadowProtect version 5, if that is what you use in your local environment) and create a new destination with the UNC path for your node. You will use the Continuity Cloud node credentials you were provided.
a. Click to see the destinations:

b. Click Add
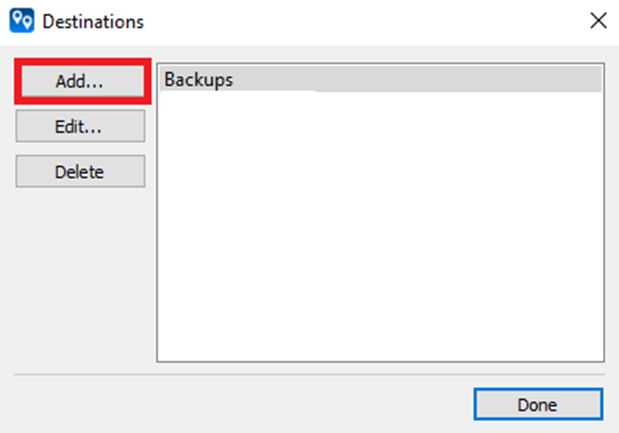
c. Set the Type to Network Share
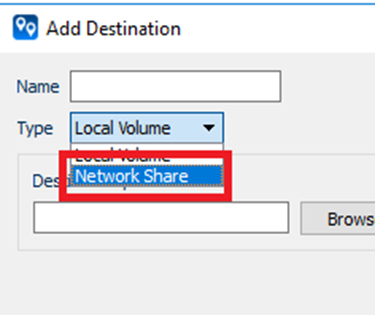
d. Fill out the required information fields and click Save.
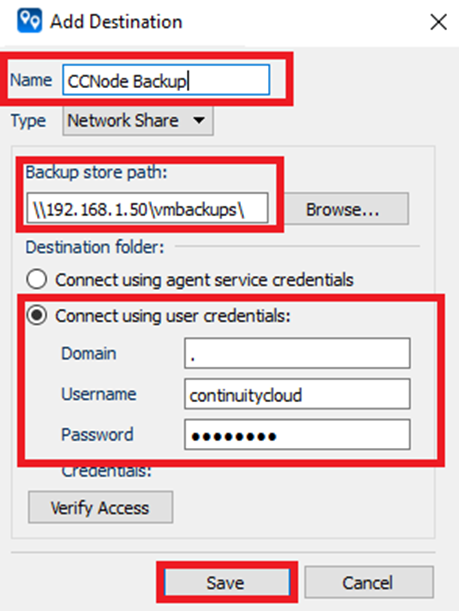
e. Click Done on the dialogue box.
STEP 5. Configure a new backup to run off the machine to point to the new backup location you just created.
STEP 6. On the node, configure ImageManager to manage your new backup chains.
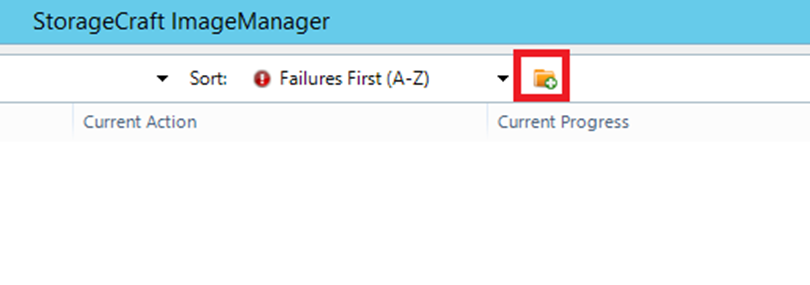
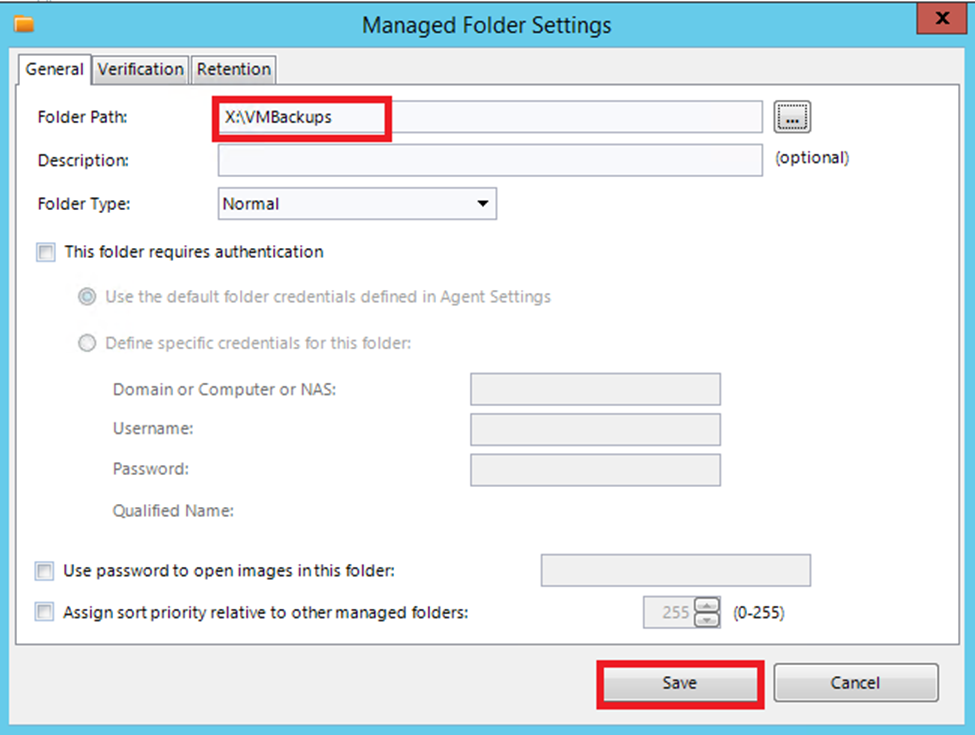
STEP 7. Set your retention to the desired levels.
STEP 8. Configure replication to send the backup data from the Continuity Cloud node to your vault. This is how you will gain access to the data when you are done with the node.
a. Click the icon to set up replication and select intelligentFTP.

From the Location menu, choose Add new location…
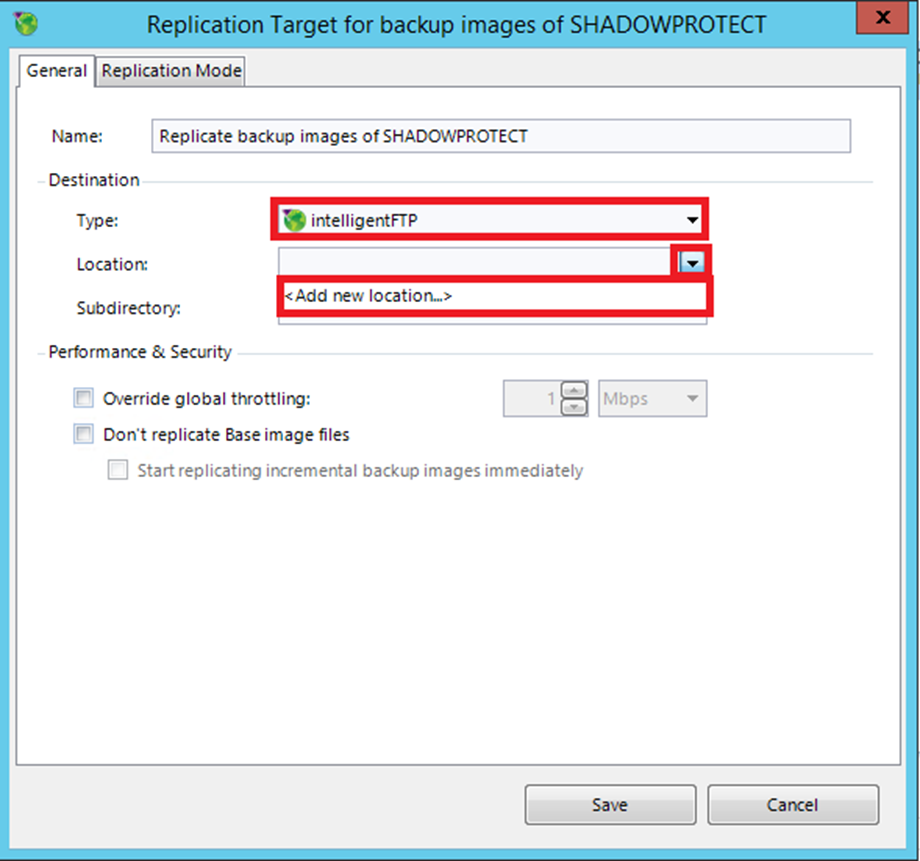
b. Enter a Name for this location. The name can be your vault name, or you can give it a friendly name.
Next, enter the proper information for your vault:
- Path = the full path
- Security = SSL
- Username = Customer’s username
- Password = Customer's password. (This is the same as was entered in the live environment for replication originally).
This ensures your new data is put into the right folder for your customer on your vault.
Click Save.
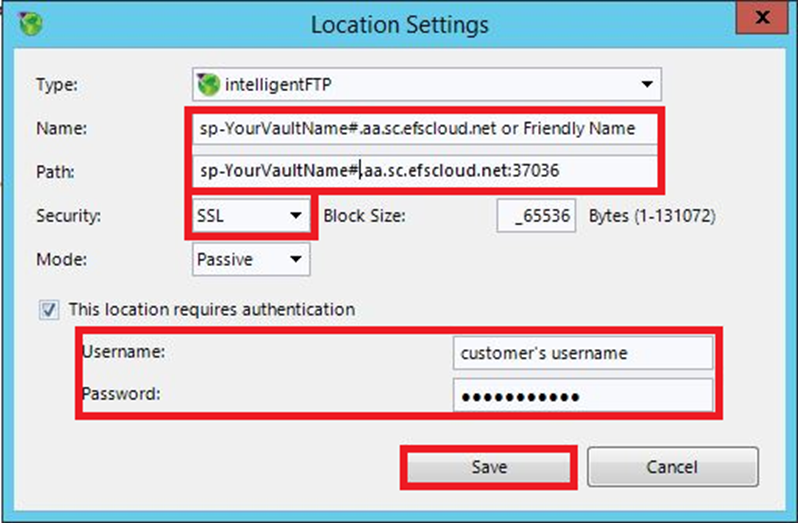
c. Be sure the box labeled Don’t replicate Base image files is unchecked.
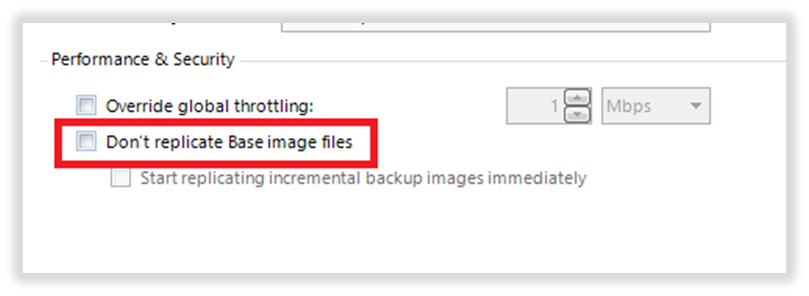
d. Choose the Yes option appropriate for you, depending on if you only want the -cd files to replicate back to the vault, or you want ALL backup files taken on the Continuity Cloud node to be replicated back to your vault.
Click Save.
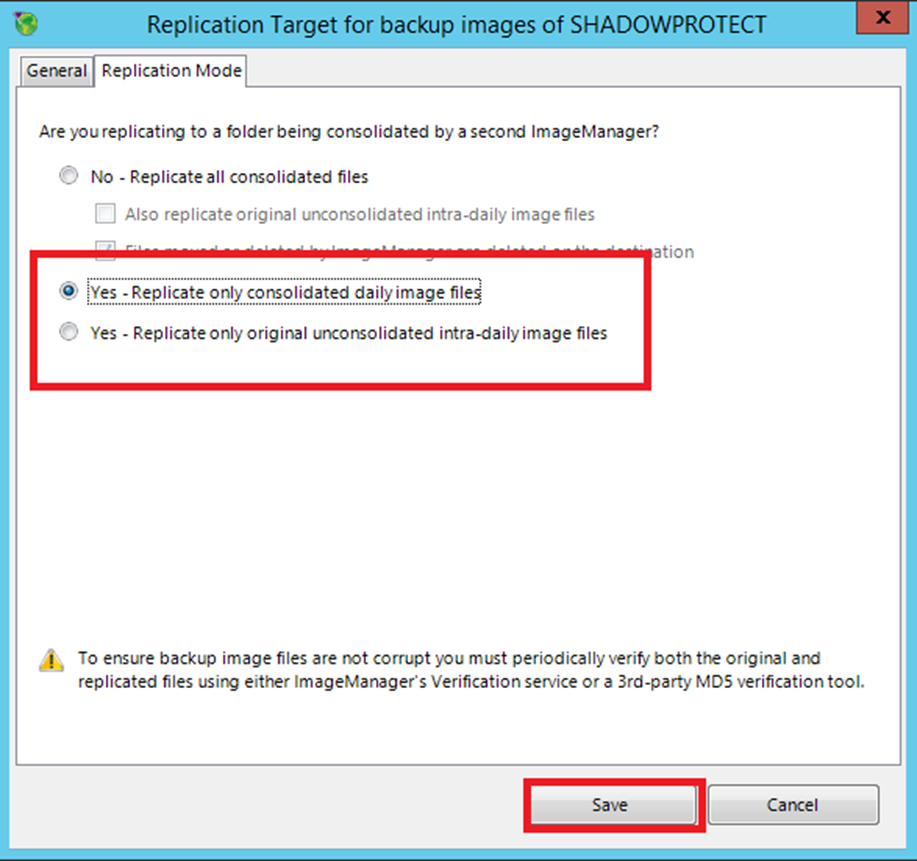
STEP 9. Just as within your local environment, be sure to monitor the Continuity Cloud node environment to ensure there are no errors in the replication job that need to be addressed.
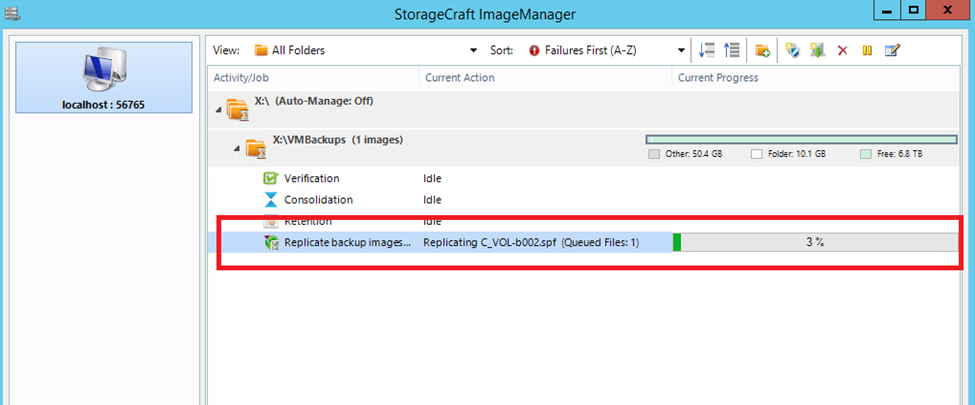
|
NOTE: If you retain the old chain on the vault, and replicate the new chain to the vault as well, you will get errors on that vault’s name within your Backup Portal. There is nothing wrong with this because the Online Backup Manager is designed to throw an error whenever a backup chain that does not have active backups is present ( i.e. the old chain that you did the restore from.) You can leave this old chain in the cloud as long as you want. Just be aware that it will give an error until you remove it from the cloud. |
SUPPORT | 720-204-4500 | 800-352-0248
- Contact Axcient Support at https://partner.axcient.com/login or call 800-352-0248
- Have you tried our Support chat for quick questions?
- Free certification courses are available in the Axcient x360Portal under Training
- Subscribe to Axcient Status page for updates and scheduled maintenance