Microsoft 365 users: How to manually select for backup
After you configure service information for a client account, you can specify the Microsoft 365 end user accounts that will be backed up. If you decide not to automatically back up Microsoft 365 end user accounts, you can manually select accounts in the Accounts page.
x360Cloud might take up to 24 hours to back up selected end user accounts. The initial back up might take up to 72 hours to complete. Future backups are automatically scheduled to run multiple times per day.
To manually select Microsoft 365 end user accounts for x360Cloud backups:
1. Click the organization's Accounts tab. The Accounts page displays.
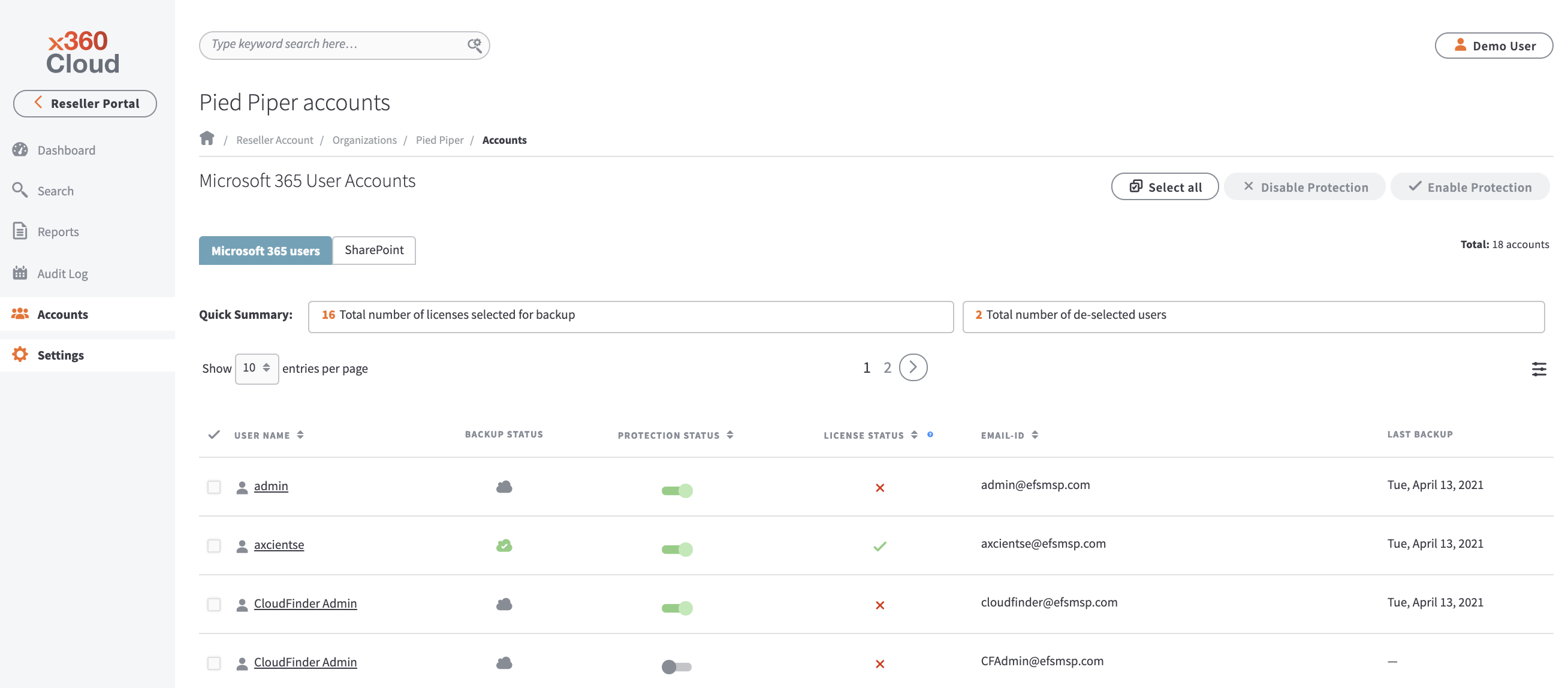
2. In the Search field, click to open the SmartSearch filter tool. You can filter users by Name or Email Address.
3. Click the Search button to complete the filtering process.
4. Click the Users tab to view only user accounts.
5. Use the Protection Status field to toggle on or off licenses for each user account. User Accounts with licenses will be backed up; user accounts without licenses will not be backed up. 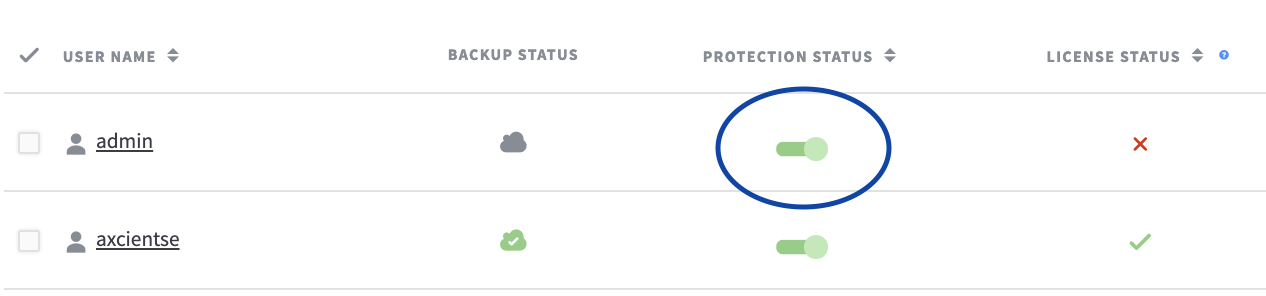
Google Workspace users: How to manually select for backup
After you configure service information for a client account, you can specify the end user accounts that will be backed up. If you decide not to automatically back up Google Workspace end user accounts, you can manually select accounts in the Accounts page.
x360Cloud might take up to 24 hours to back up selected end user accounts. The initial back up might take up to 72 hours to complete. Future backups are automatically scheduled to run multiple times per day.
To manually select Google Workspace end user accounts for x360Cloud backups:
1. Click the organization's Accounts tab. The Accounts page displays. 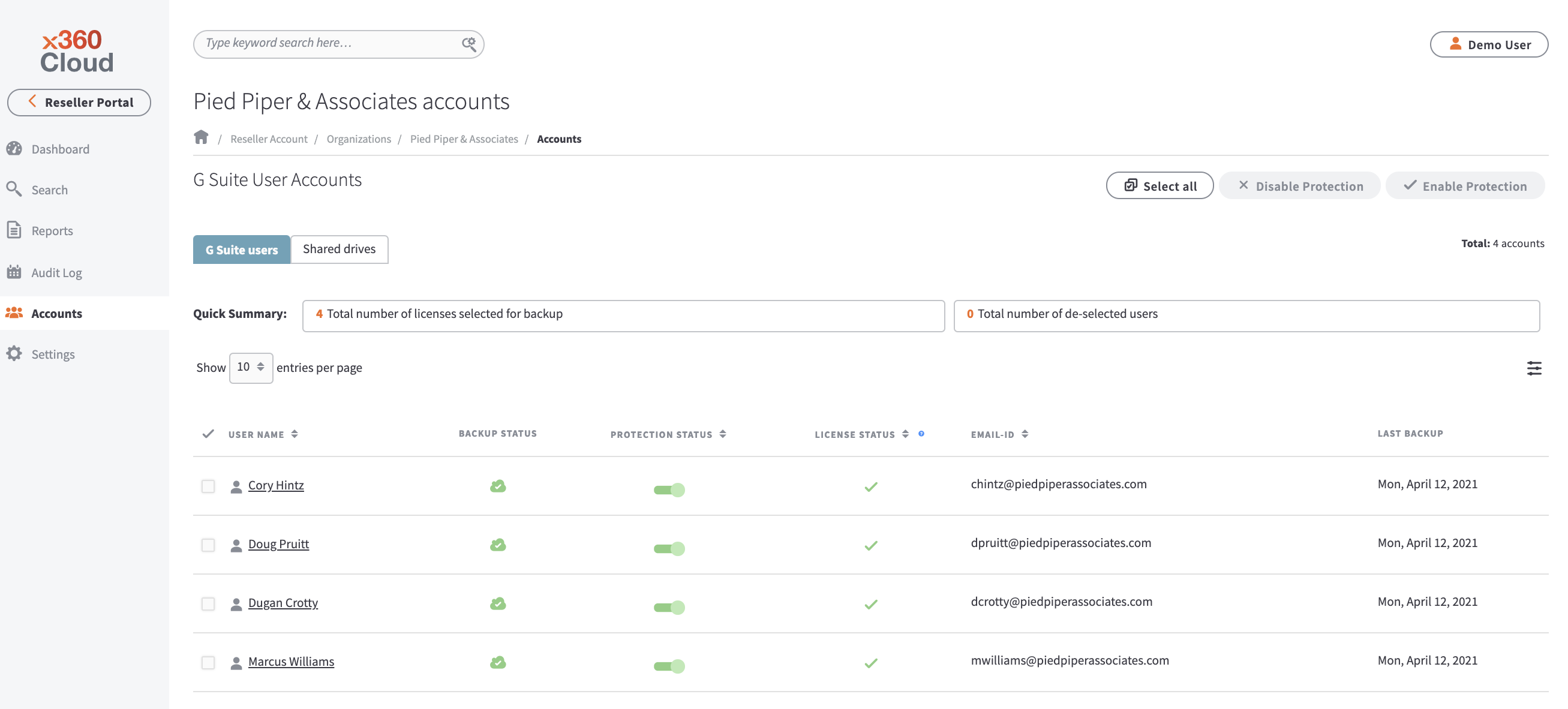
2. In the Search field, click to open the SmartSearch filter tool. You can filter users based on Name or Email Address.
3. Click the Search button to complete the filtering process.
4. Click the Users tab to view only user accounts.
5. Use the Protection Status field to toggle on or off licenses for each user account. User Accounts with licenses will be backed up; user accounts without licenses will not be backed up.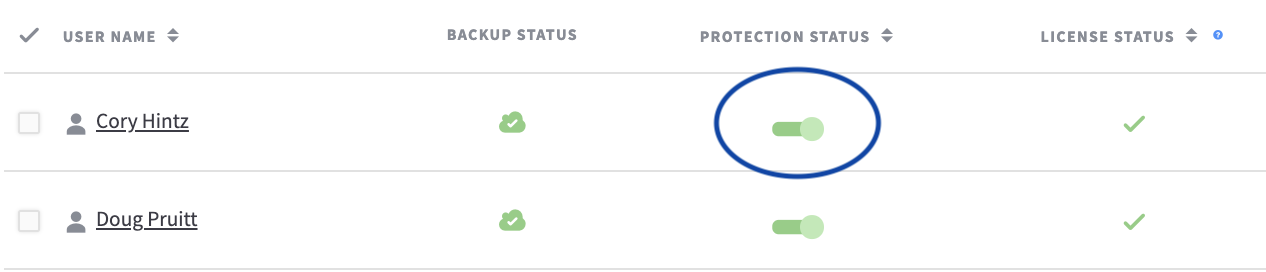
Google Workspace shared drives: How to manually select for backup
After you configure service information for a client account, you can specify the Google Workspace Shared Drives that will be backed up. If you decide not to automatically back up Shared Drives, you can manually select Shared Drives in the Accounts page.
x360Cloud might take up to 24 hours to back up selected Shared Drives. The initial back up might take up to 72 hours to complete. Future backups are automatically scheduled to run multiple times per day.
To manually select Shared Drives for x360Cloud backups:
1. Click the organization's Accounts tab. The Accounts page displays.
2. In the Accounts page, click the Shared Drives tab to view all Shared Drives.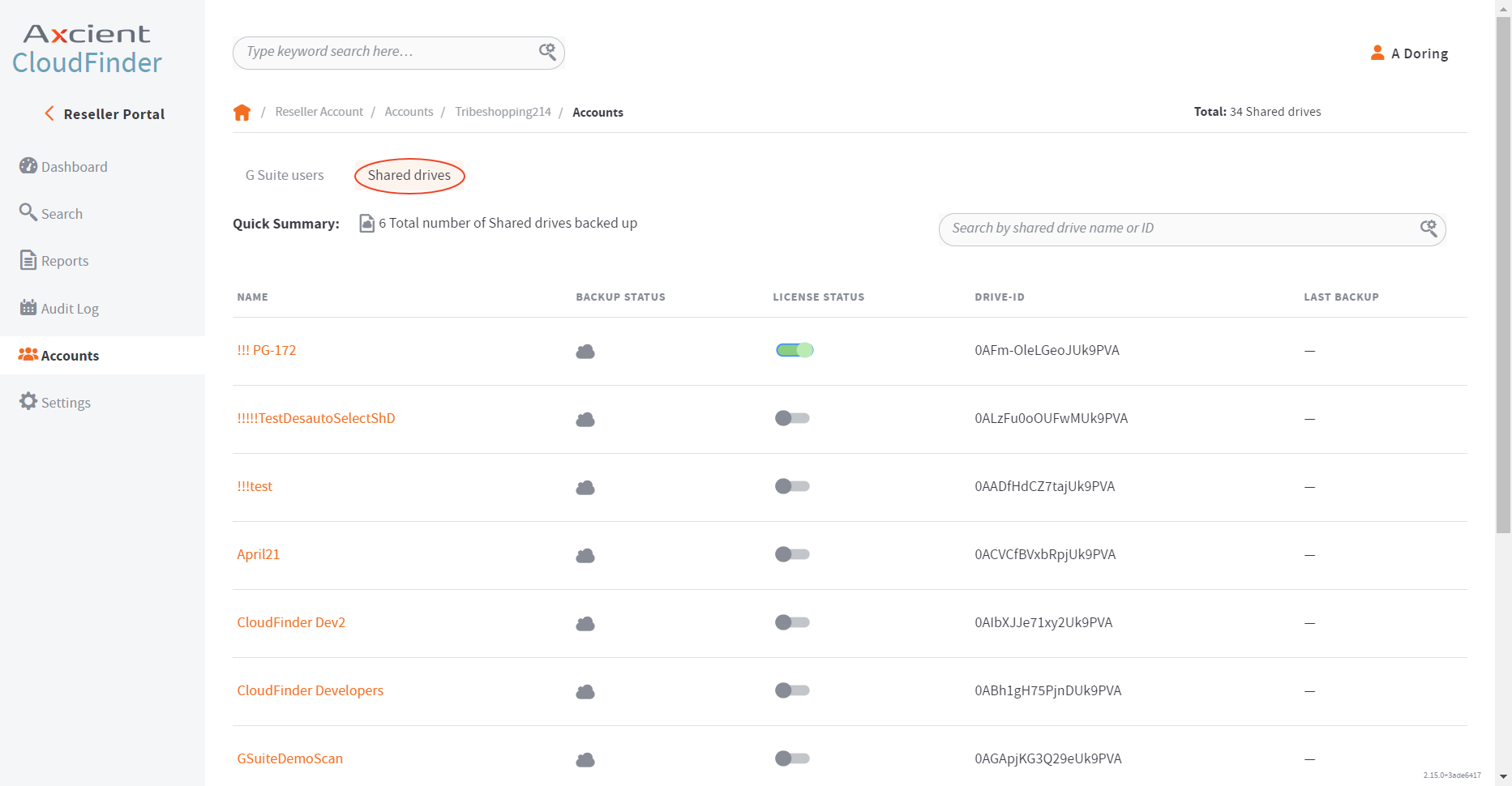
3. Use the License Status field to toggle on or off licenses for each Shared Drive. Shared Drives with licenses will be backed up; Shared Drives without licenses will not be backed up.
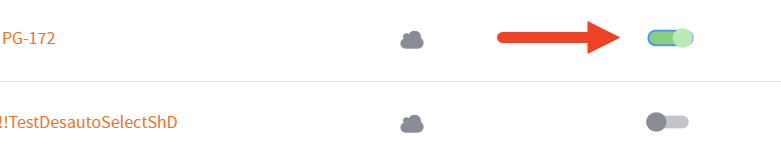
SharePoint sites: How to manually select for backup
Overview
After you configure service information for a client account, you can specify the SharePoint Site Collections (Document Libraries) that will be backed up.
There are two methods you can use to select SharePoint Site Collections for backup with x360Cloud.
Each is described in the instructions below:
NOTES:
- When you back up a SharePoint Site Collection, you are backing up all Document Libraries that exist in that Site Collection. Learn more about using documents and libraries in Microsoft SharePoint.
- Optionally, you can configure x360Cloud to automatically back up new SharePoint Site Collections.
- x360Cloud might take up to 24 hours to back up selected Site Collections. The initial backup might take up to 72 hours to complete. Future backups are automatically scheduled to run multiple times per day.
Method #1: Automatically back up all new SharePoint Site Collections
STEP 1: Navigate to the organizations Settings page
Click the organization's Settings tab.
The Settings page displays.
Scroll down to the New Users section.
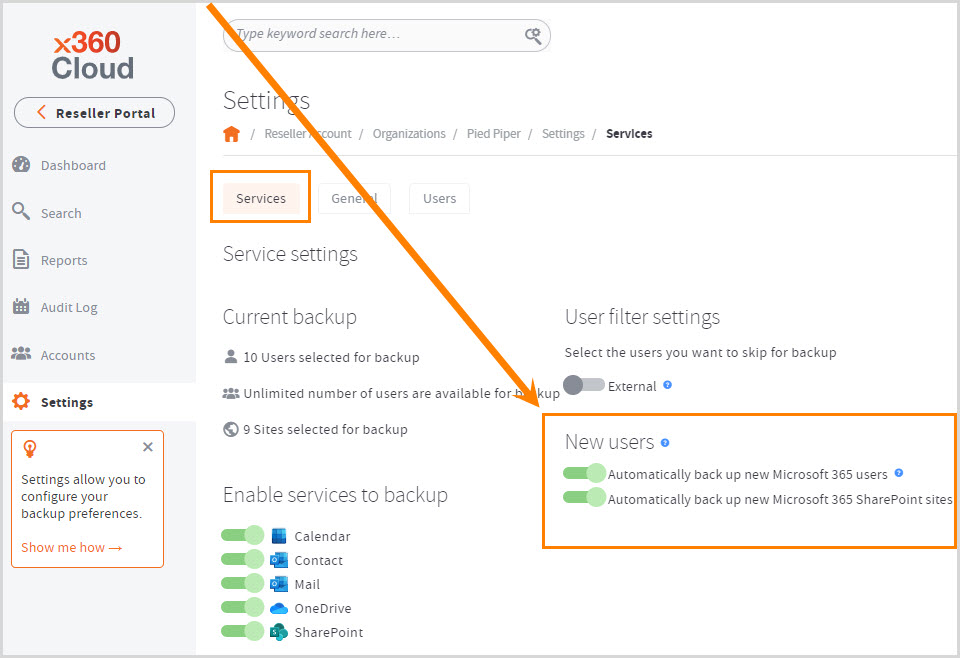
STEP 2: Update the new user settings
In the New Users section, click the Automatically Add New Microsoft Office 365 SharePoint Sites checkbox to automatically back up Microsoft Office 365 end users in x360Cloud.
Click the Save button to save your changes.
Method #2: Manually Select SharePoint Site Collections for Backups
SharePoint Site Collections for x360Cloud: How to manually select for backup
STEP 1: Navigate to the organization's Accounts Page
Click the organization's Accounts tab. The Accounts page displays.
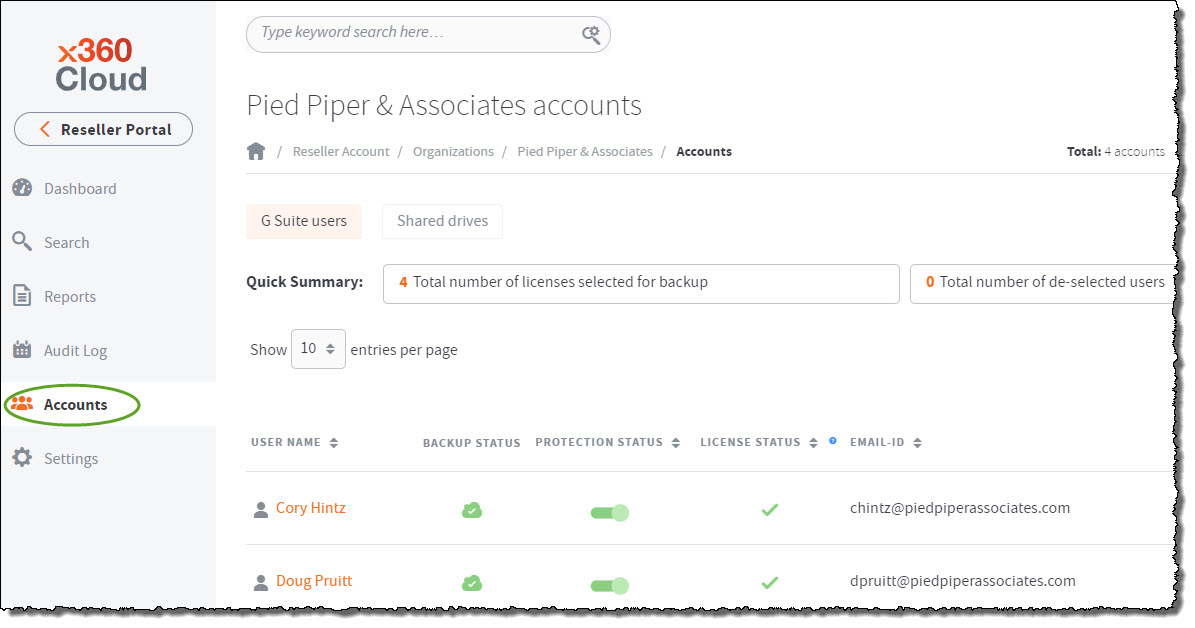
In the Accounts page, click the SharePoint tab to view all SharePoint sites.
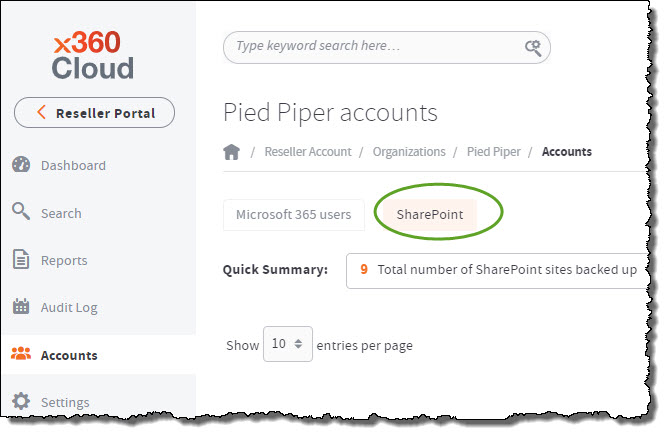
Use the Protection Status field to toggle backup on or off for each SharePoint site.
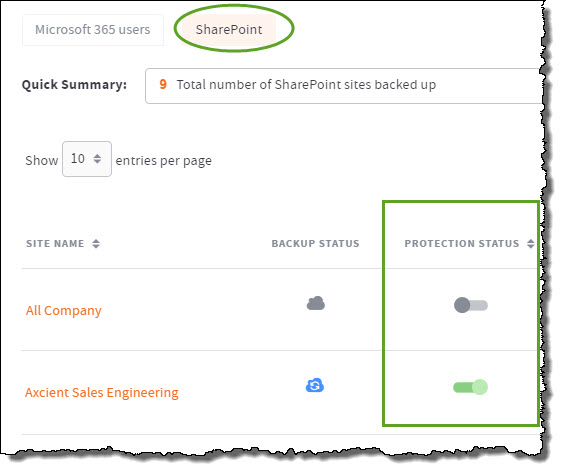
SUPPORT | 720-204-4500 | 800-352-0248
- Contact Axcient Support at https://partner.axcient.com/login or call 800-352-0248
- Have you tried our Support chat for quick questions?
- Free certification courses are available in the Axcient x360Portal under Training
- Subscribe to Axcient Status page for updates and scheduled maintenance
1862