x360Recover lockdown mode enforces multi-factor authentication for all devices.
- Lockdown mode disables local logins (and local user access) to appliances and vaults.
- Users are required to (a) log in to x360Recover Manager, either directly or via single sign-on from the x360 Portal, and then must (b) connect to the appliance or vault from the cloud.
- When lockdown mode is enabled, the local login console is disabled and hidden.
Important note: To give your customers access to the BDR appliance and cloud vault under lockdown mode, you will first need to configure client-specific access to Manager.
A message directing users to log in via the cloud appears:

Enable lockdown mode on an appliance
Lockdown mode is disabled by default.
To enable lockdown mode on an appliance, log in to x360Recover Manager.
1. Navigate to the desired Client page.
2. On the Client page, select the desired Service (Appliance).
3. Click Configure Service.

4. From the appliance configuration help box, click Edit.
 5. Click the toggle to enable (or disable) lockdown mode and then click Save.
5. Click the toggle to enable (or disable) lockdown mode and then click Save.

- Changes to lockdown mode will be communicated to the appliance immediately.
Enable lockdown mode on a vault
To enable lockdown mode on a vault, log in to x360Recover Manager.
1. Navigate to the vault Details page.
2. Click Configure Vault.
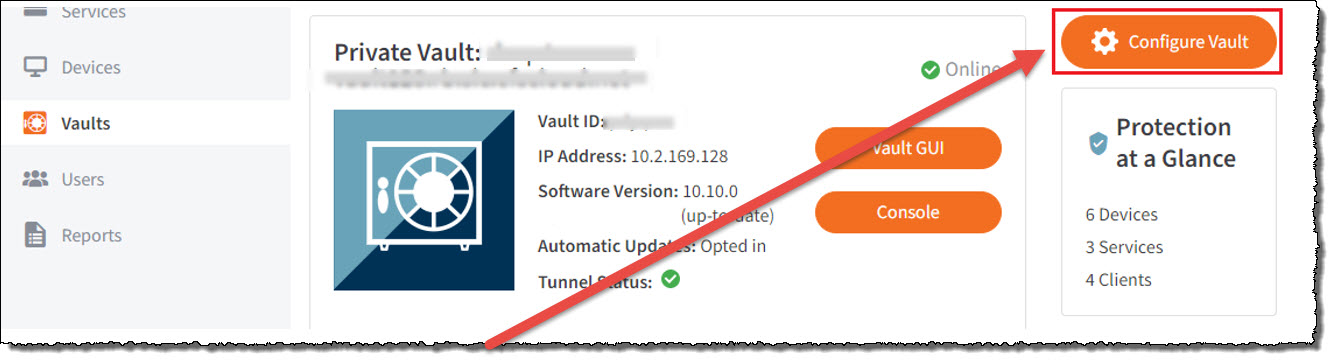
3. From the vault configuration help box, click Edit.
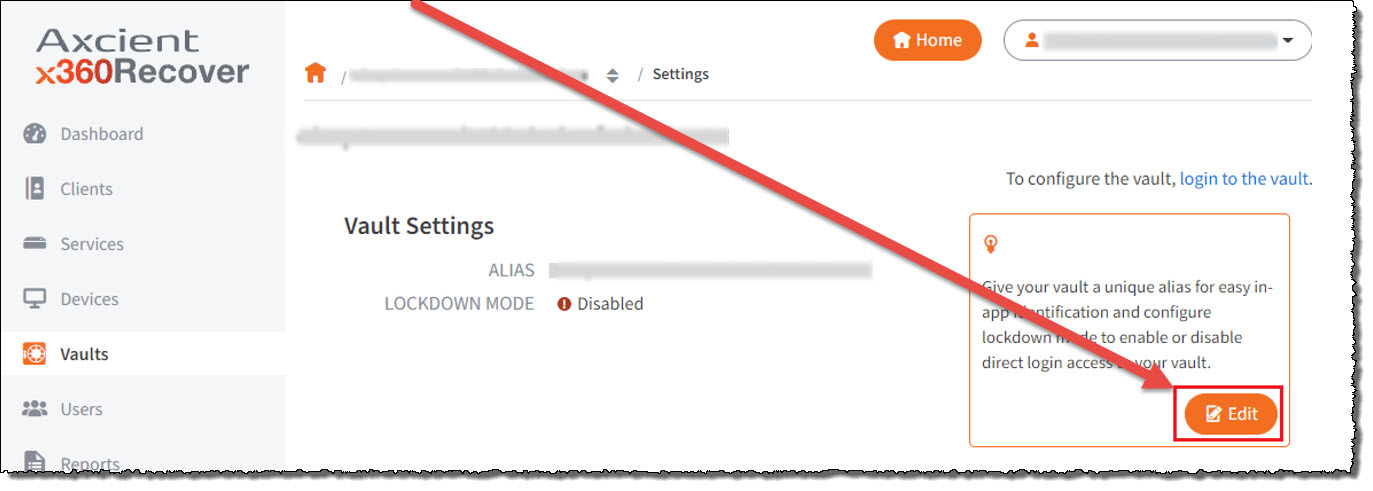
4. Click the toggle to enable (or disable) lockdown mode and then click Save.
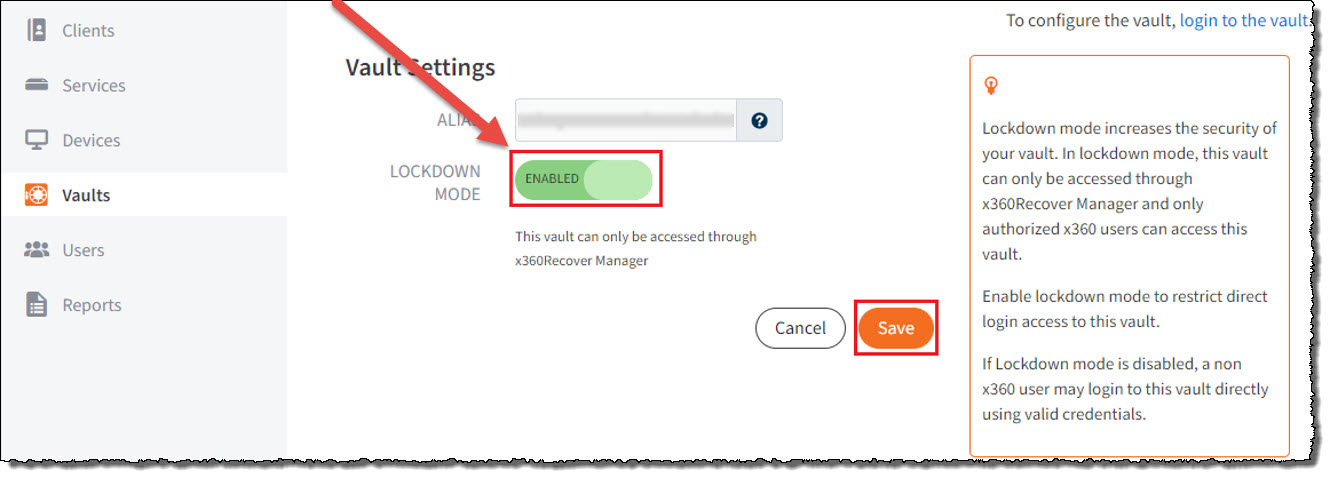 Changes to lockdown mode will be communicated to the vault immediately.
Changes to lockdown mode will be communicated to the vault immediately.
Virtual Machine (VM) console access
Access to the VM console is available in two places:
Access to running VM console #1
1. Log in to x360Recover Manager, either directly or via single sign-on from the x360 Portal.
2. Navigate to the Client page for the client you wish to connect.
3. Under the Account At a Glance pane:
- Find Virtualizations
- Then find Local VMs
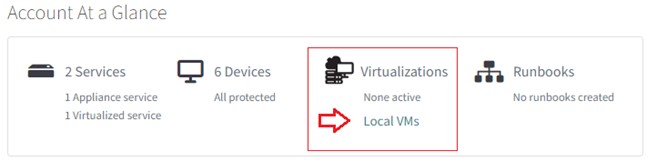
- Expand Activities of Interest
- On the line titled Local Virtualizations, move to the right side and click More:
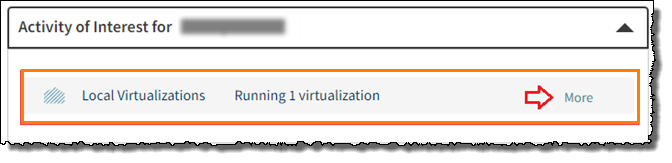
- Click View VMs
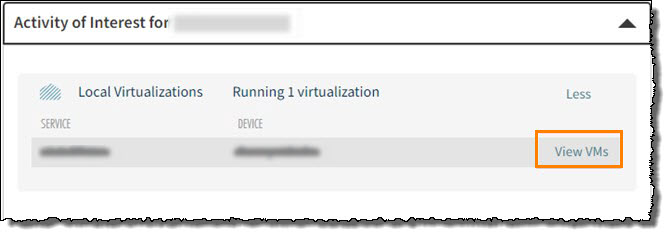
Access to running VM console #2
1. Log in to x360Recover Manager, either directly or via single sign-on from the x360 Portal.
2. Navigate to the Devices page.
3. Select the Local VMs tab.

This will display appliances with running virtual machines.
4. Click the row of the desired running device to expand its details.
5. Click Login to access the running virtual machine console via VNC

6. VNC will then open in a new window.
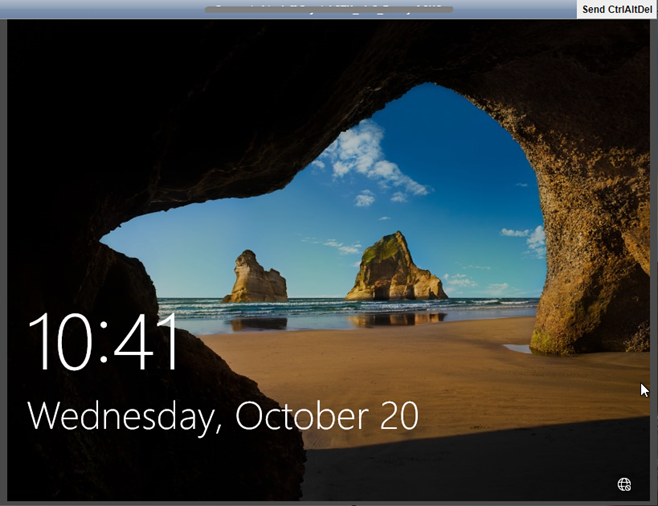
SUPPORT | 720-204-4500 | 800-352-0248
- Contact Axcient Support at https://partner.axcient.com/login or call 800-352-0248
- Free certification courses are available in the Axcient x360Portal under Training
- Subscribe to the Axcient Status page for a list of status updates and scheduled maintenance
965 | 1321 | 1542 | 2024