Pros and cons of this recovery method
|
Note: When you are selecting folders (or multiple files), you must first archive all selected files to a zip file before sending them. If the selected content is very large or contains many items, this process may take a long time, and may fail to complete. File Browser is not the preferred method for recovering many files, folders, or very large content.
|
How to use the Axcient File Browser to view mounted disk volumes
The File Browser lets you explore mounted disk volumes from protected system recovery points. You can also download individual files or small folders for simple file recovery.
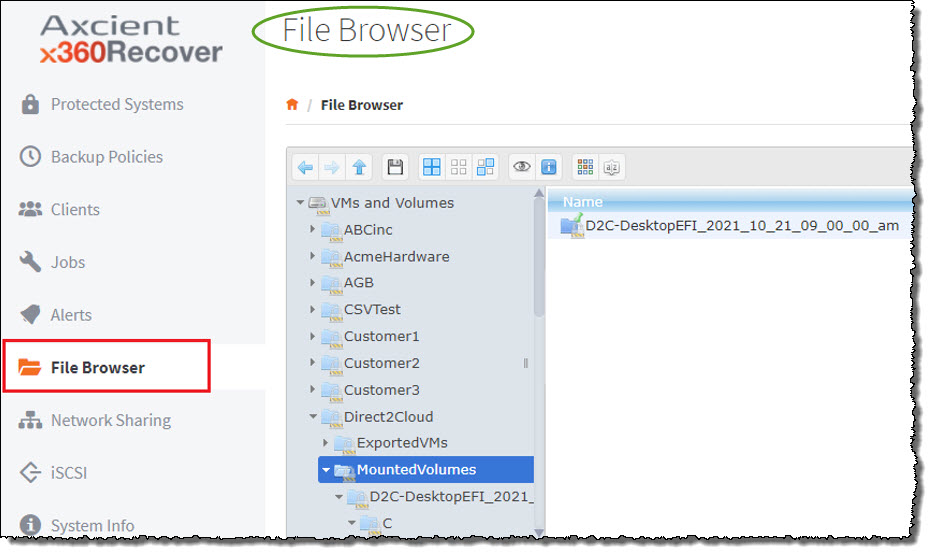
File Browser also allows you to:
- view the full system disk images exported on the device
- delete exported disk images that you no longer need.
- retrieve full system disk images exported on the device.
Note: FTPS is the preferred method for downloading large files and folder content.
Mount or export a recovery point
To use the File Browser, you must first mount (or export) a recovery point:
1. Log in to the appliance or vault.
2. Navigate to the Protected Systems page.
3. Click the desired protected system to enter the Details page
4. On the Details page, locate the desired snapshot from the point in time you wish to recover and click Mount or Export.
Note: Clicking Mount will automatically navigate to the File Browser page.
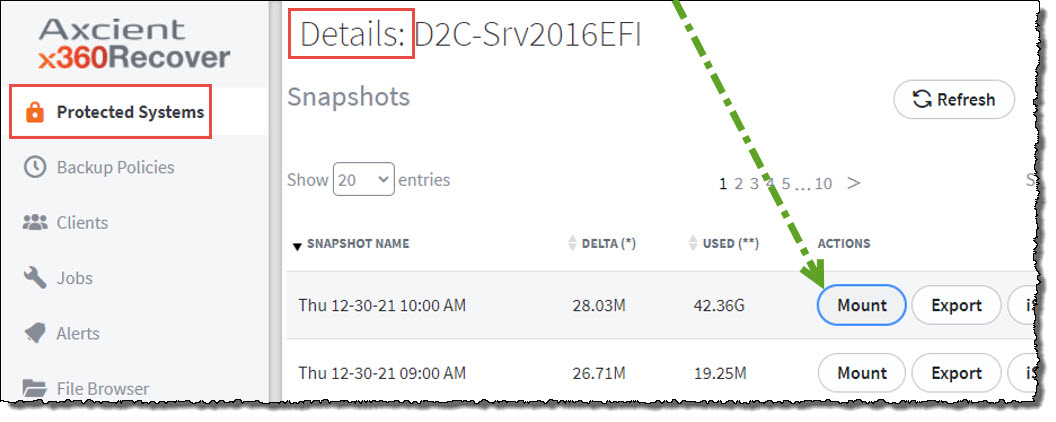
5. After you have mounted (or exported) the desired recovery point, click File Browser from the left menu pane.
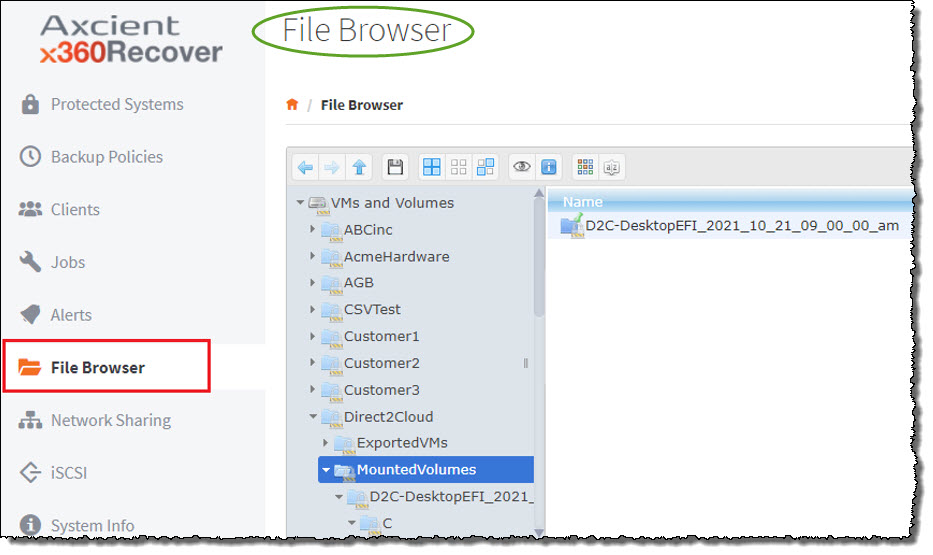
Navigate the File Browser
|
|
Within the expanded folders, you will find placeholders for all actively exported or mounted protected systems and snapshots.
- To navigate into folders, either expand the folder tree in the left pane or double-click folders in the right pane.
- To display the list of options (such as Download or Delete), right-click items in either the left or right windows panes.
Download folders
- When a folder is downloaded, the contents will first be zipped into an archive file. The zipped archive will then be downloaded. You must unpack the zipped archive and copy the files locally, after the download has completed.
- Folders that contain large files (or many small files) may require an extended amount of time to compress into an archive and may fail to download. We recommend using FTPS to download folders with large files or many small files. For more information on using FTPS to download files and folders, refer to FTPS for file and folder recovery
Finish up
At the bottom of the File Browser page, review the list of mounted recovery points.
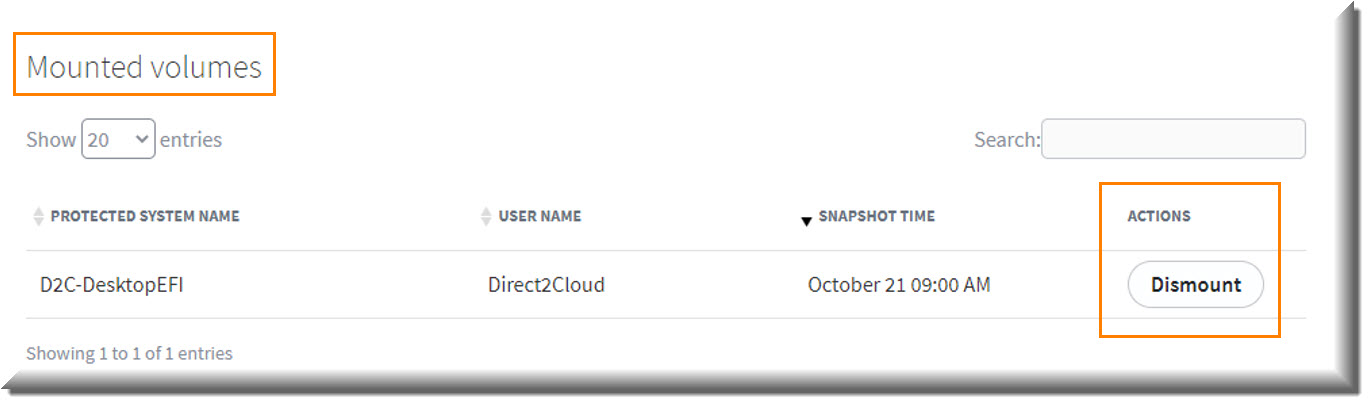
- Dismount recovery points
When you have completed file recovery operations, you should dismount any mounted recovery points. Leaving mounted recovery points will block retention cleanup and prevent automatic updates from being applied to the device.
- Stop exports on active snapshots
To view and stop exports on active snapshots (when complete):
- Return to the Protected System Details page
- View the list of snapshots in use for the protected system by setting the view filter on the Used Snapshots table to In Use
- Click the Stop Export button as needed
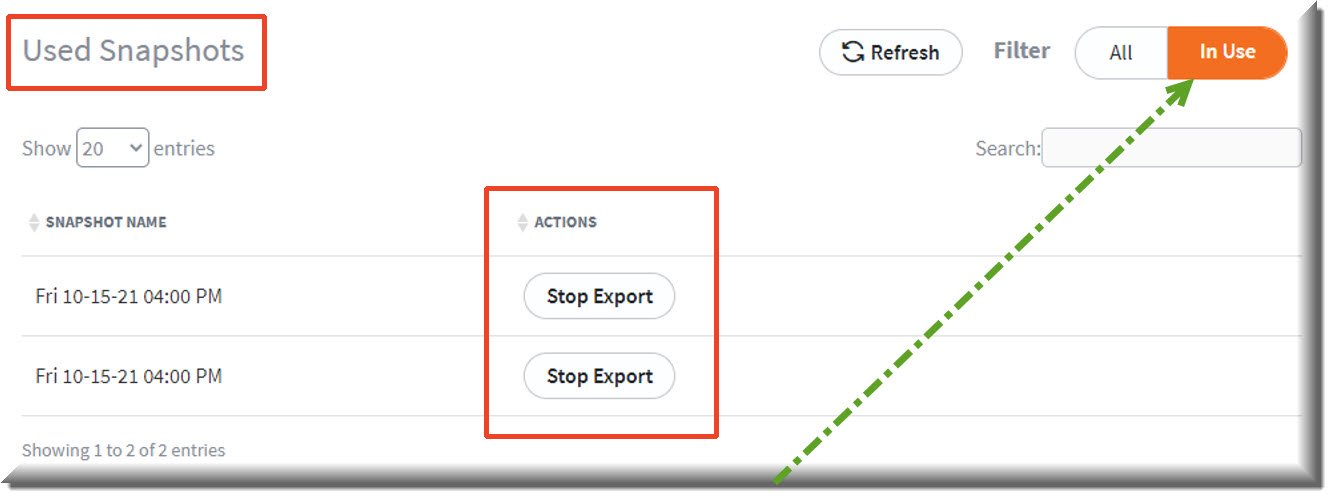
SUPPORT | 720-204-4500 | 800-352-0248
- Please contact your Partner Success Manager or Support if you have specific technical questions.
- Subscribe to the Axcient Status page for a list of status updates and scheduled maintenance.
1046