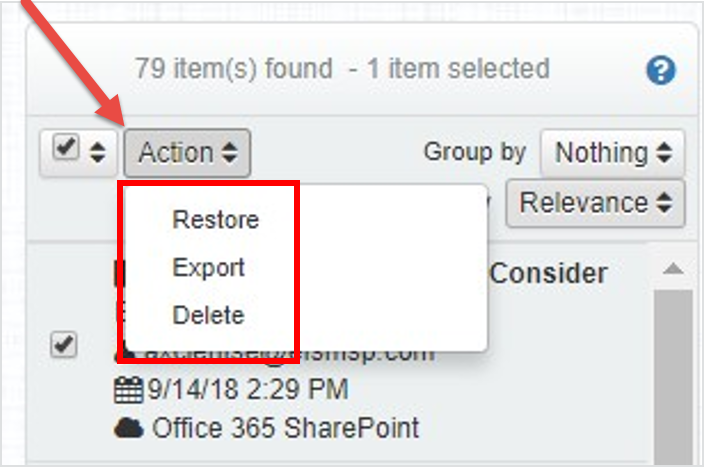|
IMPORTANT DISCLAIMER: This information is related to a deprecated version of x360Cloud. This information applies to the [Classic] version and may not apply to the current version of the x360Cloud product. |
After using the Classic x360Coud SmartSearch tool to find a backup object, you can optionally perform restore or migration operations on this object.
You can restore or migrate the following object types:
- Document (for example, from a SharePoint Document Library or OneDrive)
- Event
- Contact
Restore an object
1. Log In to the Classic x360Cloud Client Account
From your preferred browser, navigate to the Classic x360Cloud web site.
Enter account credentials associated with the client account and click the Login button.
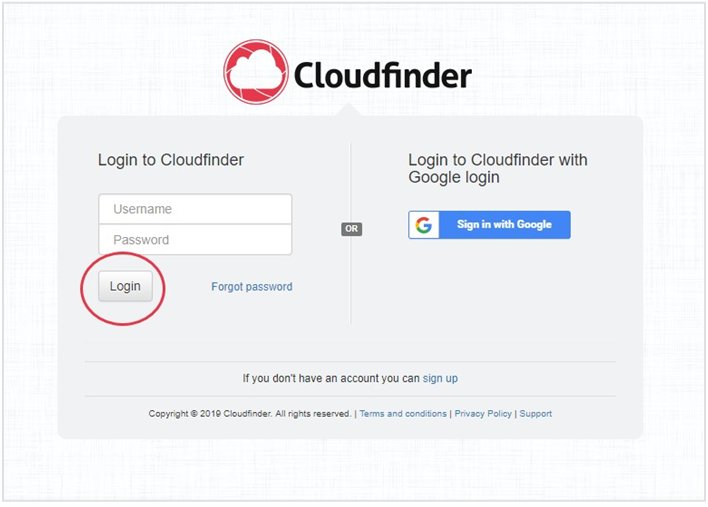
2. Access the Search page
In the left-hand navigation menu, click the Search tab. The Search page displays, giving you access to a search toolbar and filtering options.
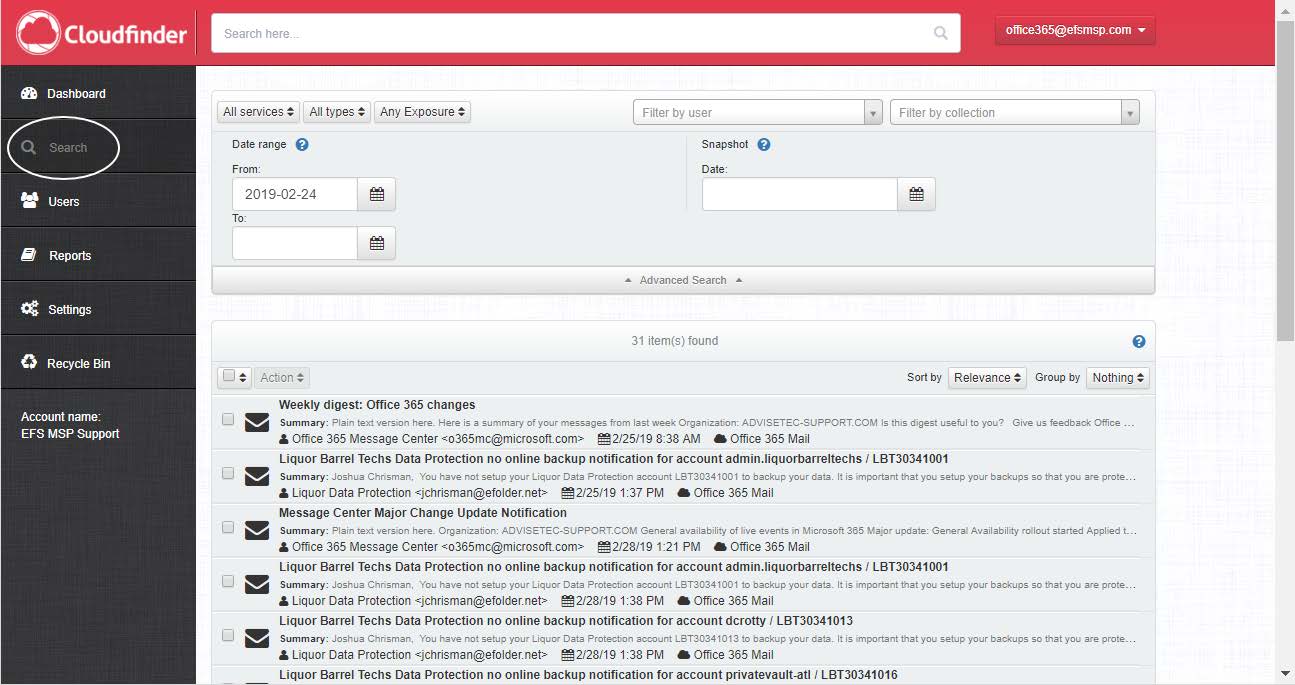
3. Select the object
In the Search page, use the filters to locate the desired data.
When you find the correct item, click the title of the object you want to view. The page expands to display a right-hand browser window.
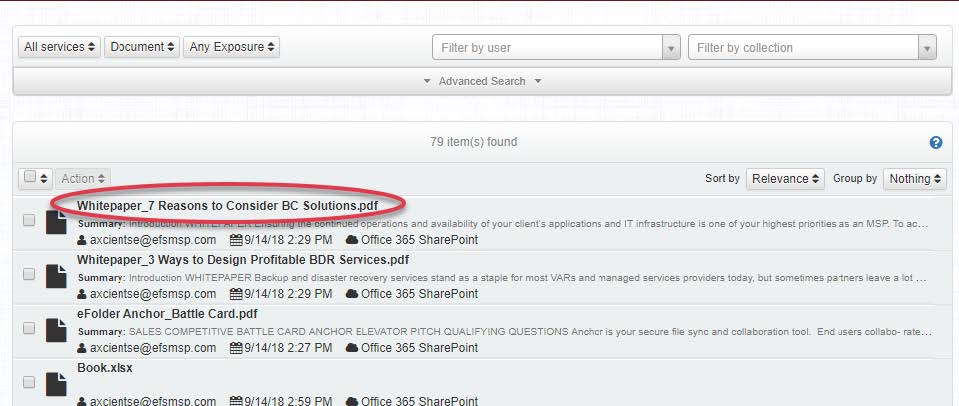
4. View the object
Click the View File button to preview the first 1000 characters of the email or file.
Use the Version drop-down menu to view a previous version of this file, if available.
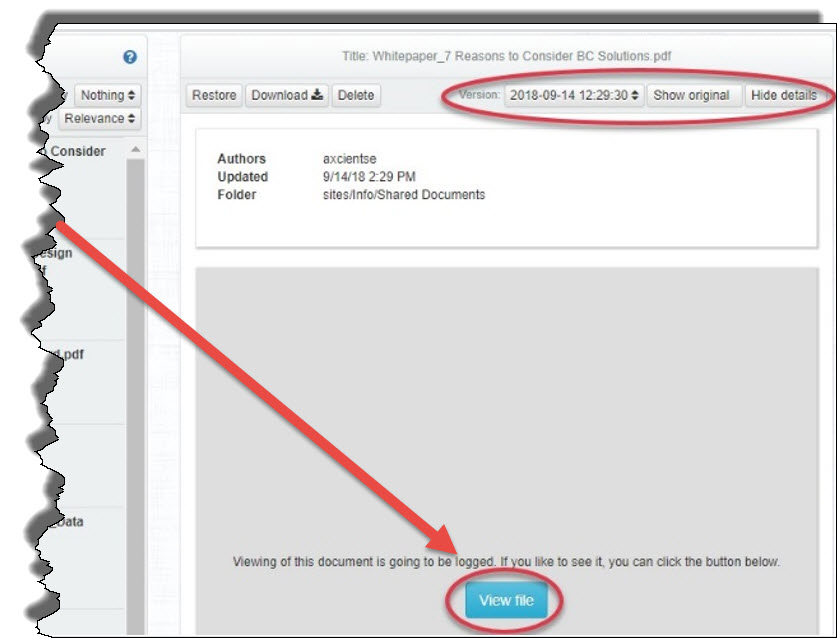
If you cannot view the details of a file, you might need to turn on Content Visibility settings.
For instructions, please reference the Configuring Basic Client Account Settings
Note: In certain instances, you might not be able to view the content of very large backup objects. You can still view metadata or download the object if needed.
5. Restore the Object
a. Click the Restore button to restore the file or email to the same user account or a different user account.
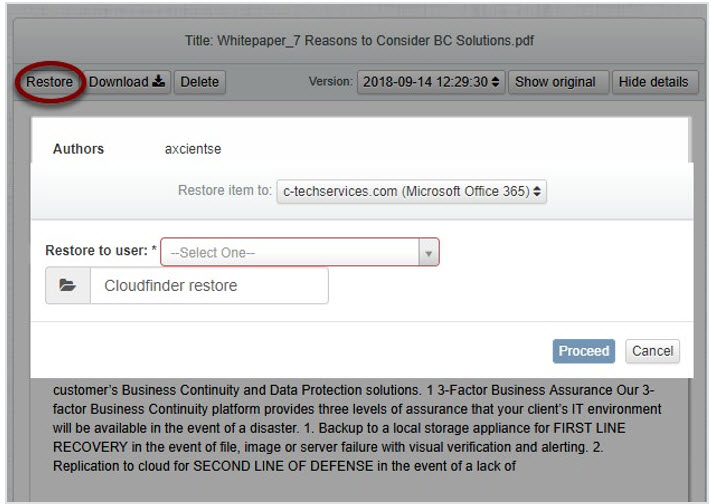
b. In the pop-up window, use the Restore Item To drop-down menu to select the site where this item will be restored.
c. Then use the Restore to User drop-down menu to select the user account where this item will be restored.
d. Click the Proceed button to complete the restore process.
Download an object
Click the Download button to download the file to your local machine.
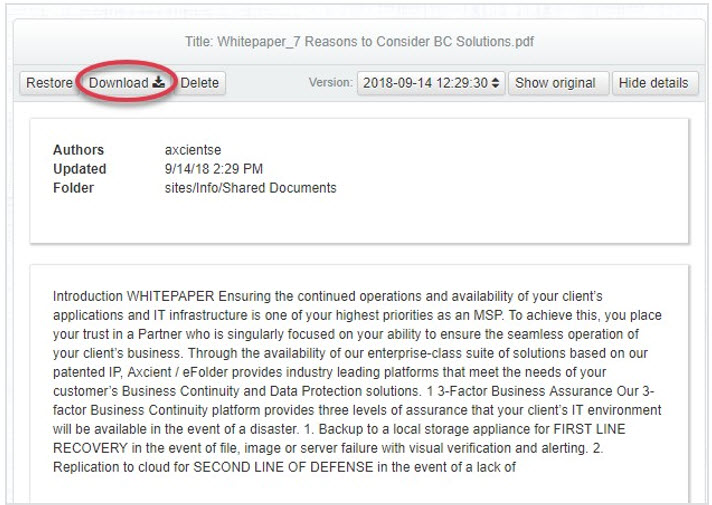
Manage multiple objects
You can manage multiple items at one time.
For example, you can restore, export, or delete items in bulk.
Using the check boxes, select all items that you want to manage.
Then, click the Action drop-down menu and select from the follow:
- Restore all selected items
- Export all selected items. A zip file will generate and become available in the Reports page.
- Delete all selected items