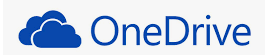
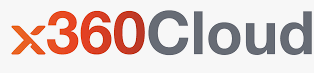
You have several options when you want to search and restore Microsoft OneDrive folders backed up in x360Cloud:
1. Use Smart Search to find and restore a folder
- Find a OneDrive folder using the Smart Search features and restore that folder with one click.
This option works well when you are interested in one folder and know the folder name or name pattern (even if you're unsure about which end user account the folder belongs to. The search is performed across all end user accounts if Filter by user is not set.)

2. Browse folders from individual end user accounts and restore them in one step
- Browse folders of an individual OneDrive end user account backed up in x360Cloud, then select and restore those folders in one step.
This option is useful when you know the exact end user account, but you are not sure about the folder names. Also, this option gives you the flexibility of de-selecting some nested sub-folders.
Search for OneDrive folders using the x360Cloud browser tools
STEP 1. Log into your reseller x360Cloud Dashboard.
STEP 2. Select the Organizations tab.
STEP 3. When the Organizations page displays, click the Name of the desired organization:
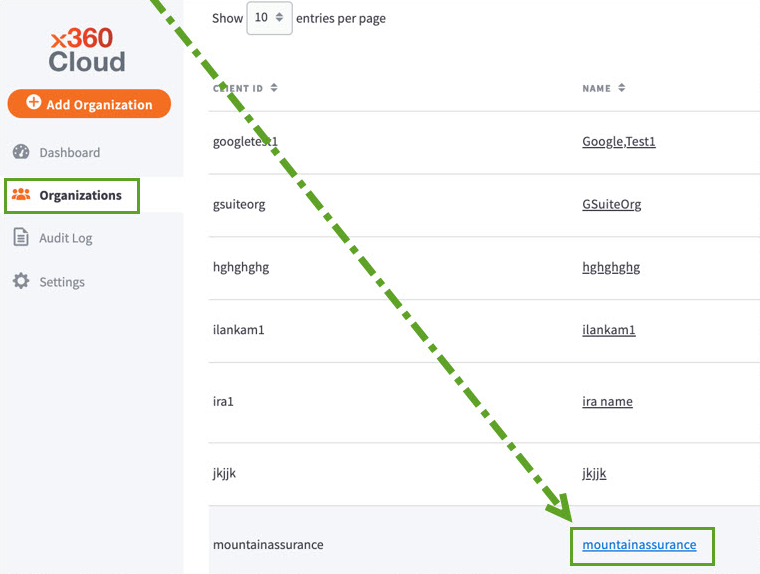
STEP 4. When the organization's Dashboard page displays, you will have access to the account details and reports.
NOTE: If you are an organization-level admin user, the organization Dashboard page is your landing page.
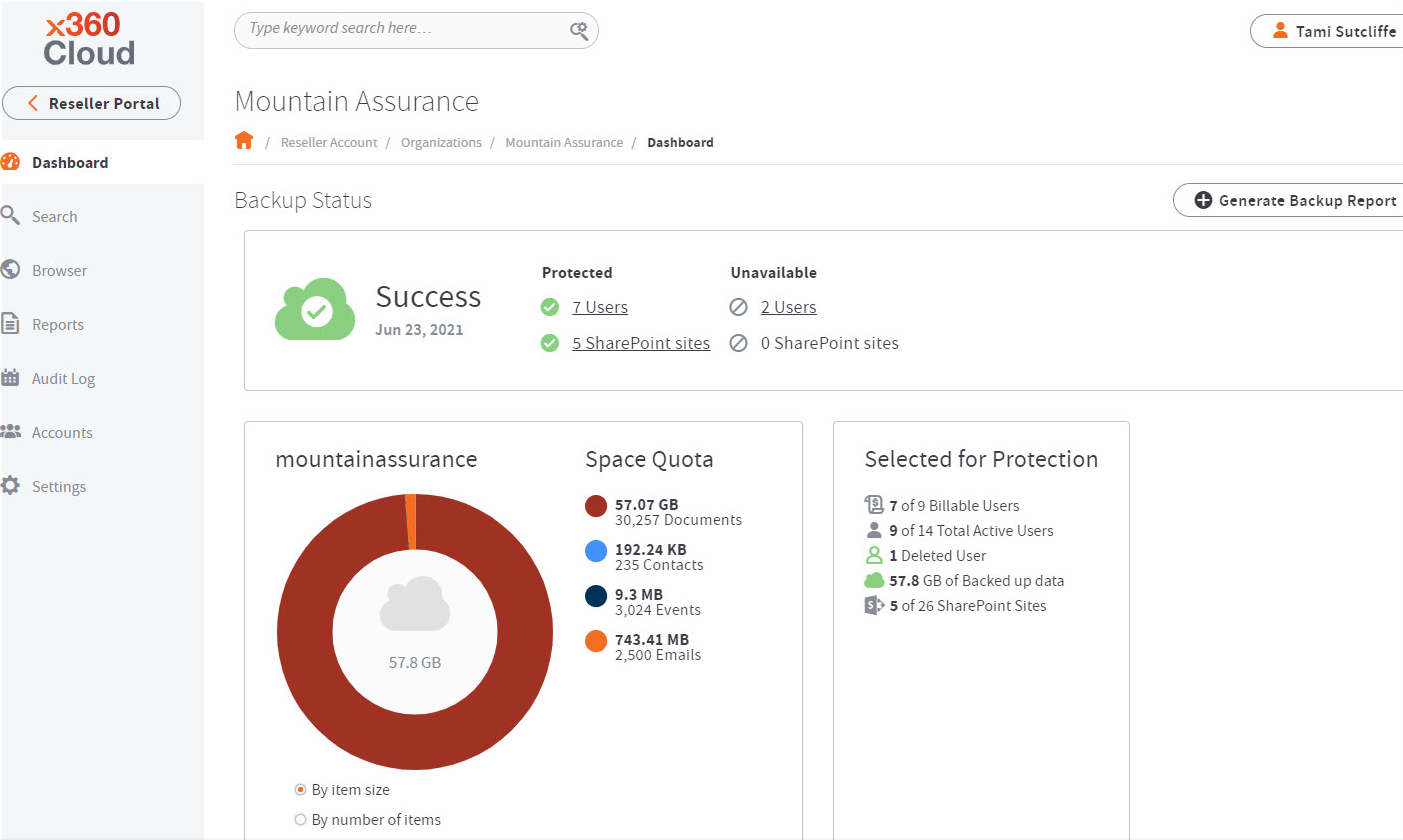
STEP 5. Navigate to the Browser page of the target organization by selecting the Browser tab on the left-hand navigation.
The Browser page displays a list of end user accounts synchronized to x360Cloud.
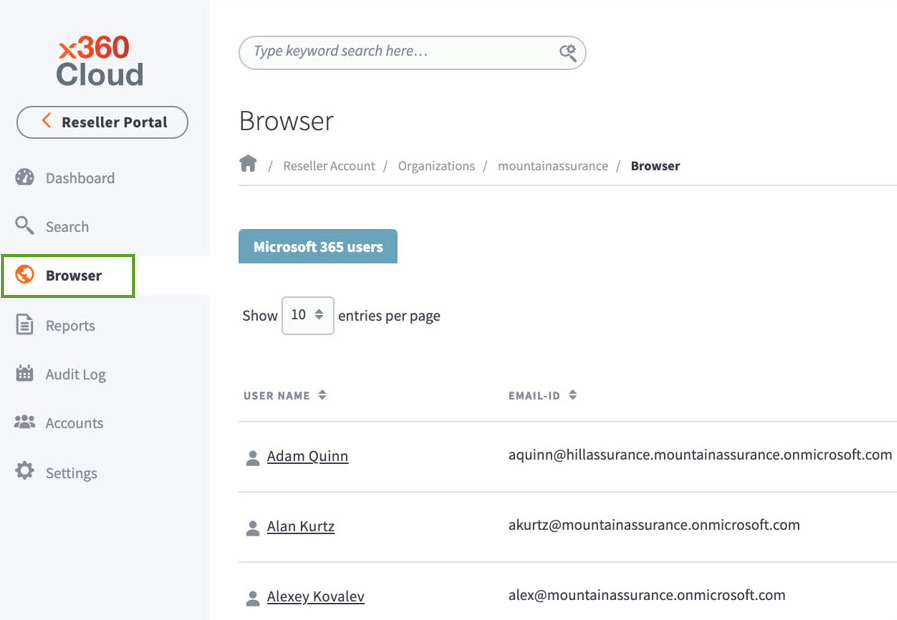
Information on data protected and last backup
On the Browser page, you will also see the Data Protected column (1, below), which indicates the total backed up data for all the protected services (email, OneDrive, calendar, and so on) for an account.
Additionally, the Last Backup column (2, below) indicates the date and time of the latest backup, as per the current Backup Report.
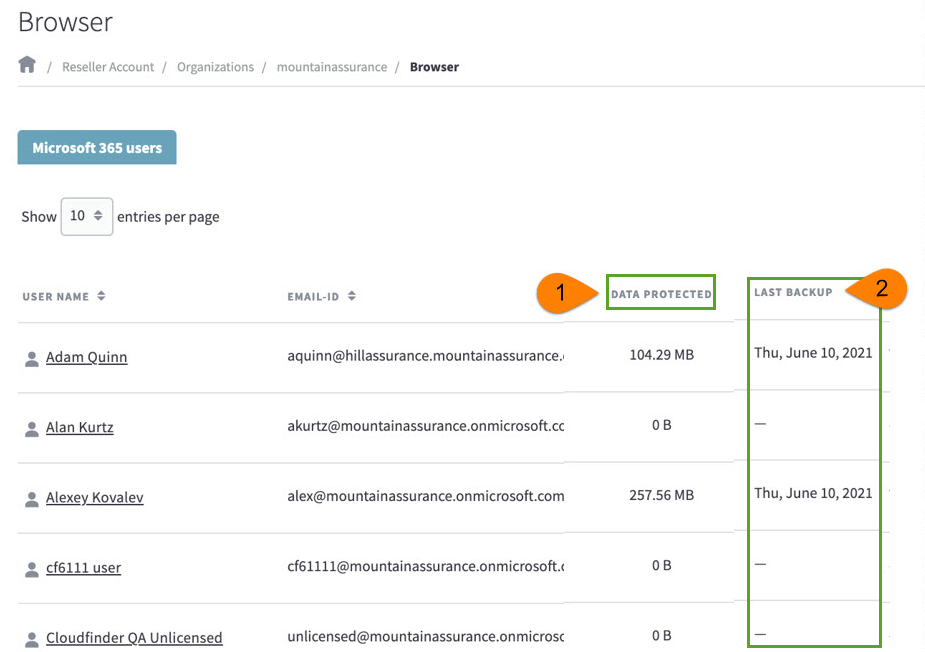
STEP 6. Click the User Name of the desired OneDrive end user account to be restored.
Explore the My Files file tree
STEP 7. A folder tree named My Files is displayed for the selected account:
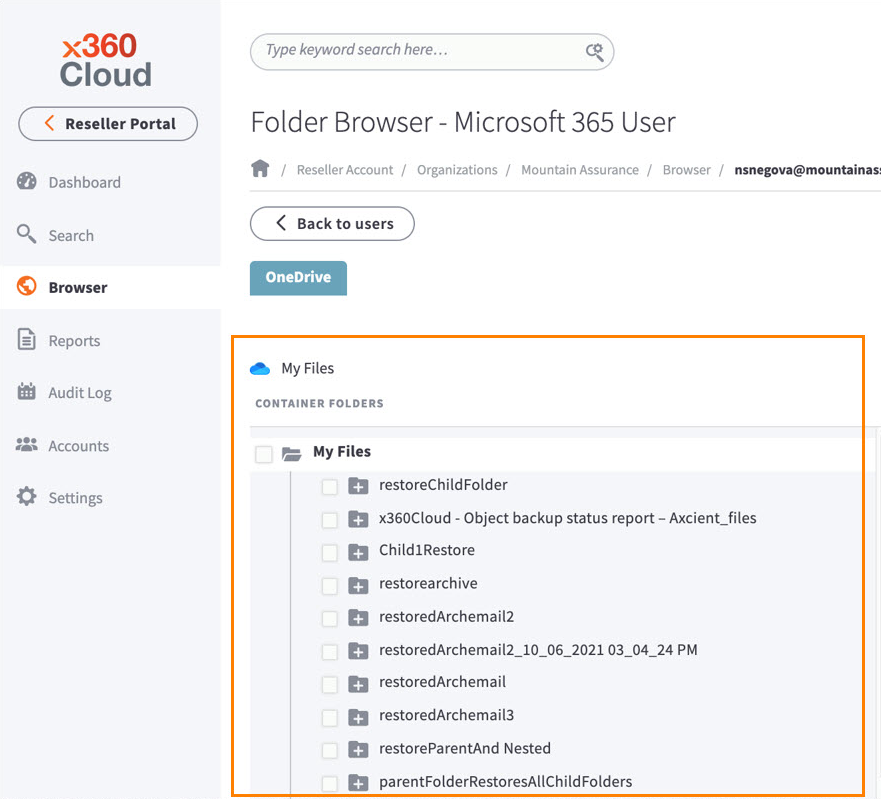
- Expand and collapse folders in the My Files tree by clicking individual folder icons.
- Click a folder title to designate it as a context folder, allowing you to see a list of the files within it.
- As each different context folder is selected in the folder tree, its files are loaded into the Folder Contents section to the right of the tree.
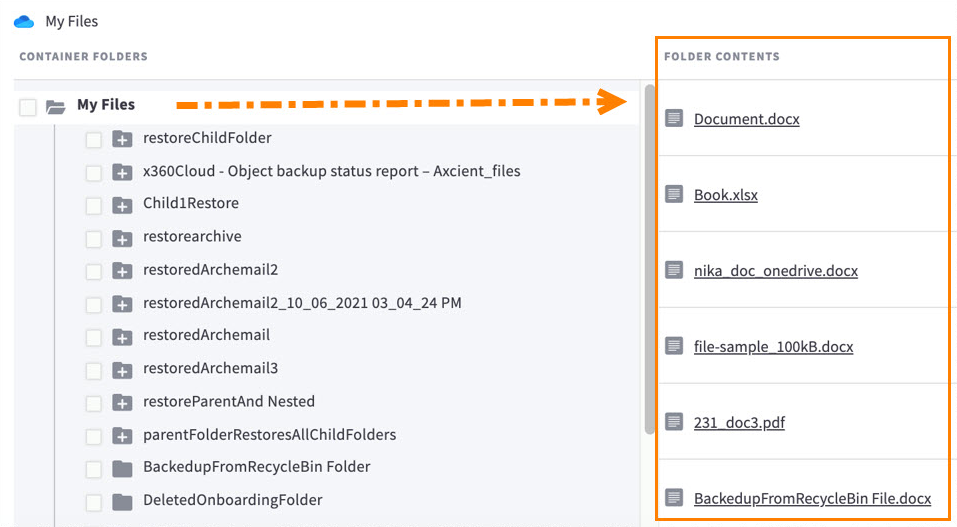
With the release of x360Cloud version 2.69.0, we have added the new Select point in time section that will allow users to explore the backed-up OneDrive folder structure captured by x360Cloud at or before the specified time.
To apply the point-in-time setting to the browser, specify the date in the DATE field (and optionally, the time in the TIME field), and then click the Update button. x360Cloud will show the latest file-folder structure as it was captured at or before the specified point in time, e.g.:
- if a folder (or file) was renamed after the specified point in time, it will be shown in the browser with the old name
- if a folder (or file) was moved after the specified point in time, it will be shown in the browser with the old path
- if a folder (or file) was added after the specified point in time, it will not be shown in the browser
- NOTE: if a folder (or file) was deleted before the specified point in time, it will still be shown in the browser at its original path, so that it can be easily found and recovered in the event of a disaster
You can perform a search for a file within the selected context folder by entering search terms into the search box and pressing the Search button. The search field supports wildcards.
Searches are performed using the following file attributes:
- By file name: The extension must be part of a keyword
- By file metadata: Document author
-
By file content. The following file formats are supported:
|
File formats |
Extension example |
|
Microsoft Office document |
.doc, .docx, .xls, .xlsx, .ppt, .pptx |
|
Mail formats |
.eml, .pst, .msg |
|
Electronic Publication |
.epub |
|
Hypertext Markup Language |
XHTML, HTML, .html, .xhtml, .xht |
|
OpenDocument |
.odt |
|
Portable Document |
|
|
Rich Text |
.rtf |
|
Database |
.sql |
|
Plain Text |
.txt |
|
Compression and packaging |
.7z, .zip, ARJ, Dump, etc. (RAR is not currently supported) |
|
XML and derived formats |
.xml |
Search example:
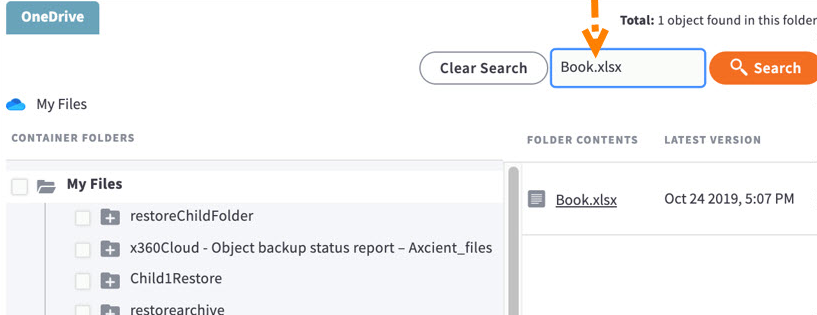
Restore folders
STEP 1. Select folders and subfolders
After you successfully locate the desired folder(s) to restore, you can also select specific subfolders to be restored, using the checkboxes in the folder tree.
You can select various combinations of subfolders within a folder:
- A folder is fully selected when it and all of its subfolders are checked.

- A folder is partially selected when the folder itself is not checked, but some or all of its subfolders are checked.

- A folder is not selected when neither the folder nor any of its subfolders are checked.

With the release of x360Cloud version 2.71.0, we have added the ability to select and restore individual files. This gives users maximum restoration flexibility.
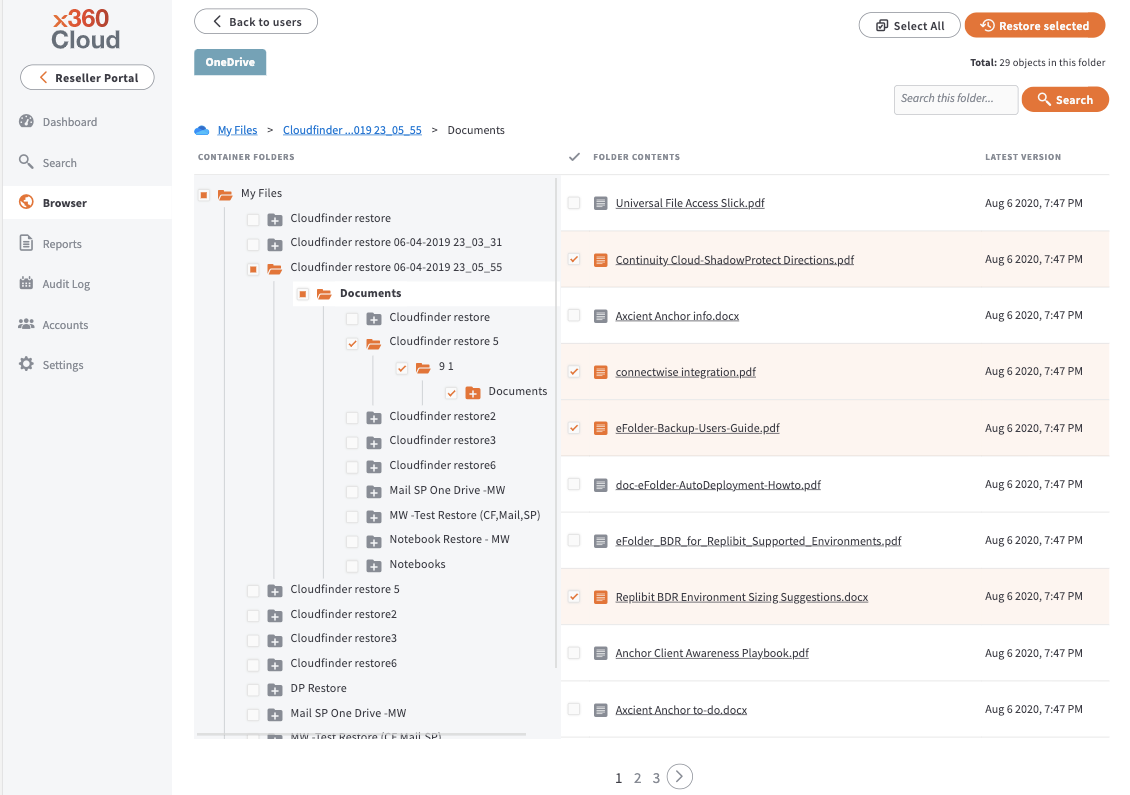 Users now have several options when selecting what needs to be restored:
Users now have several options when selecting what needs to be restored:
1a. In the Container Folders section, click the checkbox to select an entire folder (all sub-folders will be automatically included)
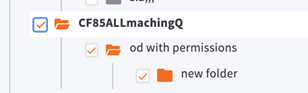
1b. In the Folder Contents section, click the checkbox to select individual files
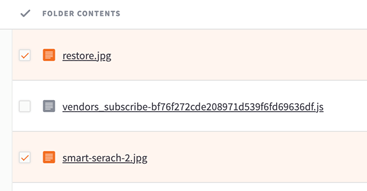
1c. Click the Select All Visible button that selects all files on the page
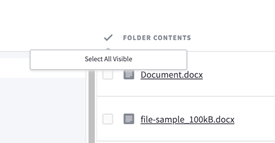
1d. Click the Select All button to select all files in the context folder (all files from every page of the list)
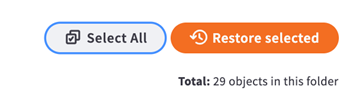
Users can combine multiple options from the list above to select data for restoration.
STEP 2. Start the restore process
After you select all the folders and subfolders to restore, click the Restore selected button to initiate the process.
A Restore dialog box opens, confirming the number of folders you have selected to be restored.
You can configure additional restoration settings here:
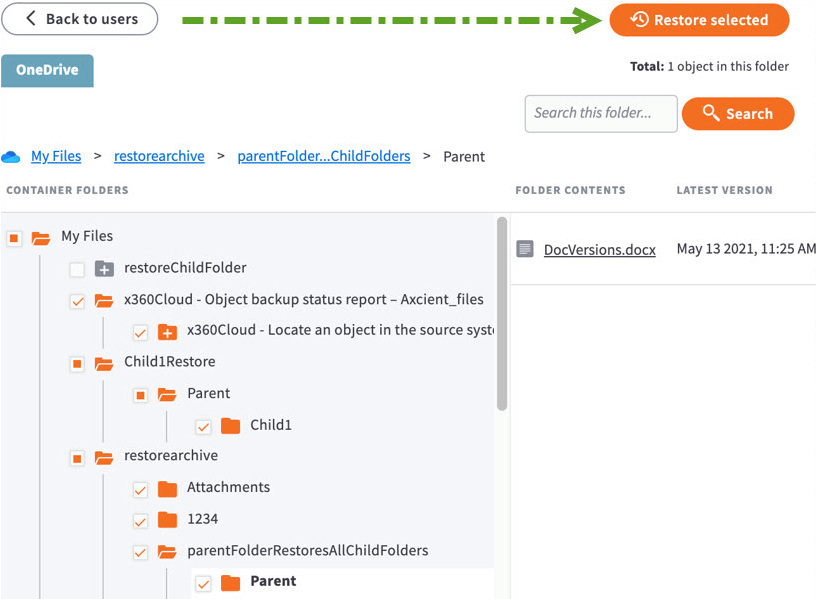
 |
Click Restore to User to select the user account where this item will be restored. Optionally, you can use the check boxes to set other restore permissions. For example, you can click Restore sharing permissions to recover OneDrive folders and files permission settings, including access for the previous owner of the backed up user account. Optionally, you can click Send email about restored permissions to alert users whose sharing permissions are restored along with data, including the previous owner of the backed up user account. In the Name of the restore folder field, enter the name of the folder where this item will be recovered. |
Finally, click the Restore button to complete the restore process.
|
Reminder: Did you know you have several options when you want to search and restore OneDrive folders backed up in x360Cloud? 1. As discussed in this article, you can browse folders from individual end user accounts and restore them in one step. 2. Optionally, you can choose to use Smart Search to find and restore a folder. Click here for details on how to use Smart Search to find and restore OneDrive folders. |
SUPPORT | 720-204-4500 | 800-352-0248
- Contact Axcient Support at https://partner.axcient.com/login or call 800-352-0248
- Free certification courses are available in the Axcient x360Portal under Training
- Subscribe to the Axcient Status page for a list of status updates and scheduled maintenance
818 | 984 | 1002 | 1121