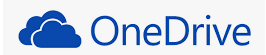
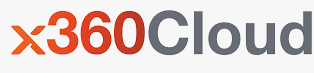
Use Smart Search to locate and restore OneDrive folders
1. Log into your reseller x360Cloud Dashboard.
2. Select the Organizations tab.
3. When the Organizations page displays, click the Name of the desired organization:

3. When that organization's Dashboard page displays, you will have access to the account details and reports. Note: If you are an organization-level admin user, the organization Dashboard page is your landing page.

4. Navigate to the Search page of the target organization by selecting the Search tab on the left-hand navigation.
You can also enter the desired folder's name pattern, including any desired wildcards, into the search box and press Enter to perform a search.
5. The Search Results page displays, giving you a list of matching objects found.
To improve search efficiency:
- If the desired folder name consists of multiple words, consider using quotation marks and putting the search terms in a deliberate order. Without quotation marks, search results that match any of the key words are returned.
- Consider using a wildcard if you are not sure about the exact folder name, such as . x360* or “x360Cloud *”.
Some examples of wildcards:


Narrow the search results
At this stage, your search is being performed across the backed up data of all end users and all object types (including allemails and files), so you may see too many results.
If the folders you want are not on the top of the search results list, narrow the search results:
- Narrow the search results specifically to OneDrive folders by selecting the Folder (OneDrive) option in the Object Type Smart Search filter.
- Narrow search results specifically to a particular end user account by selecting the Filter By User Smart Search filter.

Start a restoration from the search results
To start a restoration, select the folders you want to restore and click the Restore selected button.
The latest backed up versions of folders are shown in the search results by default.
If you are interested in an older version of the folder, you can check out historical versions in the Side Bar menu:
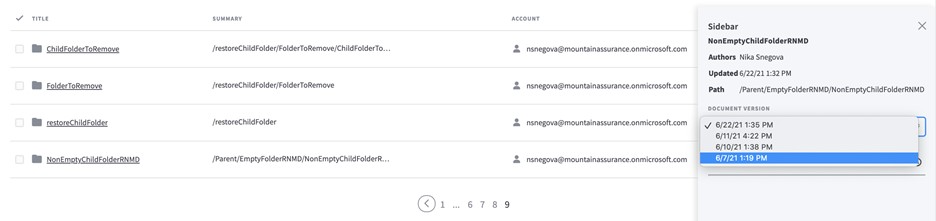
The Sidebar menu is found by clicking on the title of the searched item.
From within the Sidebar, you can select another version and initiate its restoration by clicking the Restore icon.

Note: Multiple OneDrive folder versions may be registered in x360Cloud upon folder renaming or moving in the source system.
|
You have several options when you want to search and restore OneDrive folders backed up in x360Cloud: 1. As discussed in this article, you can use Smart Search to find and restore a folder |
SUPPORT | 720-204-4500 | 800-352-0248
- Contact Axcient Support at https://partner.axcient.com/login or call 800-352-0248
- Free certification courses are available in the Axcient x360Portal under Training
- Subscribe to the Axcient Status page for a list of status updates and scheduled maintenance
819