Important note: Starting with x360Recover 14.1.0, the OS partition size for a single disk (Nano) installation has been increased.
- Deployment onto single disk devices smaller than 1TB (including Axcient branded Nano hardware devices) is no longer supported
If you must reinstall the OS onto a single disk BDR unit with less than 1TB of disk space, you MUST install from x360Recover installer media older than 14.1.0.
How to install the x360Recover OS
x360Recover runs on a custom Ubuntu 64-bit Linux operating system.
The x360Recover installation ISO will deploy the basic operating system along with all x360Recover application components.
- Download the latest x360Recover installation ISO here.
Once you have downloaded the ISO, you can make a bootable image of the installer on a USB flash drive. For instructions on creating a bootable USB flash drive image of the installer, refer to this KB article.
The following steps describe the installation of the underlying x360Recover operating system.
Prerequisites
- To ensure that the installation can complete successfully, the system should be connected to a network with DHCP and open Internet access.
- Deployment onto single disk devices smaller than 1TB (including Axcient branded Nano hardware devices) is no longer supported. If you must reinstall the OS onto a single disk BDR unit with less than 1TB of disk space, you MUST install from x360Recover installer media older than 14.1.0.
- After installation of the basic operating system, provisioning and configuring x360Recover, the device requires Internet access to perform any necessary software updates.
- When booting from a USB device, it may be necessary to change the default boot order of the system.
- Power on the system and press the appropriate key (Typically <Del>, <F1> or <F2> on most white-box systems, or <F9> on HP servers) to enter the BIOS setup menu.
- Locate the boot order management page within the BIOS and configure the system to enable booting from USB Flash drive.
- Ensure that the boot order places the USB device before internal Hard Drives. Alternatively, press the Boot Menu key (Typically <F9>, <F10>, or <F11> on most systems) and directly select the USB device to boot from.
- Systems booting from NVMe media must be configured to boot using UEFI mode in the system BIOS
Note: If the system is configured to boot via UEFI mode in the system BIOS, you must disable the Secure Boot option. x360Recover uses dynamically generated kernel module drivers for Intel network adapters and ZFS that cannot be signed by a trusted certificate for every possible version of the Linux kernel that may be applied via updates
Note: x360Recover and the Linux operating system do not support booting from motherboard (fake) RAID controllers. (BIOS has an option to select RAID for the onboard SATA ports.) This onboard ‘RAID’ functionality is really software-based RAID that requires Windows-only drivers that are not available on Linux. If your motherboard has such an option, ensure that the SATA ports are configured in SATA or AHCI mode for compatibility with Linux.
Consult your system motherboard documentation for instructions on selecting between RAID and SATA/AHCI boot modes.
Prepare to install
Once the BIOS configuration has been completed:
- Ensure that the DVD or USB flash drive is inserted into the system.
- Exit from the BIOS after saving any settings changes.
- Reboot the machine.
The x360Recover installer should now load on the system.
Install x360Recover
STEP 1. Boot the x360Recover OS.
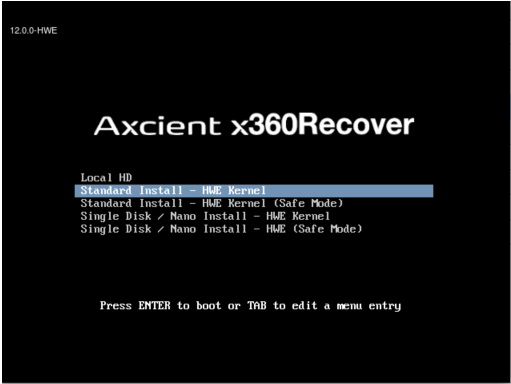
The initial Boot Menu defaults to the local hard drive.
Use the cursor keys to scroll up and down in order to select one of the available installation options:
|
Standard Install - HWE Kernel is the recommended option in most cases. This installs x360Recover in standard mode (with dedicated OS disk and separate storage disks), using the Ubuntu 18.04 Hardware Enablement Linux Kernel. Standard Install - HWE Kernel (Safe Mode) is recommended for systems that encounter video issues during the installation process. Safe Mode uses a more conservative set of basic Linux video drivers during installation Single Disk / Nano Install ** is intended for Axcient Nano devices but may also be used with BYOD hardware. This special installation mode installs x360Recover onto systems that have only a single hard drive shared for both the operating system and data storage. (In standard installation mode, x360Recover installs the operating system on a dedicated volume and then stores data on a separate set of multiple disks. This is allows for redundancy of your backup data in the event of a disk failure.) IMPORTANT NOTE: We highly recommend using the standard installation method when building your own x360Recover BDR hardware. The Nano installation provides no storage redundancy for your backup data. You cannot perform an OS recovery to repair Single Disk / Nano installations. |
After you select an option, the installer will boot to the Installation Wizard.
The x360Recover splash screen will be displayed while the installer loads.
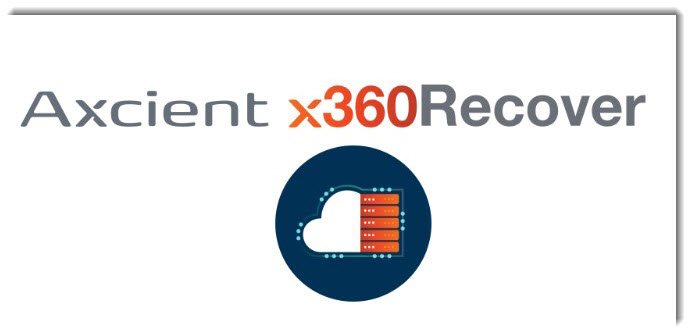
STEP 2. Select installation type.
The Axcient x360Recover installer menu appears.
Select Erase Disk and Install Replibit.
Note: Do not select encryption and do not select LVM partitioning.
IMPORTANT NOTE: If any other operating system is installed on the system, it will be destroyed, and replaced with the x360Recover operating system.
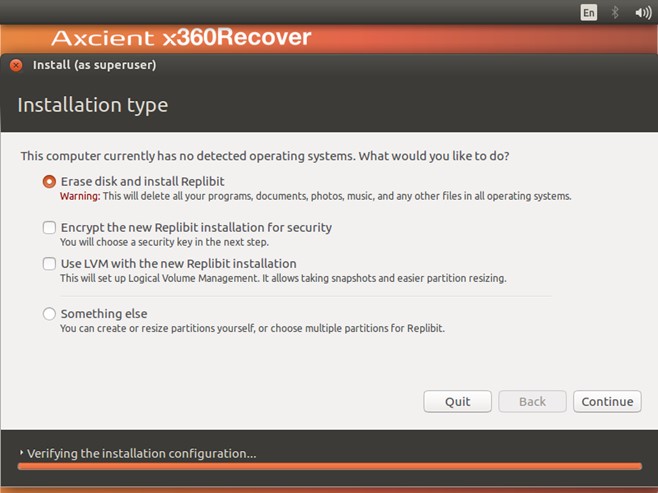
Click Continue
STEP 3. Select the drive to be used
Select the drive where you wish to install the x360Recover operating system.
Typically, this choice will be (sda):
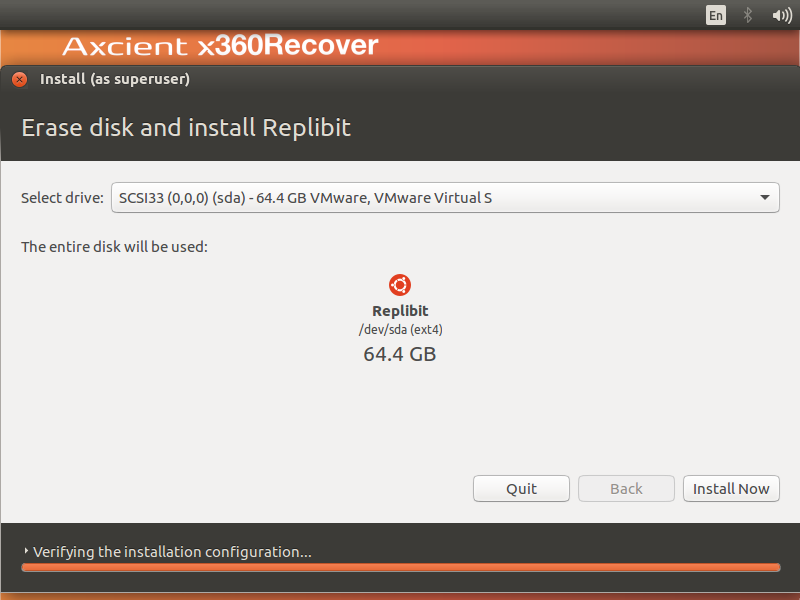
After you have selected the preferred drive, click Install Now.
NOTE: This disk will be formatted and erased during the installation.
STEP 4. Complete the installation
Installation will now proceed. Please wait for this step to fully complete. Loading the operating system may take several minutes, depending on the hardware and type of USB installation media being used.
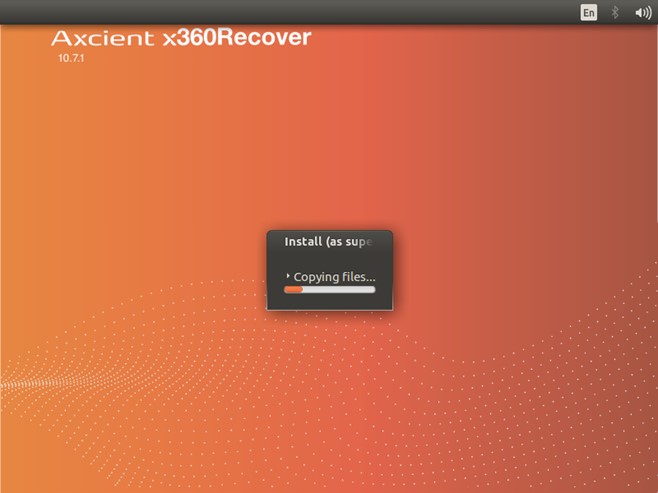
When the installation is complete, remove the DVD or USB flash drive from the system.
Then, click Restart Now.
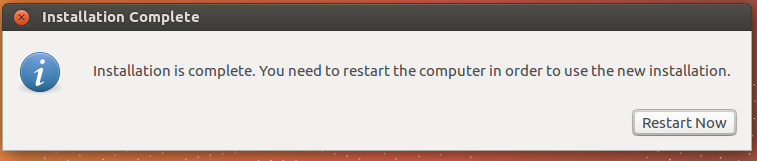
NOTE: Depending on your system BIOS, it may be necessary to press the <Space> bar once to continue (if the reboot appears to be stalled.)
Once the system has finished rebooting, the login screen will be presented.
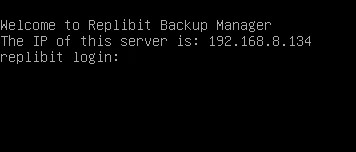
Note the IP address presented and continue with provisioning the setup and first-time login to the appliance.
SUPPORT | 720-204-4500 | 800-352-0248
- Contact Axcient Support at https://partner.axcient.com/login or call 800-352-0248
- Free certification courses are available in the Axcient x360Portal under Training
- Subscribe to the Axcient Status page for a list of status updates and scheduled maintenance
872 | 1376