You can create reports within x360Recover Manager to help monitor usage, appliances, vaults, and more. You can also download reports in CSV format.
In Manager, you can create the following reports:
- The Usage Summary report summarizes service information and usage information.
- The Appliance Summary report provides details of a specific Axcient appliance.
- The Private Vault Summary report provides details of a specific Private Cloud vault.
- The Cloud Vault Summary report provides details of a specific Axcient Cloud vault.
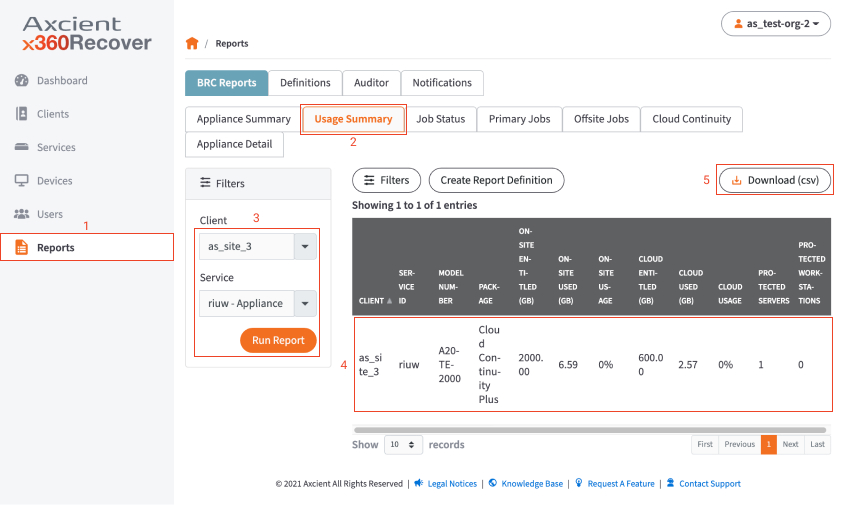
To view a report:
1. In Manager, click the Reports tab.
2. In the Reports page, find the report you want to view and click the specific report subtab. In this example, we selected the Usage Summary report
3. Use the left-hand filter tool to select a specific Client and Service and then click the Run Report button.
4. Review the resulting report. Optionally, click the Download link to download the report in CSV format.
SUPPORT | 720-204-4500 | 800-352-0248
- Contact Axcient Support at https://partner.axcient.com/login or call 800-352-0248
- Free certification courses are available in the Axcient x360Portal under Training
- Subscribe to the Axcient Status page for a list of status updates and scheduled maintenance