How do I manage client accounts in x360Recover Manager (RMC)?
In 2023, we consolidated several services and tasks within x360Recover Manager.
This means you now manage your x360Recover client accounts directly within x360Recover Manager - and you'll no longer need to login to multiple portals.
Where do I manage client accounts in x360Recover Manager (RMC)?
The dashboard in x360Recover Manager lets you handle a variety of client-related tasks, including adding, editing, deleting and temporarily disabling client accounts.
STEP 1. To find these client-related tools, log into your x360Portal Dashboard.
STEP 2. Select the x360Recover tile to launch the x360Recover Manager (RMC) dashboard.
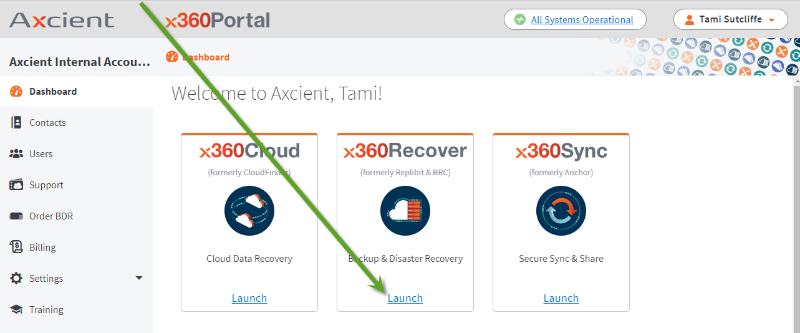
How do I add/configure a client in x360Recover Manager?
There are three methods available to add/configure a client in Manager.
METHOD A - Select the Add Client button from Dashboard
METHOD B - Select the Add Client button from the Client tab in the left navigation
METHOD C - Select the Add User button from the Users tab in the left navigation. This option allows you to customize the client role (either admin or user) and is explained in detail here:
METHOD A - Add client from dashboard
Use the Add Client button on the dashboard:
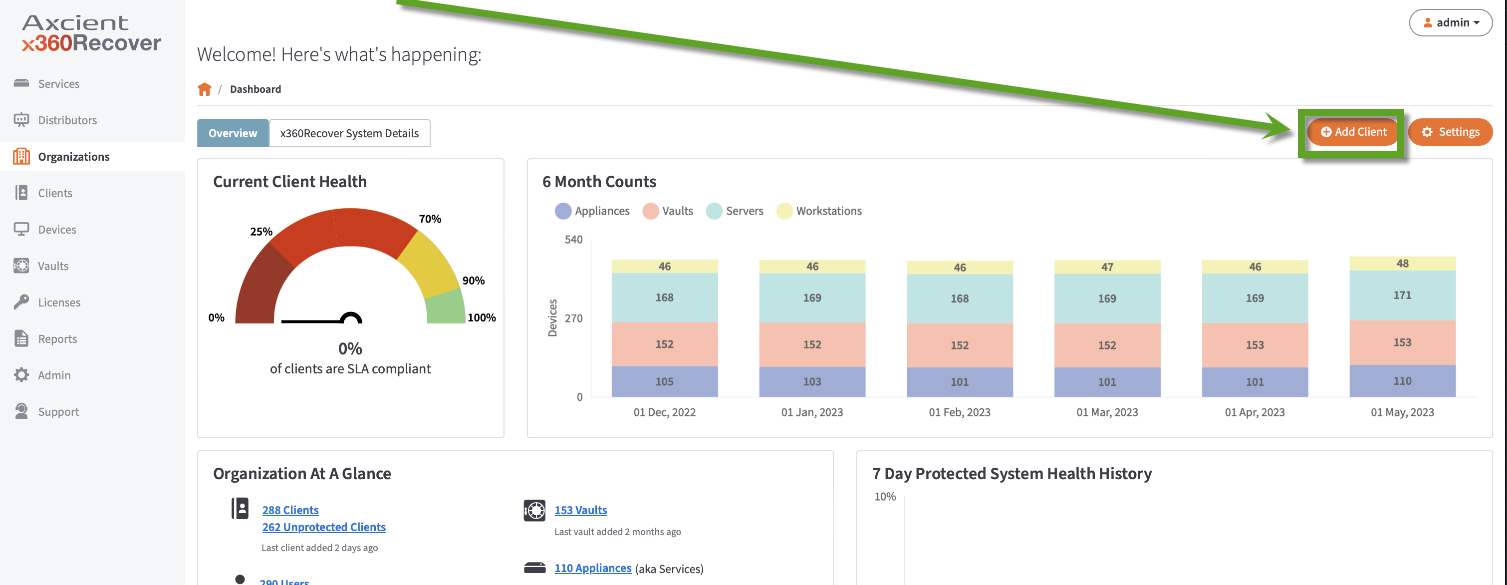
METHOD B - Add client from Client tab
Click the Clients tab in the left navigation and then select Add Client from the main Clients page:
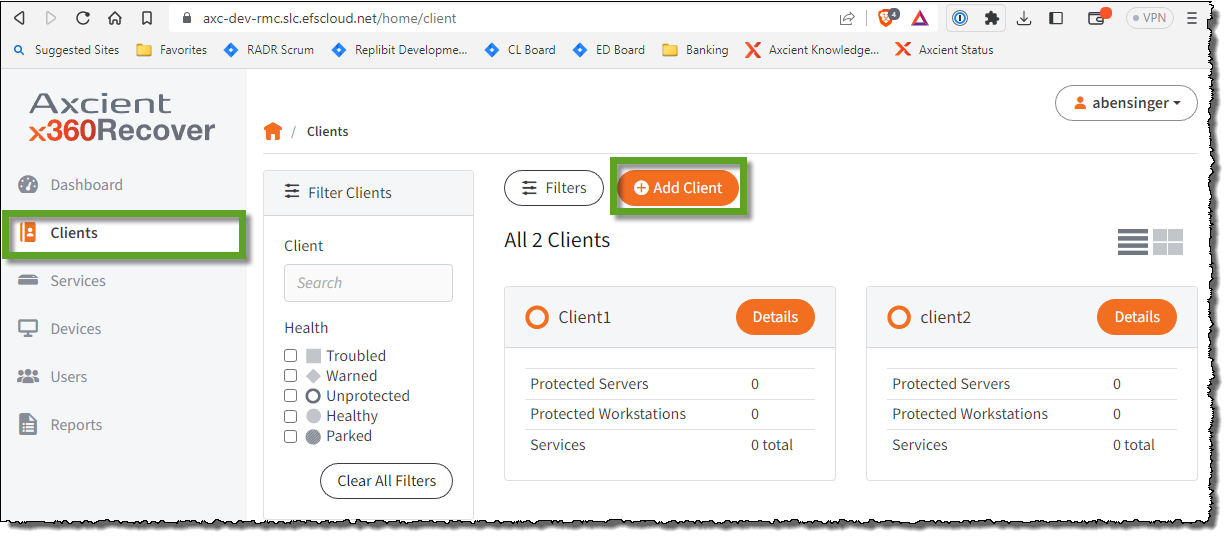
Click Add Client to open a popup dialog box.
On the Add Client page, complete the following client details:
- Client Display Name: This identifier for this client will be used in x360Recover Manager. This setting can be modified after creation. Client Display Name can be edited at any time.
-
Client Code (Optional): This provides a unique identifier for this client, which will be used in the vault and appliance user interfaces. If you do not specify a client code now, one will be generated for you based on the Client Display Name you choose.
- Please note: Client Code can only be customized during initial client creation. Client Codes cannot be changed after creation.
- Notifications: This will toggle which identifier is used in email and PSA alerting. This setting can be modified after creation.
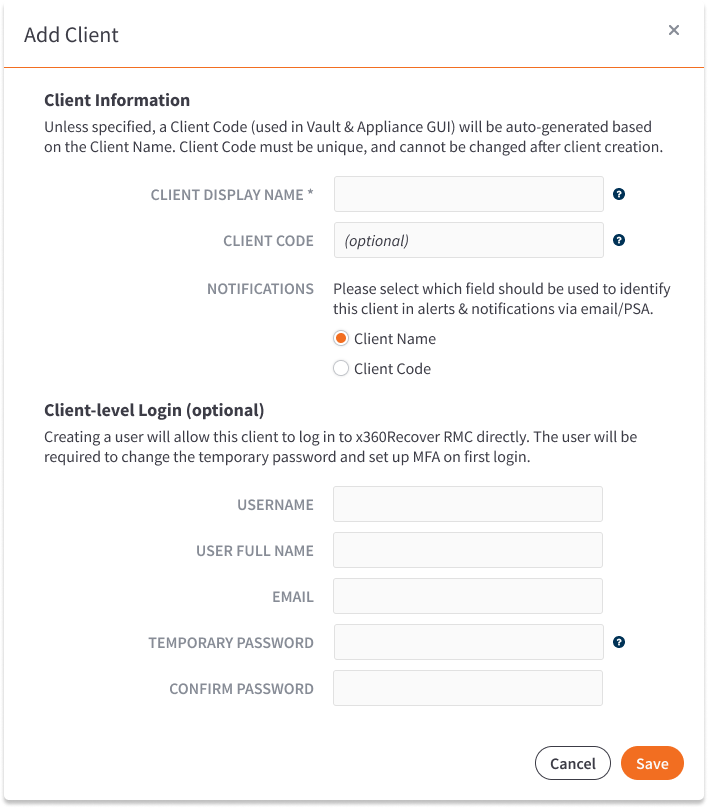
Note: If you are creating the client for a new appliance-based deployment, do not forget to assign licensing on Licenses page. See: Manage licenses in x360Recover Manager for details on the new workflow for adding a new appliance.
METHOD C - Configure user access through the User tab
You can configure client-specific access through the Users tab:
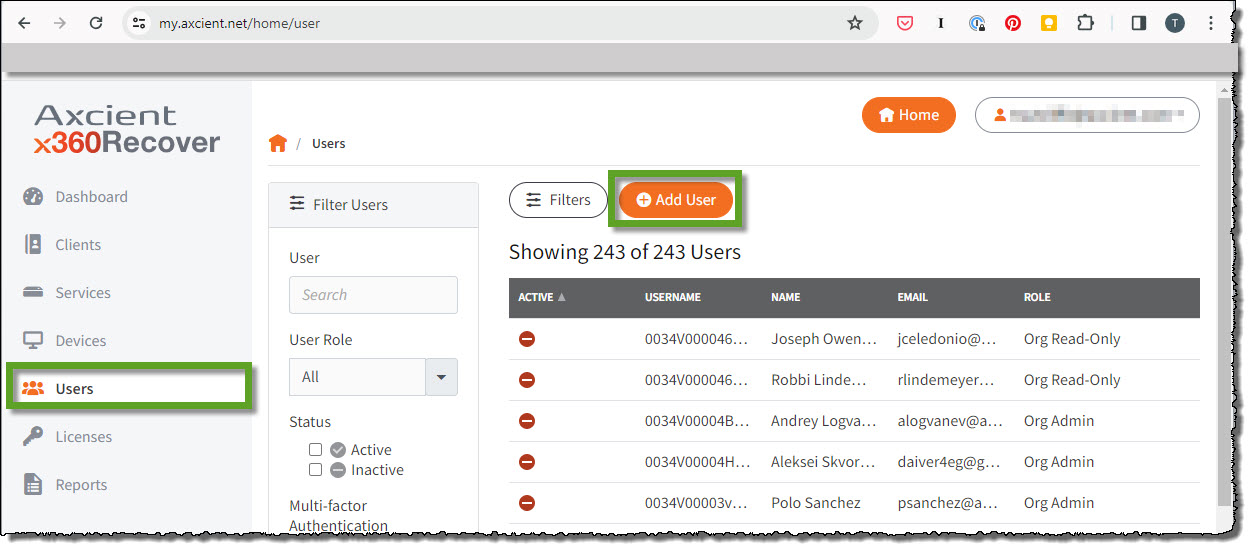
You can now give your clients access to view their own backups and also provide multiple-user access for each client in the x360Recover Manager (RMC).
This will permit clients to see only their specific backups, replications or Virtual Office settings.
Important note: If LockDown Mode is enabled, your clients:
- cannot access their appliances locally
- cannot directly access their cloud vault
See full details on how to configure client-specific access to x360Recover Manager
How do I edit a client in x360Recover Manager?
If you wish to edit the details of a client, you may do so from the Clients page.
First, click the Clients tab in the left navigation on the Dashboard.
Then, when the Clients page is displaying all available clients, click the desired client. This will open the options menu.
Now, click Edit Client.
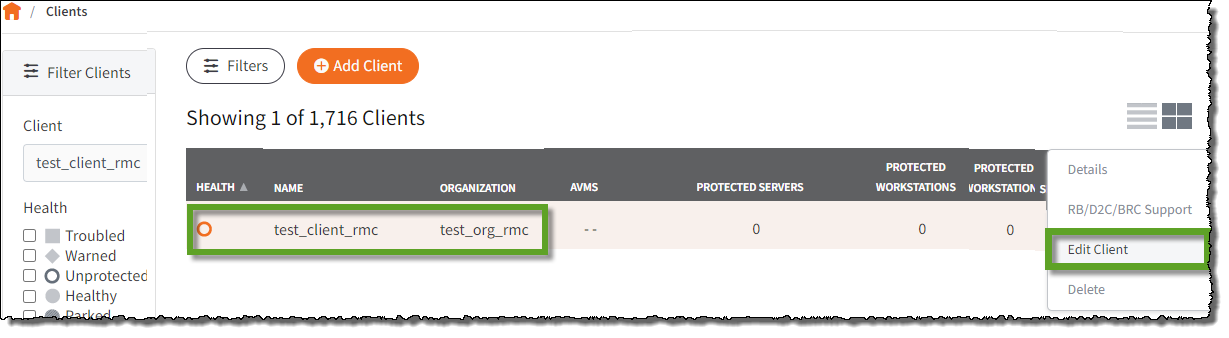
Note: You can only access the Edit Client menu from the Table view. If you are currently in Card view, click the gadget in the top right to switch to Table view.
How do I modify the Client Display Name?
For email and PSA notifications, you can choose to toggle between the Client Display Name and the Client Code.
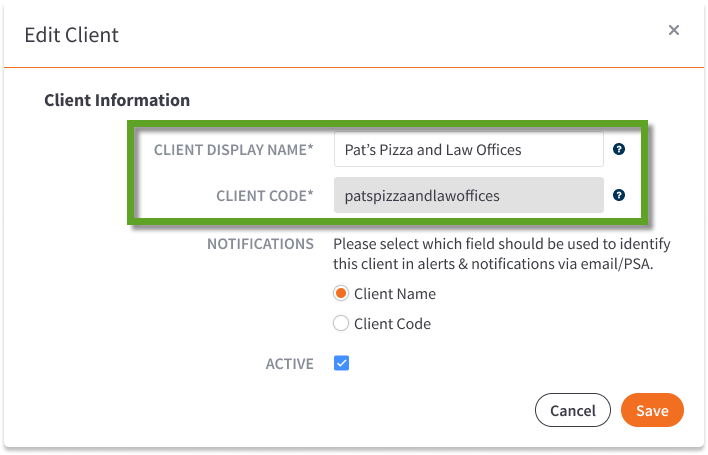
Click Save to commit your changes.
How do I disable a client in x360Recover Manager?
You may wish to disable an account for some time, prior to deleting the client.
This could occur due to a client who is behind in their billing, or perhaps the client is moving to another vendor but you need to retain their data for some time.
To disable a client, navigate to the Clients page and select Table view.
Click anywhere inside the client row to open the menu, and click Edit Client.
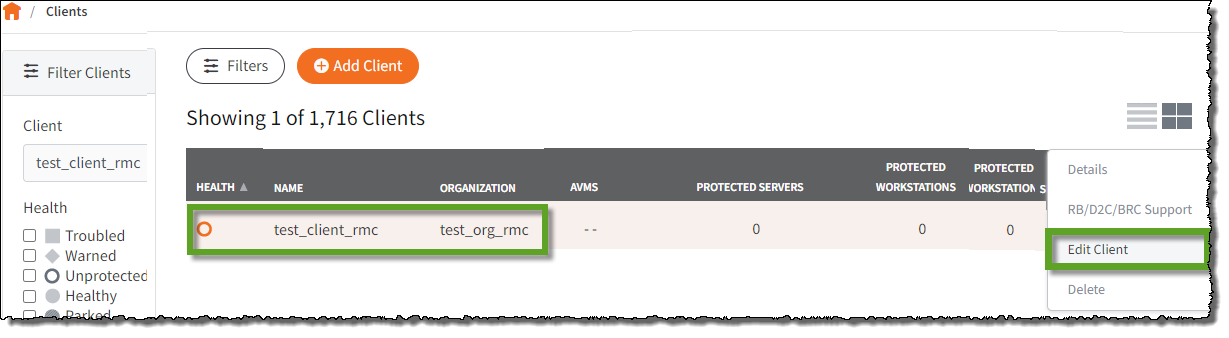
Then, deselect the Active checkbox. (Unchecking the box disables this client).
Click Save.
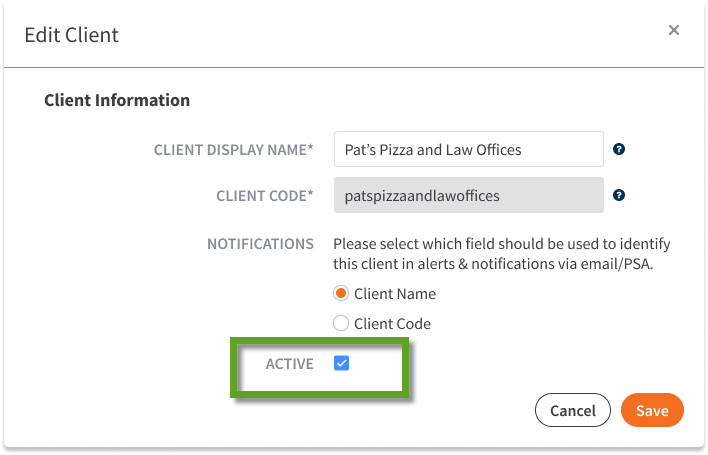
Note: Disabling an account will stop all backups for the client until the account is enabled again.
How do I delete a client in X360Recover Manager?
To delete a client, navigate to the Clients page and select Table view.
Click anywhere inside the client row to open the menu, and click Delete Client.
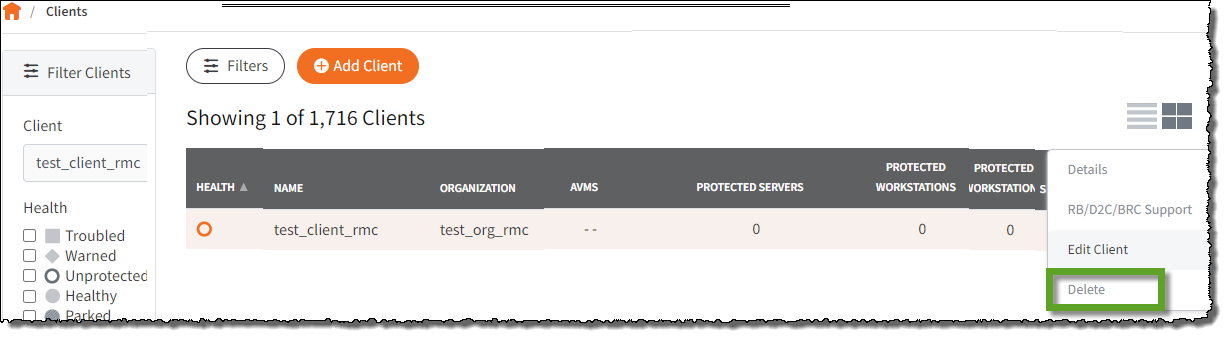
You will be prompted to confirm that you really wish to delete this client.
VERY IMPORTANT: Make sure you are deleting the correct client.
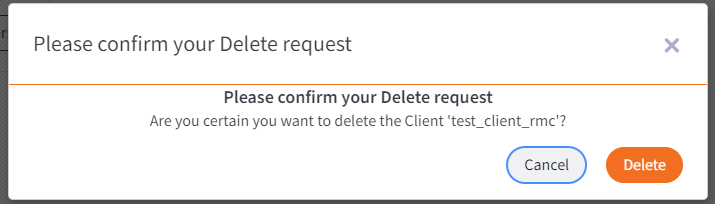
Click Delete to proceed with deleting this client or cancel to abort.
Important notes on deleting:
- You cannot delete a client if any protected systems belonging to this client still exist on an Axcient-hosted vault.
- You cannot delete a client that has online appliances.
- Deleting an appliance also removes all associated protected systems.
What else is new in x360Recover Manager?
The following articles give an overview of how to use the new tools in x360Recover Manager:
- Manage licenses in x360Recover Manager
- Manage users & passwords in x360Recover Manager
- Review license types and billing at Billing overview
What happened to the legacy License Portal?
SUPPORT | 720-204-4500 | 800-352-0248
- Contact Axcient Support at https://partner.axcient.com/login or call 800-352-0248
- Have you tried our Support chat for quick questions?
- Free certification courses are available in the Axcient x360Portal under Training
- Subscribe to the Axcient Status page for updates and scheduled maintenance
1496 | 1620 | 1704 | 2005