In October 2023, we consolidated several services and tasks within x360Recover Manager.
This means you now manage your x360Recover users directly within x360Recover Manager, if you prefer (versus managing all users within the x360Portal.)
NOTE on direct user logins: x360Recover Manager is accessed at my.axcient.net for direct user logins.
How do I manage x360Recover users?
You can choose to manage x360Recover users with several methods, depending on the type of user account:
METHOD #1: Manage x360Recover users, directly from within x360Recover Manager:
- Users created within x360Recover Manager exist solely within the scope of x360Recover and will not have access to other Axcient products.
You can now provide multiple-user access for each client in x360Recover Manager.
Learn how to configure client-specific access to x360Recover Manager:
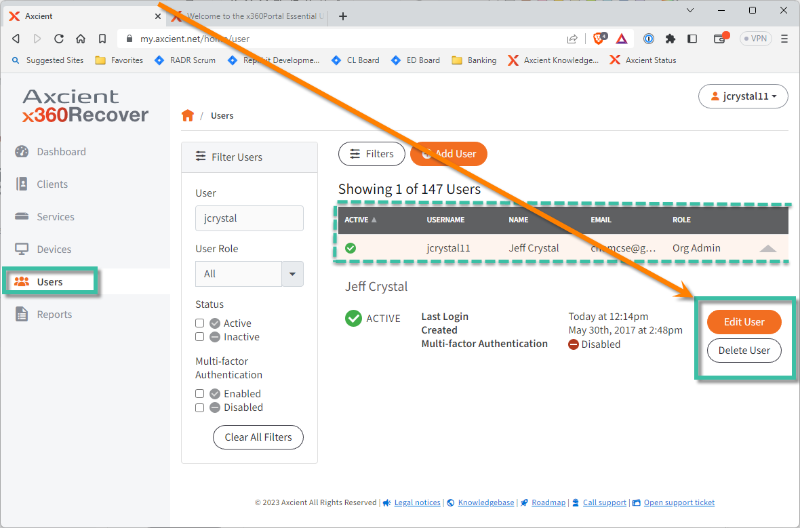
In x360Recover Manager: How to create and edit x360Recover users
Manage users with x360Recover Manager
NOTE: If your organization is using legacy accounts — if you do not have an x360Portal account — you may manage those legacy accounts here.
TIP: How do I tell if I am in x360Recover Manager?
You will see the x360Recover logo in the banner at the top of the page when you are logged into x360Recover Manager:

To manage users within x360Recover Manager, log in to your x360Recover account and navigate to the Users tab in the left navigation:
- To create a new user within x360Recover Manager, click Create New
- To edit or delete a user within x360Recover Manager, click to expand the desired user then click Edit User or Delete User.
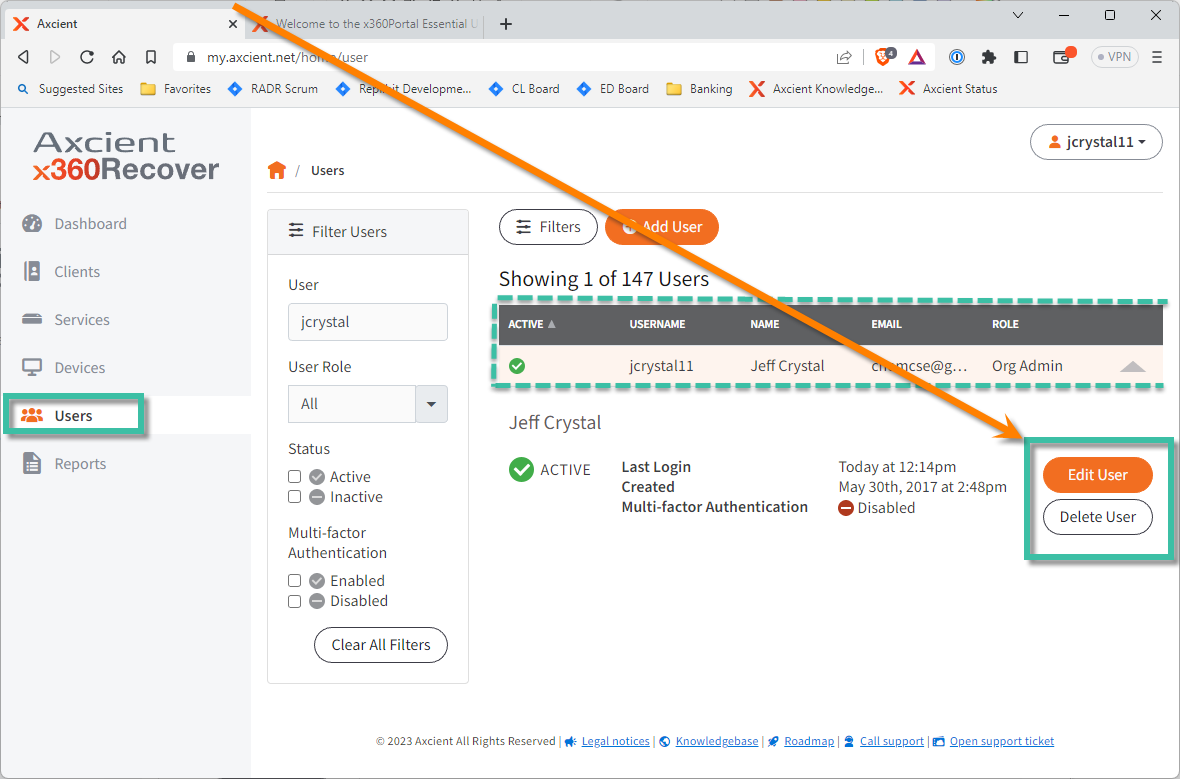
METHOD #2: Manage users affiliated with your organization (technicians and administrators) in the x360Portal.
- Users affiliated with your organization (technicians and administrators) are typically managed in Axcient's top level x360Portal at partner.axcient.com.
- Users created in the x360Portal may be assigned access to all of Axcient's product suites, including x360Recover, x360Sync and x360Cloud.
- Users set up in x360Portal may also be further managed within Recover Manager to assign or remove more granular roles and permissions.
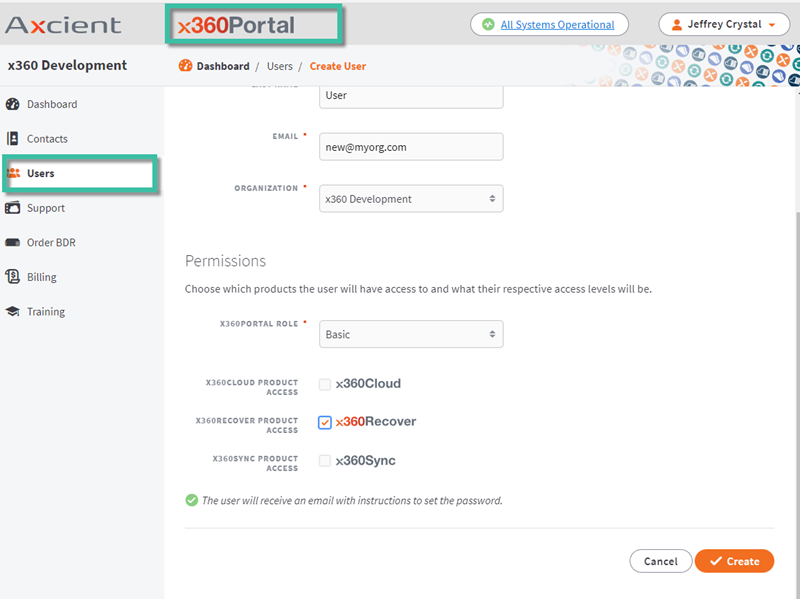
In the x360Portal: How to create users, create and change passwords, delete users
Manage users in the x360Portal
Typically, x360Recover partner users are managed in Axcient’s top-level x360Portal interface. (This is because the x360Portal allows users to be assigned access to some or all of Axcient's products, including x360Cloud, x360Recover, and x360Sync. Users created in x360Portal are generally managed in the x360Portal.)
How do I tell if I am in the x360Portal?
You will see the x360Portal logo in the banner at the top of the page when you are logged into the x360Portal:

Change your own personal password in the x360Portal
STEP 1. To change your own password, login to x360Portal and navigate to Account Settings by clicking your account name in the top right corner of the Dashboard:
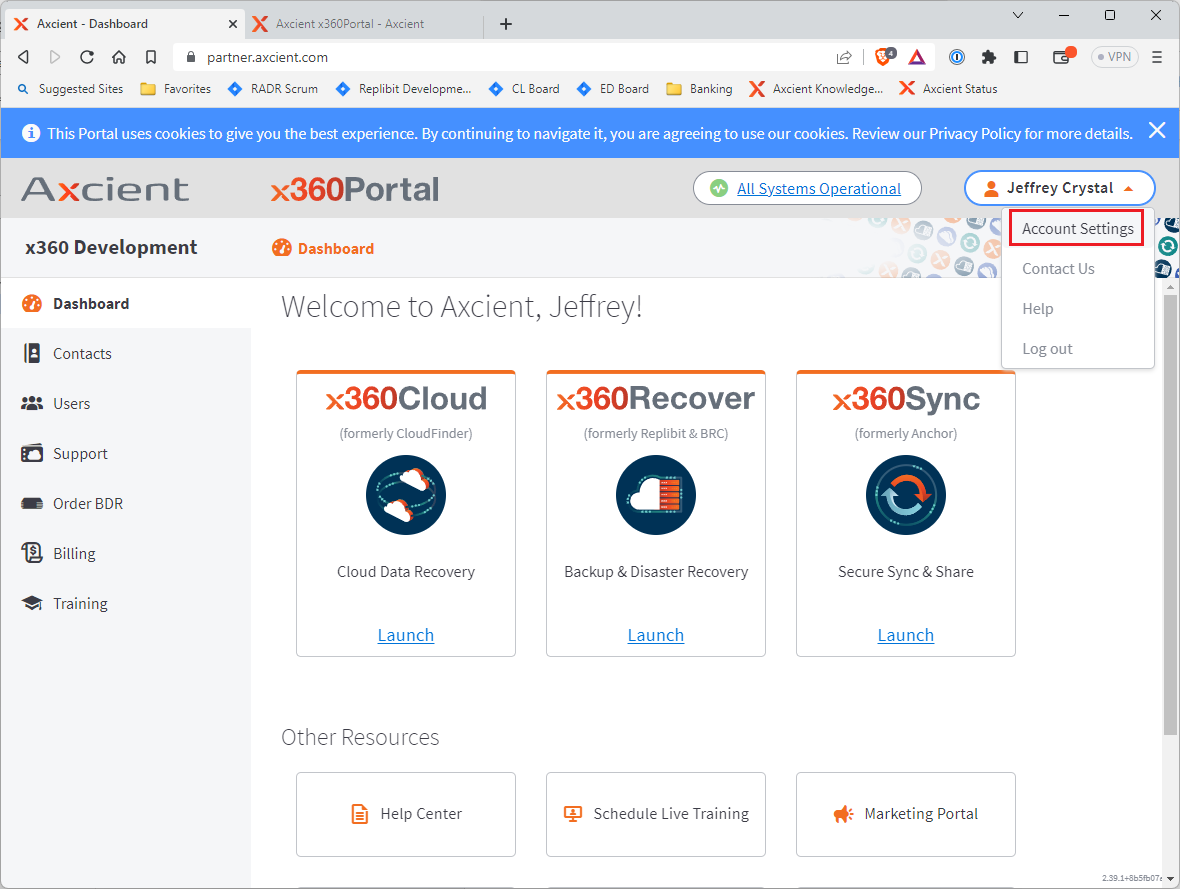
STEP 2. Next, select the check box by the Manage Password option:
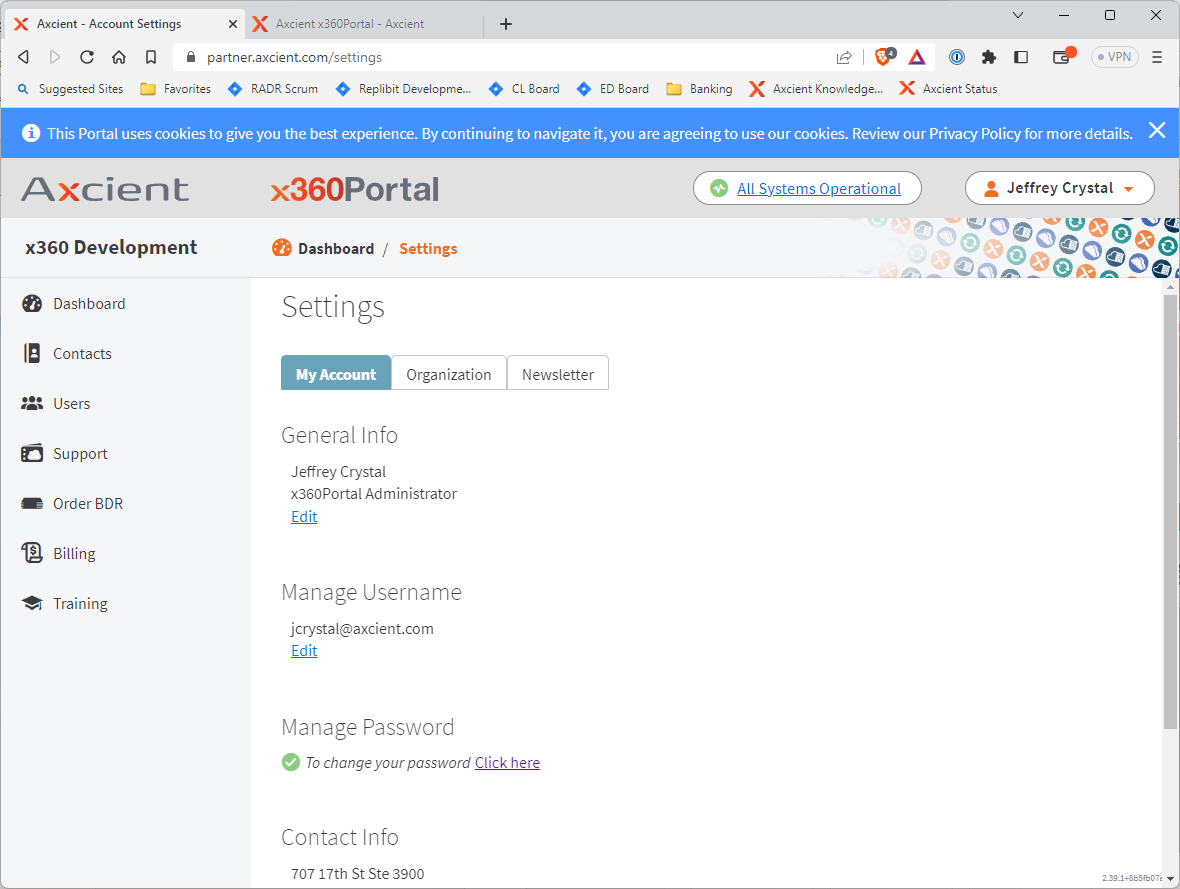
STEP 3. Enter your current password, then enter your new password and confirmation.
Click Save to update the password.
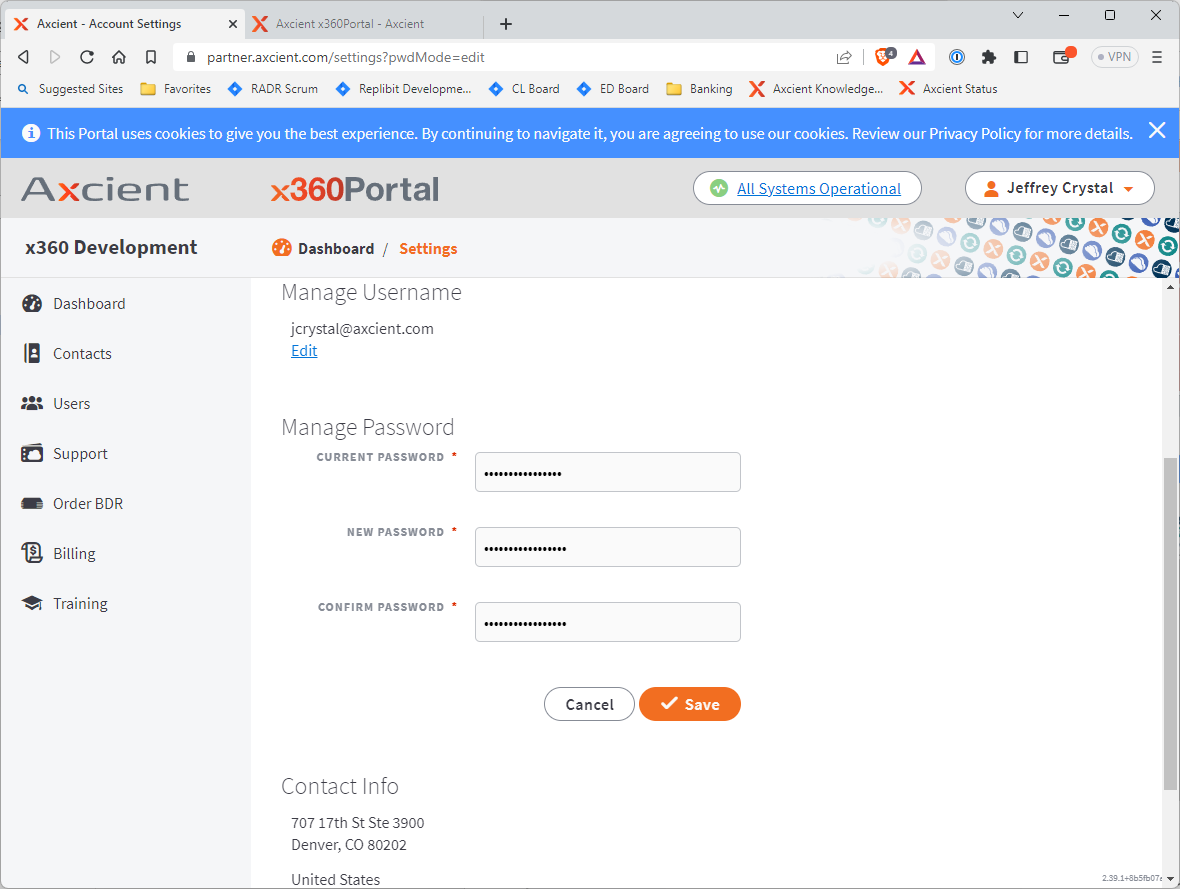
Change passwords for other users in your Organization in the x360Portal
Organization users are accounts associated with your MSP business/organization.
These users are managed from the Users tab in the left navigation.
STEP 1. Select a user to manage and then click Edit.
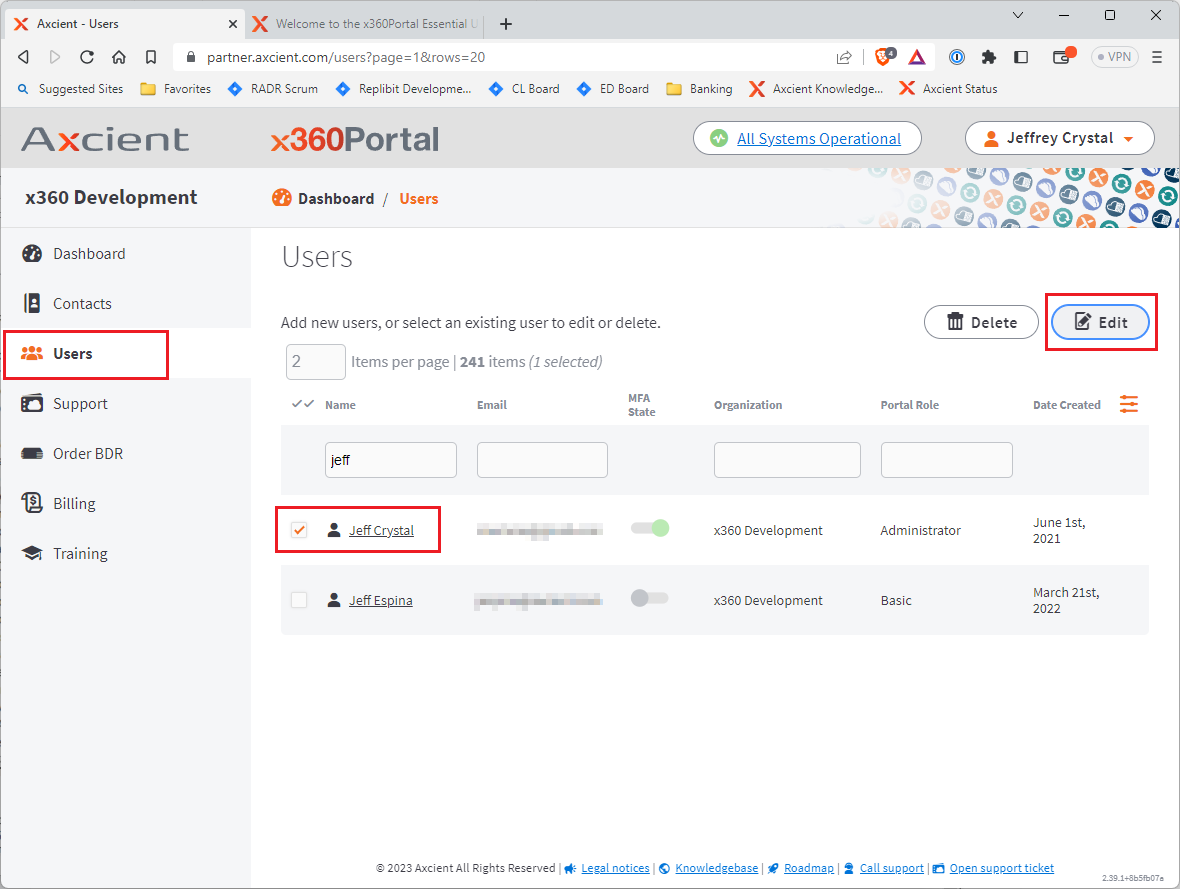
From the Users page, you may
- assign roles and permissions within the top-level x360Portal
- specify which Axcient products the user may access
- manage user names
- control user passwords
- configure user Multi-Factor Authentication (MFA)
STEP 2. To change the user password, click Reset Password.
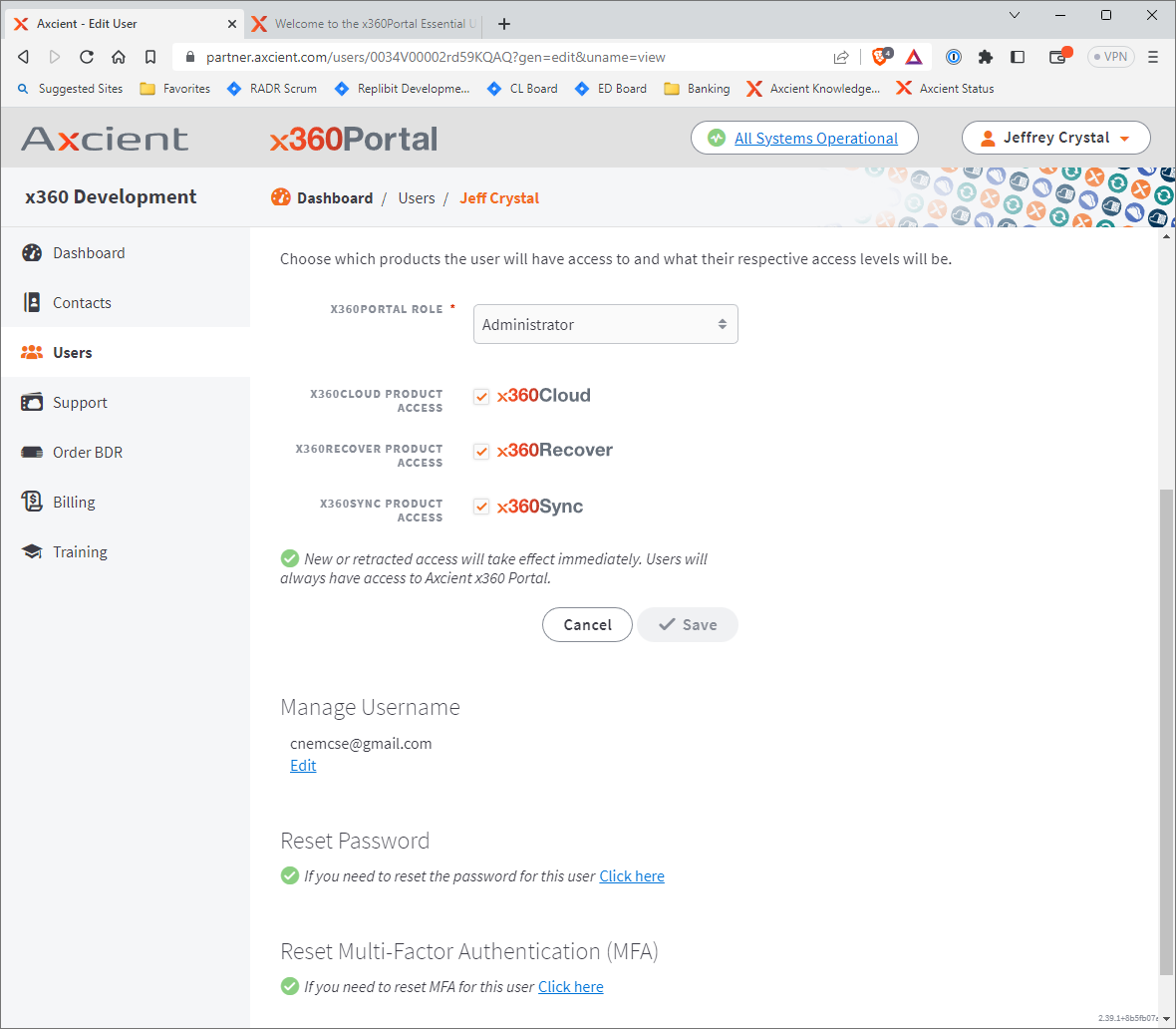
STEP 3. A Reset Password popup will appear, requesting confirmation.
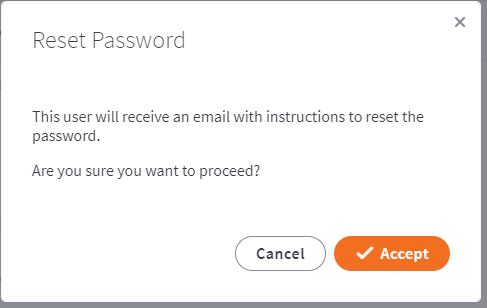
If you click the Accept button and proceed, the user will receive an email with instructions, including a clickable link, which will allow them to reset their x360Portal password.
Note: Multi-Factor Authentication (MFA) is required for x360Portal users.
When a new user logs in for the first time, they will be prompted to configure an MFA authentication application or set up an email address. If the user has lost their MFA configuration or otherwise needs to reset their MFA access type, clicking the Reset Multi-Factor Authentication button from the User page will revoke the existing MFA access and force the user to set up MFA again on their next login.
Create new Organization users in the x360Portal
You may wish to add additional users to your own MSP organization account. (For example, you'll need to create new Organization users when you add new technicians working for your MSP organization.)
STEP 1. Navigate to the Users page in x360Portal and click Create New:
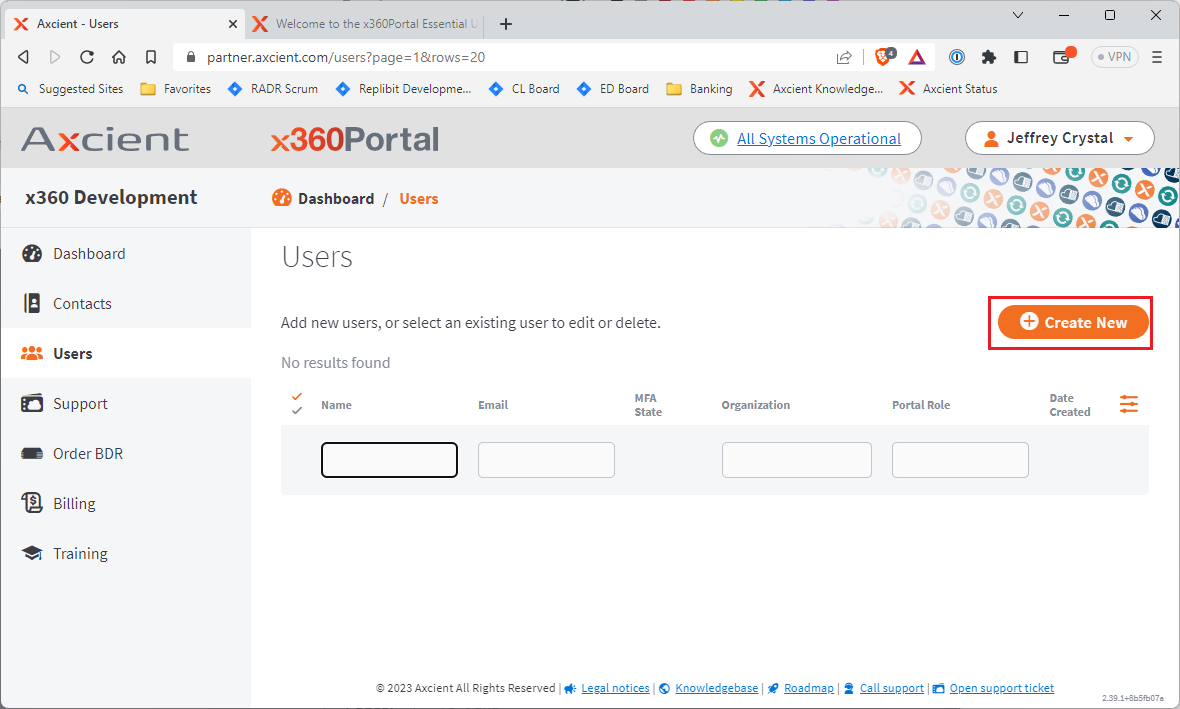
STEP 2. Fill in the user details.
If you have access to multiple organizations, select the appropriate organization for this specific user.
Under Permissions, you'll specify a role for the user. This role applies only to permissions granted within the top-level x360Portal environment. Additional roles and permissions specific to each Axcient product are managed with each lower level product portal(s).
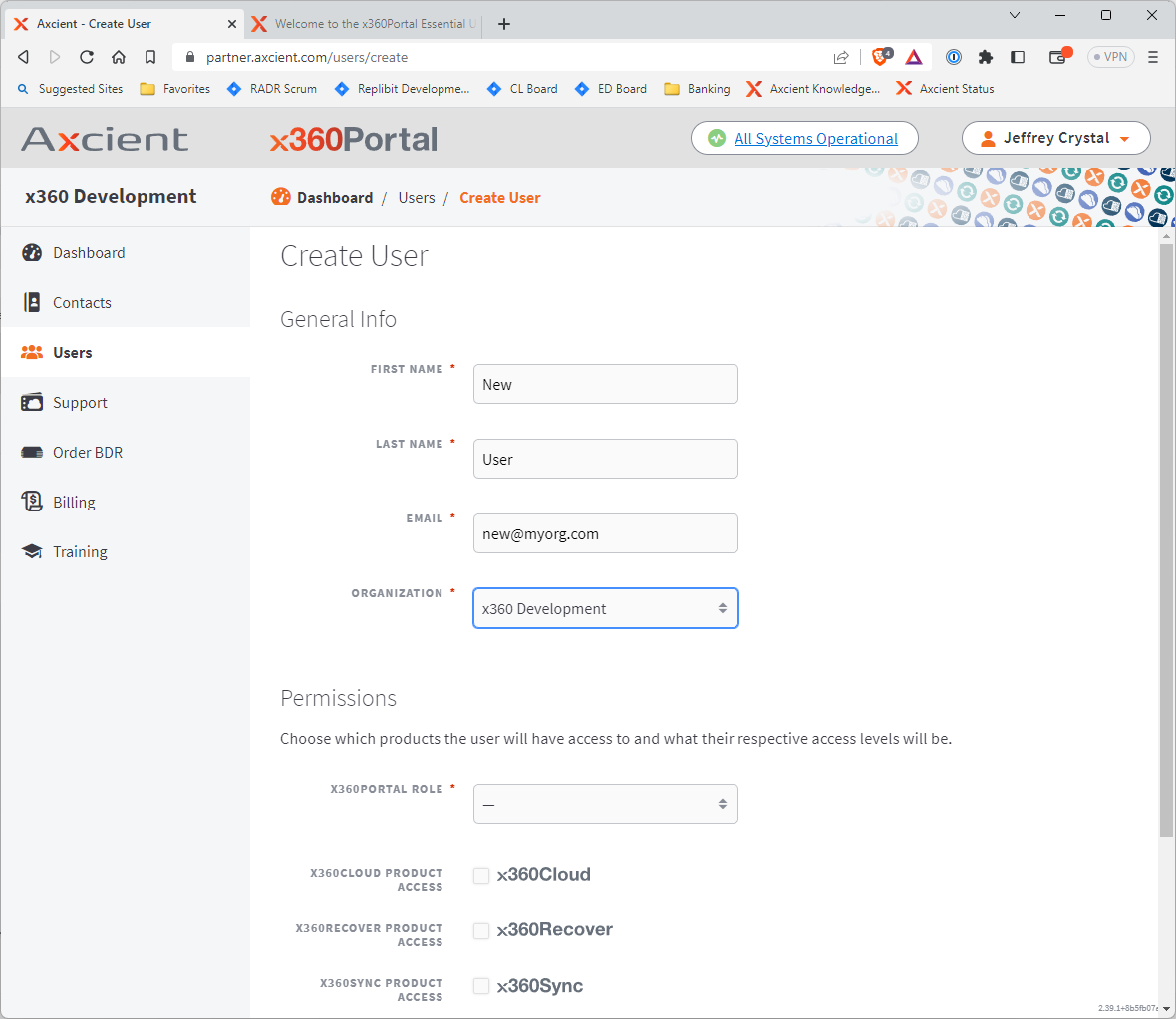
STEP 3. Select one or more products to which the user will have access and click Create.
The user will then receive an email notification with instructions on completing their first time login, setting their password, and configuring Multi-Factor Authentication.
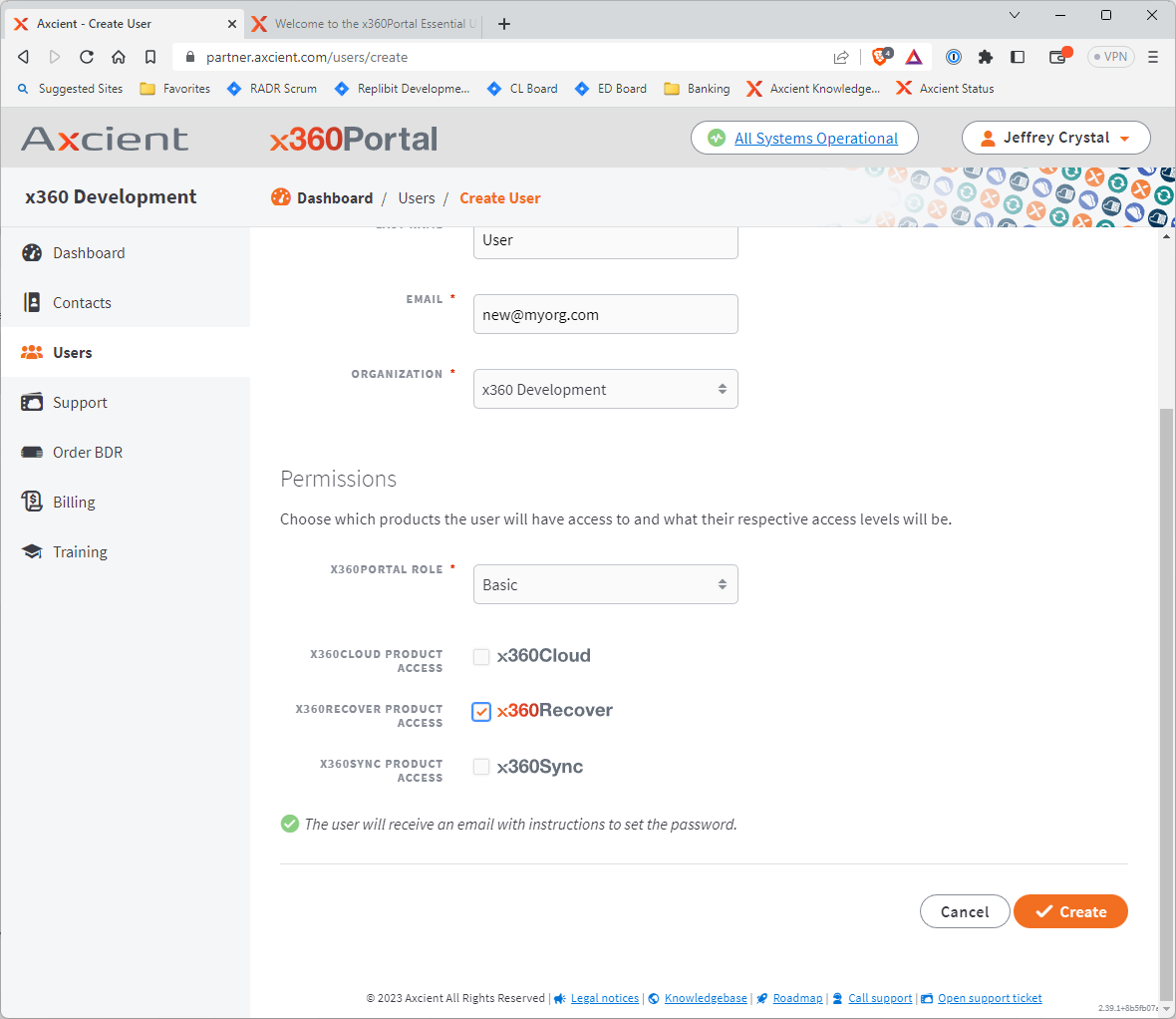
Delete a user in the x360Portal
STEP 1. To delete a user, navigate to the Users page, select the desired user, and click Delete:
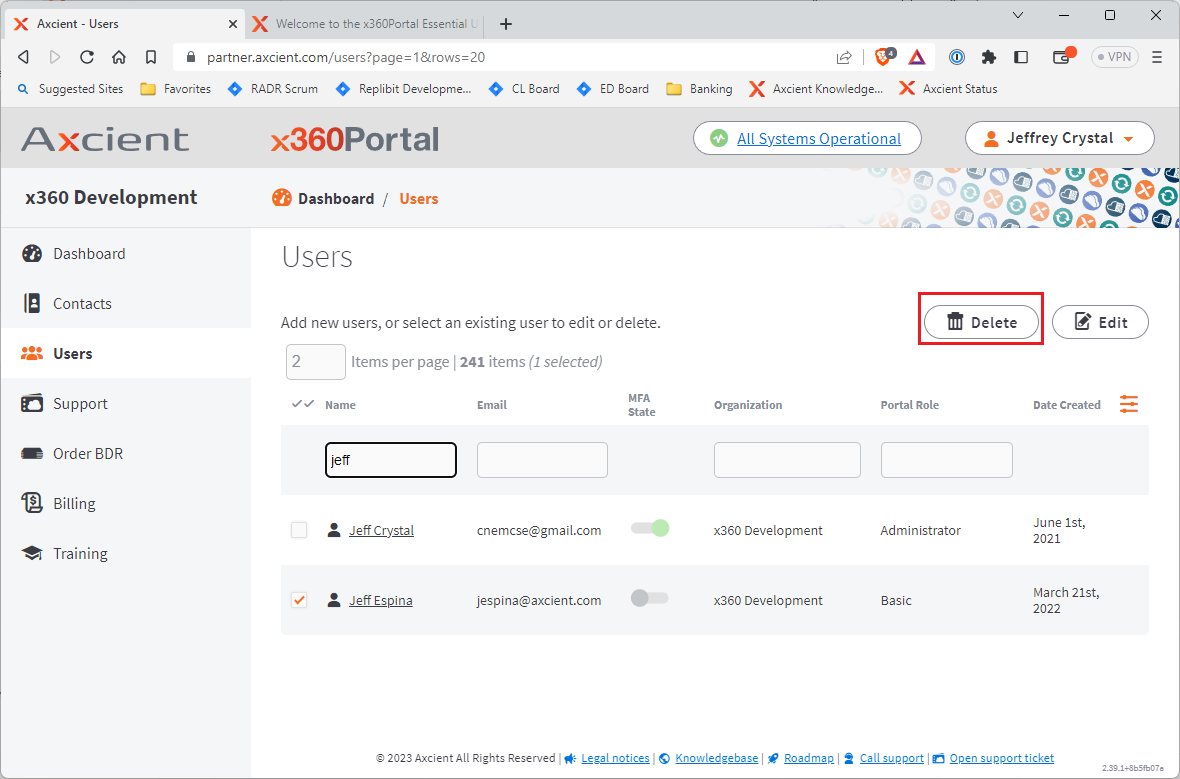
STEP 2. A Delete User popup will appear, asking for confirmation
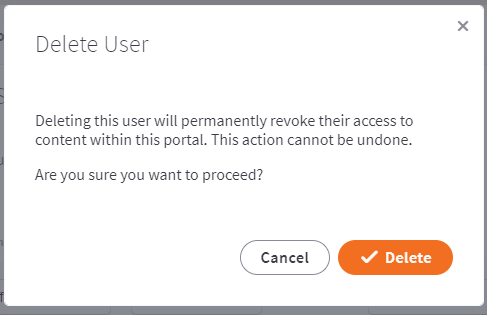
Click Delete to confirm deletion of this user. Users are deleted permanently. This action cannot be undone.
Delete
RMC permissions matrix for partners & client-level users
This chart shows which permissions the different user roles in RMC can access:
|
Additional tools
The following articles give an overview of how to use additional tools in x360Recover Manager:
- Manage licenses in x360Recover Manager
- Manage clients in x360Recover Manager
- Manage users & passwords in x360Recover Manager
- Review license types and billing at Billing overview
What happened to the legacy License Portal?
SUPPORT | 720-204-4500 | 800-352-0248
- Contact Axcient Support at https://partner.axcient.com/login or call 800-352-0248
- Have you tried our Support chat for quick questions?
- Free certification courses are available in the Axcient x360Portal under Training
- Subscribe to Axcient Status page for updates and scheduled maintenance
1496 | 1711 | 1839 | 1957 | 1970

