You can create email templates that are used when distributing emails related to new user accounts, new guest accounts, share emails, multiple share emails, and Team Share emails. You can customize the text of the email templates, and even use HTML to customize styles and add images.
- Welcome email—a welcome email is distributed to end users when they are first added to the system.
- Guest welcome email—a guest welcome email is distributed to guest users when they are first added to the system.
- Share email—a share email is distributed when an end user sends share links to a file or folder.
- Multiple share email—a multiple share email is distributed when an end user sends multiple share links to one recipient.
- Team Share email—a Team Share email is distributed to end users when they are added as subscribers to Team Shares.
Defining Email Headers and Footers
As a first step, you can define the email header and footer for each of the available email templates:
- In the administrative web portal, click the Settings tab. The Settings page displays.
- In the Settings page, point to the Email tab and select the Templates drop-down button.
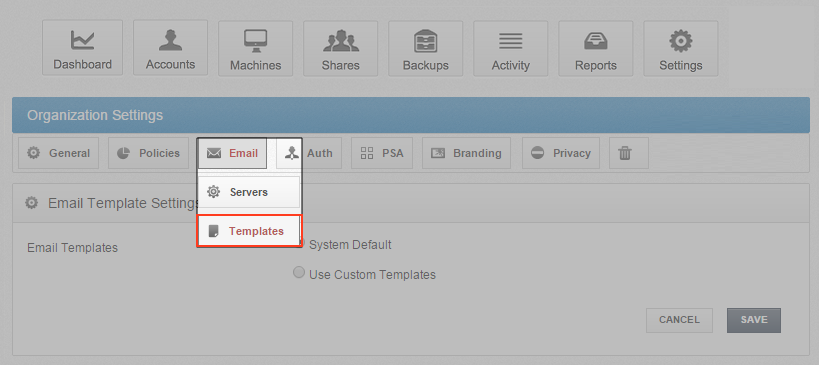
The Email Template Settings page displays.
- In the Email Template Settings page, click the Use Custom Templates radio button. The page expands to display a Welcome Email section, a Guest Welcome Email section, a Share Email section, a Multiple Shares Email section, and a Team Share Email section.
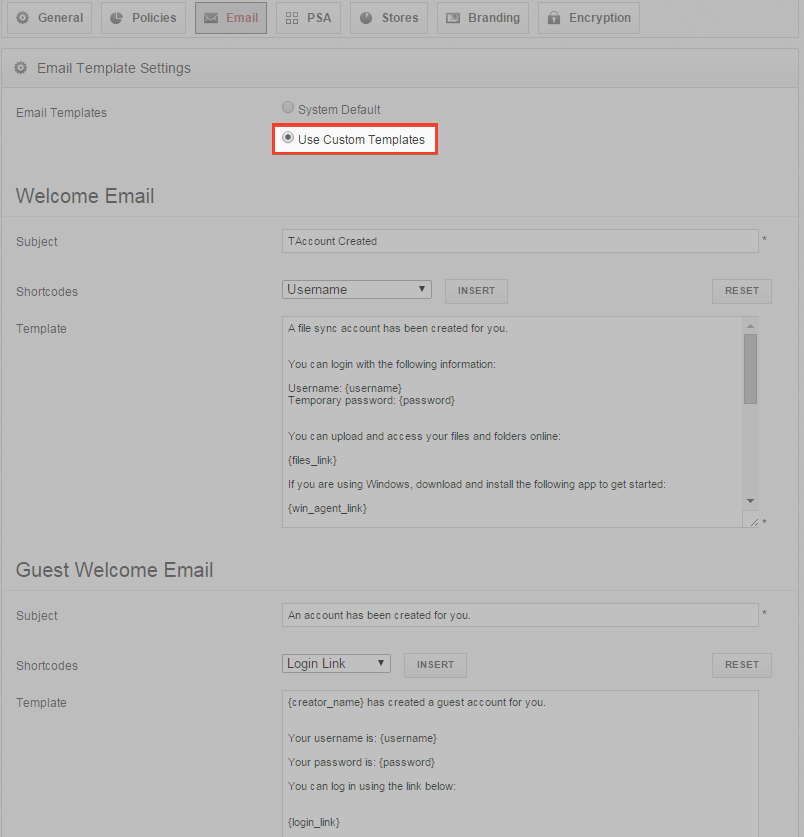
- While still in the Email Template Settingssection, you can optionally define the header and footer for all email templates. The {content} token represents the body of the email, as defined by each individual email template. To insert additional token fields in the header (above) or the footer (below):
- Place your cursor in the area in which you want the token to appear.
- In the Tokens dropdown menu, select a token that will automatically populate based on specific user account information, or share context.
- Click the Insert button. The token will appear in the email template.

Defining Email Content
- While still in the Email Template Settings page, find the template that you would like to customize and update the appropriate fields:
- In the Subject field, enter the subject that will display in the email subject heading.
- In the Template field, enter the email content you want to include.
- While still in the Template field, insert token fields within the email content.
- Click the Save button when you are finished.
Customizing HTML
You can also use HTML to customize the style of the templates and add images.
- While still in the Email Template Settings page, find the template that you would like to customize.
- In the Template field, insert HTML to fully customize the look of the email.
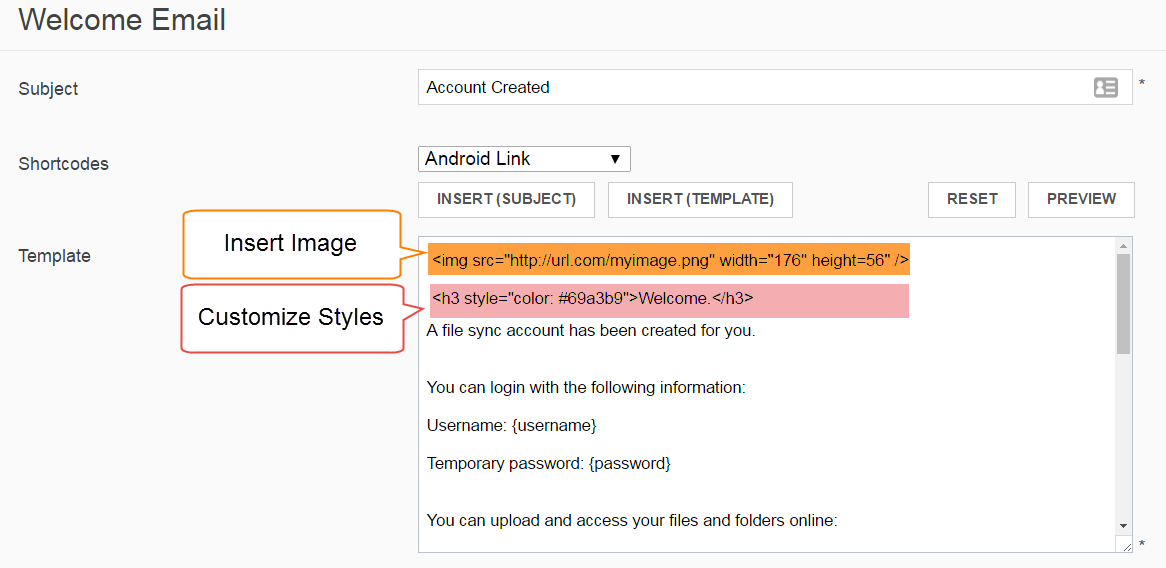
- Optionally, click the Preview button to review your changes.
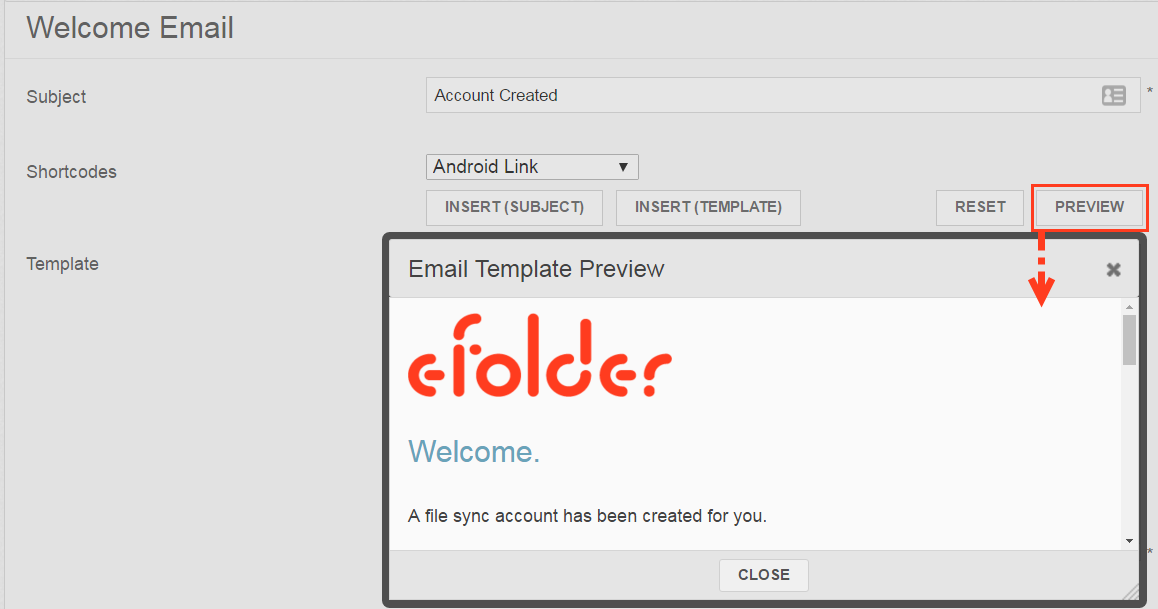
- Click the Close button to close the preview screen, and then click the Save button to save your changes.
Last Updated: September 2018