What are debug logs?
When you need help working with Axcient DirectRestore (ADR), it's important to understand the debug logging process - the method used to collect extended application-related logs.
Providing these logs to our Support team can significantly speed up our analysis of any issues.
Note: The process of gathering debug logs can increase resource use and may affect performance, so we recommend using this log-gathering process only for troubleshooting purposes.
Before contacting Support, please complete the following steps:
STEP 1. Clear the existing contents of the log folder.
This will help to streamline troubleshooting, since Support only needs the newest logs.
To do this, select the menu option File -> Delete saved temp files and logs
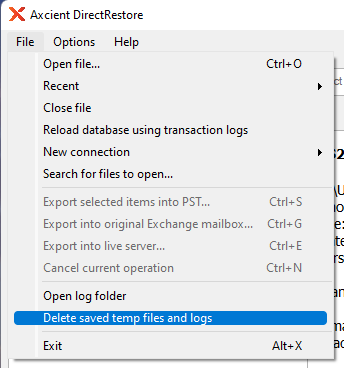
STEP 2. Enable debug logging.
To do this, select the menu option Options -> Debug logging
This feature enables the collection of application-related logs in debug mode. These extended logs help to reduce Support time spent on analysis and repairs.
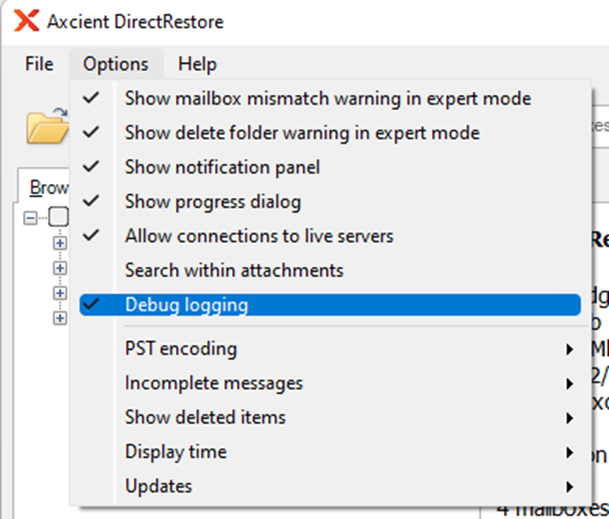
STEP 3. Reproduce the issue.
After your debug logging has been enabled, you must (a) restart Axcient DirectRestore and then (b) reproduce the issue.
This allows ADR to collect the extended logs needed for troubleshooting.
STEP 4. Open the log folder.
Now that you have reproduced the issue, and ADR has generated log entries related to the issue, open the log folder containing the log entries.
To do this, select the menu option File -> Open log folder.
This option will open the folder with the ADR logs in Windows Explorer.
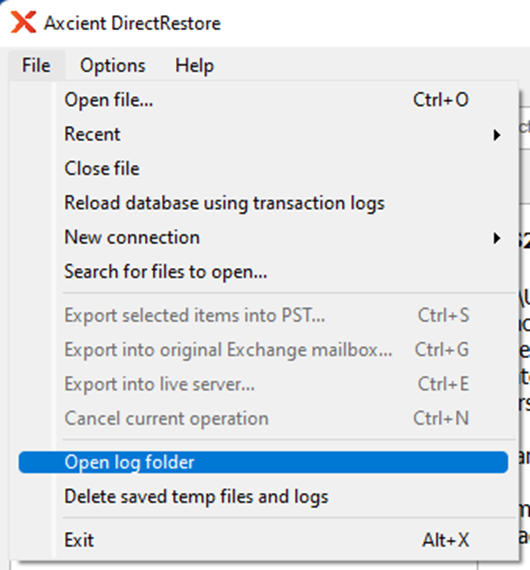
STEP 5. Send the logs to Support.
First, close ADR.
Then, zip the contents of the log folder and send them to Support, along with a description of the issue.
STEP 6. Restart ADR and disable debug logging
After you have finished collecting your extended debug logs, restart ADR and disable debug logging.
To disable debug logging, uncheck the debug logging option:
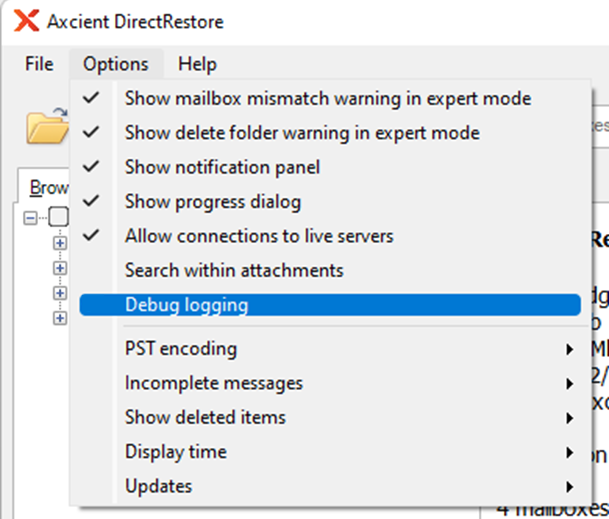
Note: Gathering logs can significantly increase resource use. This can affect performance, so we recommend using this process only for troubleshooting purposes. Remember to disable debug logging after you have generated your logs and sent them to Support.
In case you forget to disable debug logging, a warning will appear the next time you start ADR:
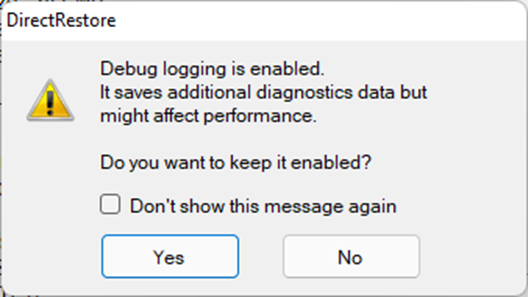
- Select Yes if you prefer to keep debug logging enabled.
- Select No if you wish to disable debug logging.
If you select the Don't show this message again checkbox, this warning will be hidden until debug logging is disabled and re-enabled again.
SUPPORT | 720-204-4500 | 800-352-0248
- Contact Axcient Support at https://partner.axcient.com/login or call 800-352-0248
- Free certification courses are available in the Axcient x360Portal under Training
- Subscribe to the Axcient Status page for a list of status updates and scheduled maintenance
1240