|
Our x360Recover Bare Metal Restore (BMR) Wizard offers several options for performing different types of recovery, depending on where your data is located: |
Perform bare metal restore from a vault with no local cache
Bare metal restore is most often used with hardware devices but the process can be applied to virtual machines, as well.
If your protected system is either (a) an appliance-based end point or (b) a Direct-to-Cloud (D2C) endpoint, the bare metal restore wizard can recover directly from your vault.
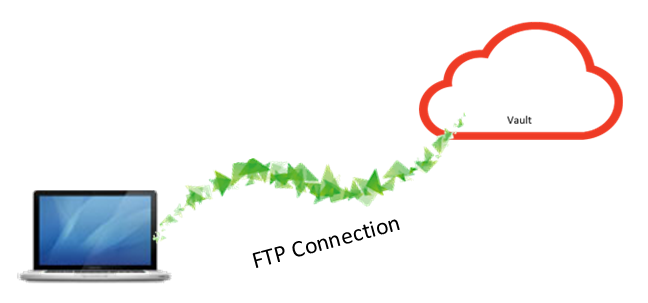
Prerequisites
Prerequisite #1
Note: This recovery method relies on FTP access to the vault.
Before proceeding, ensure that FTP access is enabled by doing the following:
|
Prerequisite #2
Note: We recommend that you remove existing partitions on the destination disk before performing BMR. Please review the instructions below before beginning your BMR:
How to remove existing partitions on the destination disk before performing BMR:
Before beginning a bare metal restore, we recommend that you first inspect the destination disk and remove any existing partitions. This will ensure that you have a successful recovery.
STEP 1. After booting the x360Recover BMR ISO, run GParted from the desktop.
STEP 2. Select each disk you intend to overwrite with the recovery from the top right dropdown menu.
NOTE: You must remove any locked partitions (such as LVM groups or swap partitions) because the system will block these locked partitions from being overwritten:
- To delete locked LVM partitions, first select the partition and click Partition -> Deactivate
- To delete locked swap partitions, first select the partition and click Partition -> SwapOff
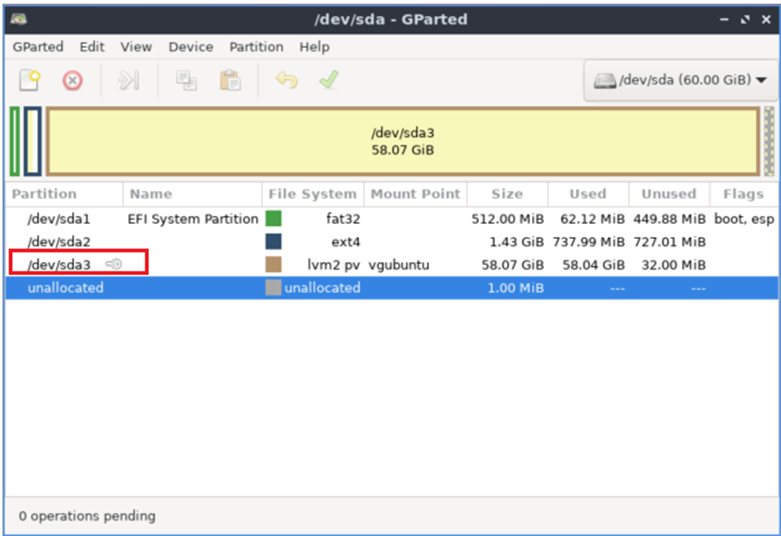
STEP 3. To remove the chosen partitions, select each partition, one at a time, and click the red-circle-x icon on the toolbar.
Then, after all desired partitions are removed, click the green check icon to save these changes.
STEP 4. Once the selected destination disk(s) have been cleared, open the Recovery Wizard,and proceed with the bare metal restore operation
DeleteLocal login requirements
When performing a bare metal restore, the Recovery Wizard will require local user credentials for the appliance or vault being used for recovery.
Please review Local login credentials for bare metal restore (BMR)
How to do it, step by step:
STEP 1. Open the Bare Metal Recovery Wizard and select Recover from Vault (without Local cache).
Click Next to continue.
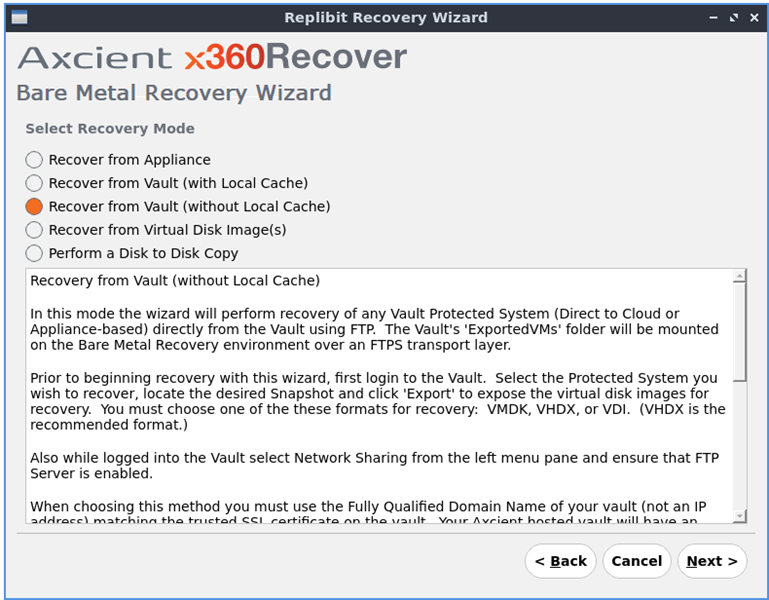
STEP 2. Log in to the vault and specify the desired virtual disk Image format (VMDK Recommended).
Click Next to continue.
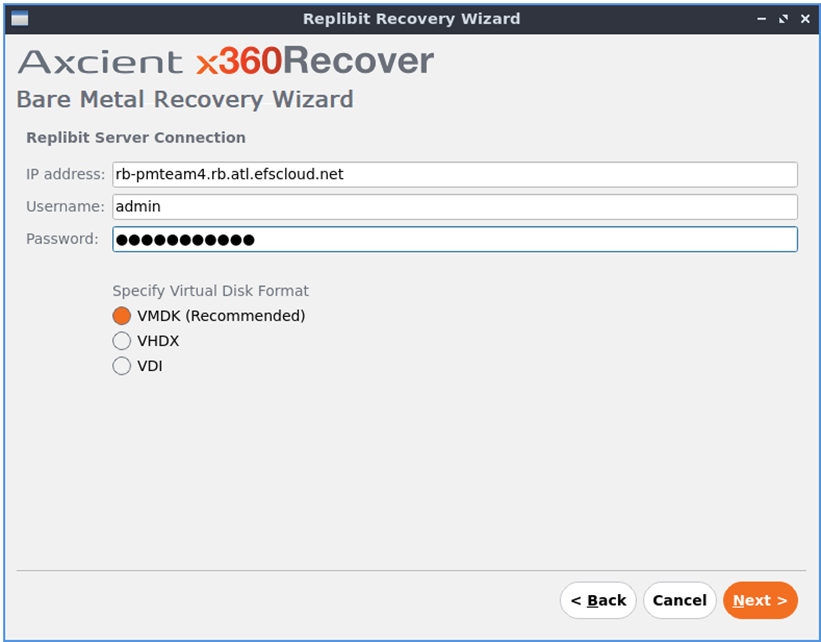
STEP 3. Choose the protected system to recover from the dropdown list.
Click Next to continue.
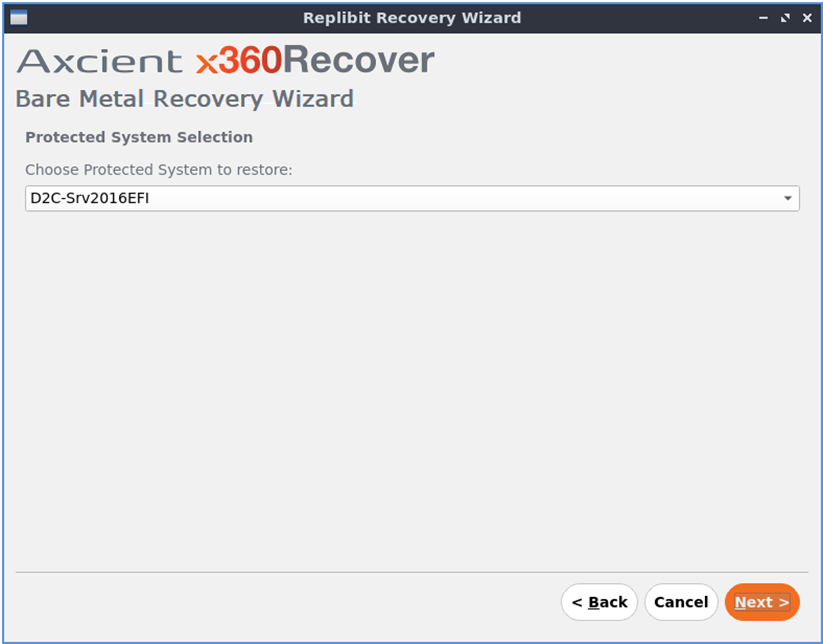
STEP 4. Select the desired snapshot.
Click Next to continue.
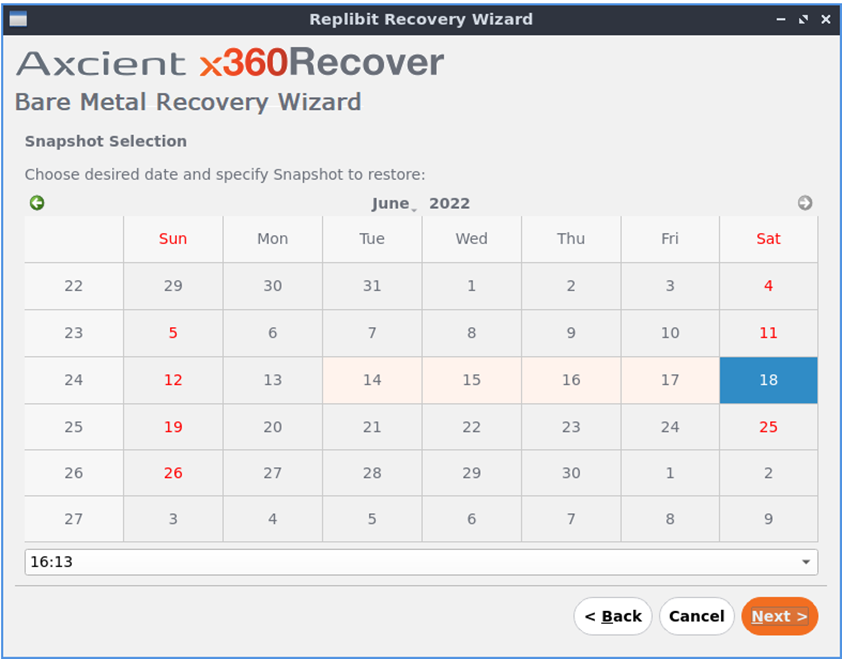
STEP 5. Wait for BMR wizard to
(a) export the snapshot on the vault...
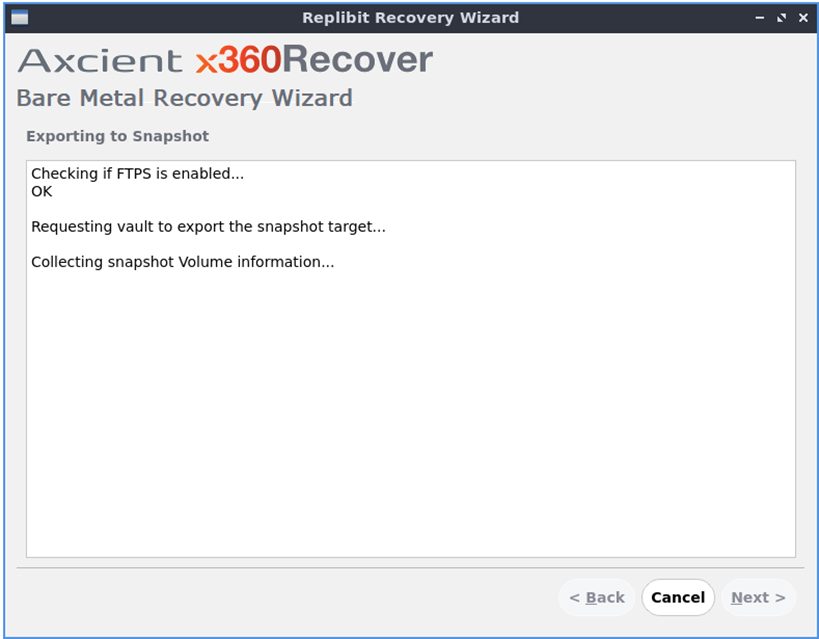
...and then (b) mount the vault exports folder locally:
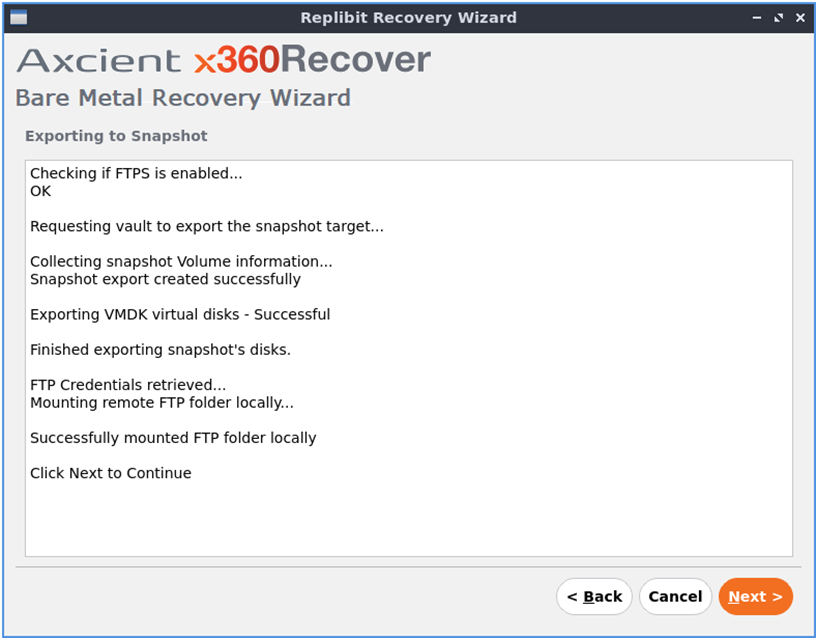
When complete, click Next to continue.
STEP 6. Map the exported virtual disks on the vault to the local hard drives on the recovery system.
.png)
Virtual disk exports are located at
/media/axcient/ftp/ExportedVMs/<snapshot name>
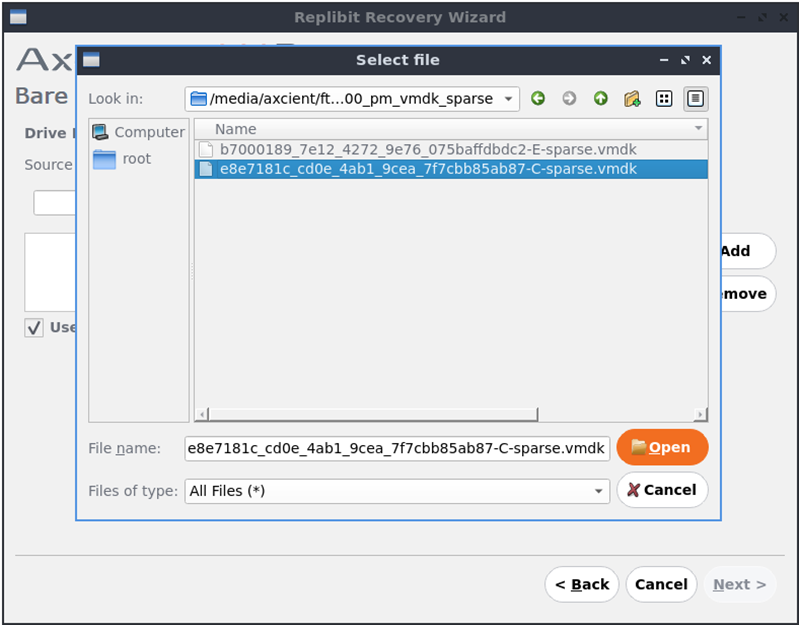
Select a virtual disk, match it to the corresponding local drive and add it to the list to be recovered.
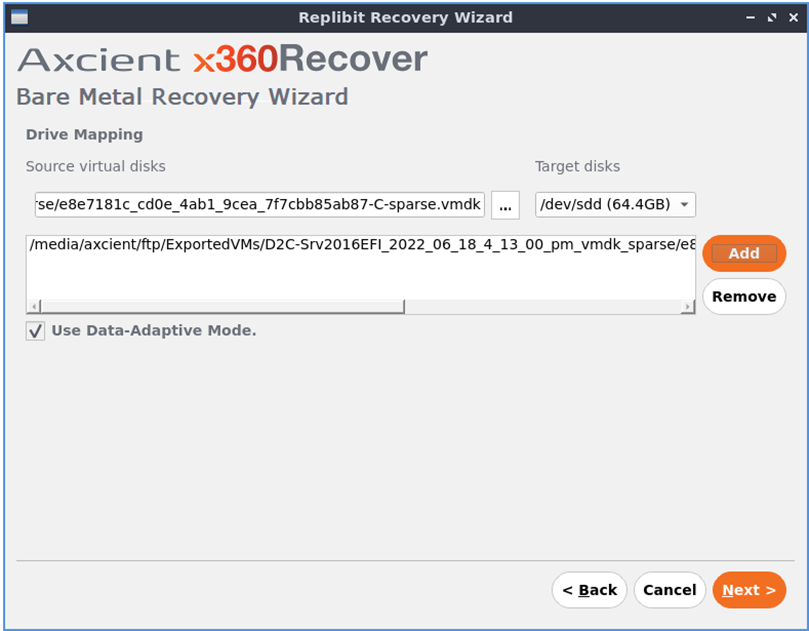
Click Next to continue.
STEP 7. The image copy process will now begin.
Monitor the progress of the recovery. The estimated recovery time shown is based on real time progress calculations.
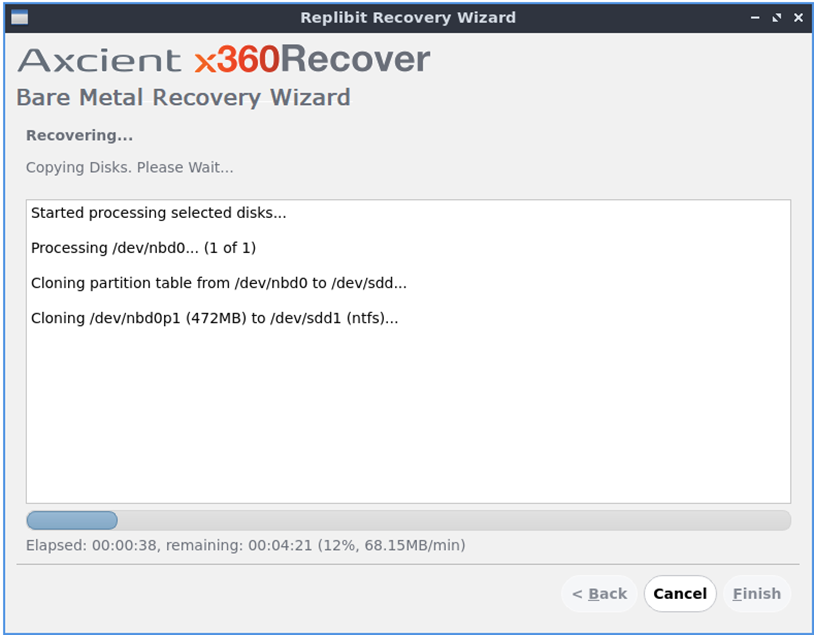
When the process is completed, click Finish to close the wizard.
ADDITIONAL RESOURES: x360Recover bare metal restore (BMR)
- Bare Metal Restore Guide - 2022
- Perform BMR from an appliance
- Perform BMR from a vault with a local cache
- Perform BMR from a vault without a local cache
- Perform BMR from a virtual disk image
SUPPORT | 720-204-4500 | 800-352-0248
- Contact Axcient Support at https://partner.axcient.com/login or call 800-352-0248
- Free certification courses are available in the Axcient x360Portal under Training
- To learn more about any of our Axcient products, sign up for a free one-on-one training
- Subscribe to the Axcient Status page for a list of status updates and scheduled maintenance
907 | 1202 | 1225 | 1268 | 1476
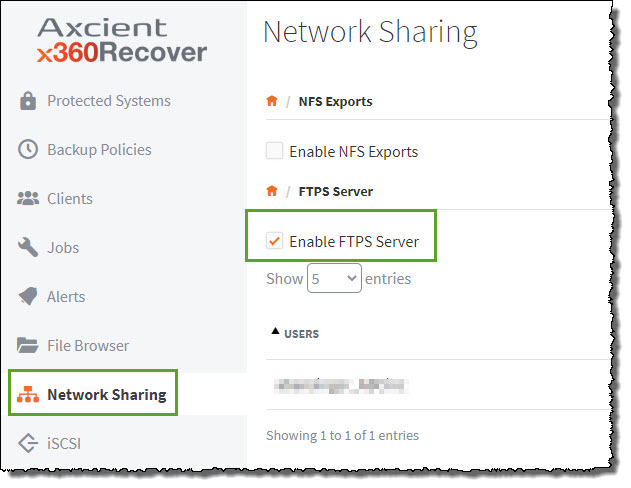 Now that FTP access is available, proceed with the following steps.
Now that FTP access is available, proceed with the following steps.