|
IMPORTANT NOTE: This article was deprecated on 10.9.24 You will be redirected to the WebSeed Guide at https://help.axcient.com/x360recover-faqs-preloading-seed-drives/115012656488-WebSeed-Guide See notes on https://jira.slc.efscloud.net/browse/ED-1908 |
Use SFTP to preload (seed) data to Axcient
Overview
SFTP preloading is one of the methods we employ to seed your backup data to an Axcient data center. SFTP lets you take advantage of a faster internet connection somewhere other than your customers site by creating a preload dataset on to your disk, then taking the disk offsite to be uploaded directly to an Axcient data center via SFTP.
Requirements
In order to use SFTP, you’ll need to be provisioned with an SFTP account to an Axcient data center.
1. Request an SFTP account from us by creating a new support ticket
2. We will create your account and email you instructions for the next steps to take.
3. Once you have an SFTP account with us, you may upload preload datasets whenever you like, then create a new support ticket when they are ready for processing.
Why use SFTP instead of Axcient's Round-Trip Preloading Service?
- SFTP has the potential to be faster than waiting on drive shipments, depending on the amount of data and the speed of your internet connection used for the upload.
- SFTP can be more secure than shipping a regular preload drive. Your data is uploaded directly to our data center and doesn’t have to be physically transported.
- SFTP can be more reliable since hard drives are prone to unexpected failure when shipped.
How does SFTP preloading work?
SFTP is a protocol that enables files to be transferred between hosts using a secure connection. Axcient provides you with an SFTP account and a private directory in our cloud. Data is uploaded securely using your favorite SFTP client. Once the upload has finished, contact Axcient and the data will be consumed into our cloud.
How long does an SFTP upload take?
There is no precise way to determine exactly how long your SFTP upload will take, because multiple factors will affect your SFTP transfer speeds. However, to optimize for best performance we recommend the following:
- Run the SFTP client and transfer from a computer with a modern CPU that has a minimal processing load. This will ensure CPU overhead for encryption doesn’t bottleneck the transfer.
- Use an SFTP client that has connection buffer optimization (dynamic buffering). We recommend WinSCP, which can be optimized using the settings in this guide.
- Use directly-attached SATA or USB 3.0 drives for storing the preload dataset.
If you are experiencing very poor performance on your SFTP transfer in relation to your network speeds, run a traceroute to our SFTP server (seed.slc.efscloud.net) and submit the output when creating a new support ticket
Steps to preload using SFTP with Axcient
1. Request an SFTP account from Axcient
- Create a new support ticket requesting an SFTP account. You will only need to do this once.
- We will send you a confirmation email containing your new SFTP account user name, private .ppk key file, and a URL to retrieve your passphrase.
- NOTE: Your passphrase URL can only be accessed once, so please save your passphrase securely.
2. Create a preload dataset using your own hard drive.
We recommend directly-attached SATA or USB 3.0 drives.
For more details and step by step instructions:
- How to create a preload data set for x360Recover
- How to create an Axcient Backup for Files Preload (Seed) Drive
- How to create an Axcient ShadowProtect Preload (Seed) Drive
- How to create an Axcient Veeam Preload (Seed) Drive
3. Upload your preload dataset via SFTP
IMPORTANT: If you plan to upload more than 4TB of data, please Create a new support ticket for prior approval
4. Download an SFTP client. We recommend WinSCP, a "portable" download that contains an executable file which runs in place, without explicit installation. Download at http://winscp.net/eng/download.php
5. Run the SFTP client. Then, connect to Axcient's SFTP server and enter the following details.
If you are using WinSCP, you will a set up screen similar to this:
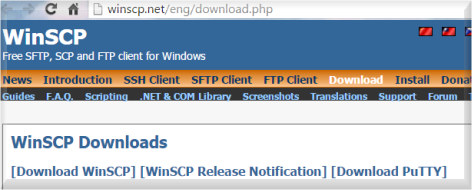
Fill in the following fields:
- Host name: seed.slc.efscloud.net
- Port number: 2022
- User name: Enter the SFTP account user name which we previously emailed to you
- Password: None. Instead, use the Private key file specified in WinSCP under Advanced Site Settings> SSH >Authentication. (Your Private key file is the .ppk key file which we previously emailed to you.)
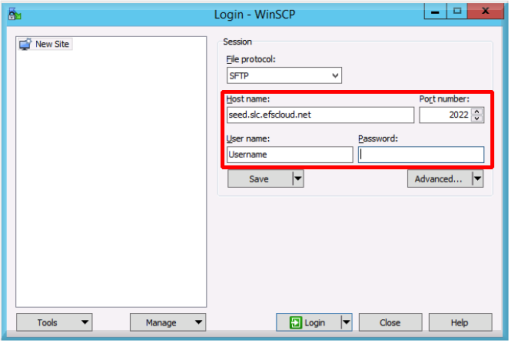
During WinSCP setup, instead of entering a password, enter the Private key file specified in WinSCP under Advanced Site Settings> SSH >Authentication:
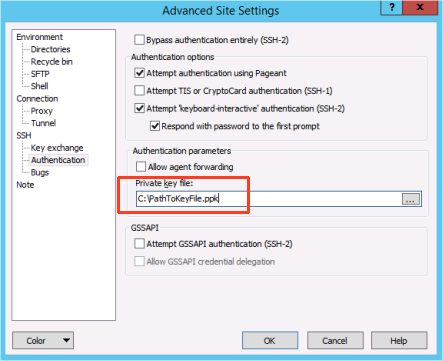
Next, click on the Login button:
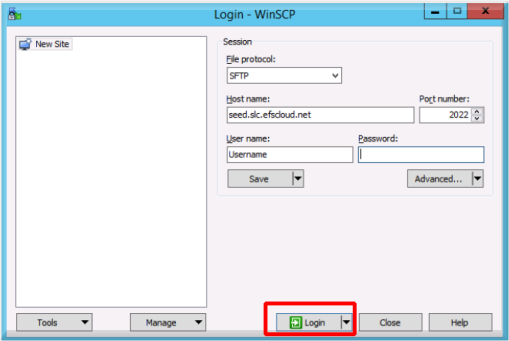
6. WinSCP will prompt you for a passphrase associated with your key. Use the URL we sent you in the confirmation email to retrieve your passphrase.
7. Connect your drive, and upload the entire structure of your prepared preload to your staging area.
Note: If this is AppAssure v4, Acronis, Veeam, or x360Recover data, please create and upload a README.txt file noting the following:
- AppAssure v4: Target core name (i.e. aa4-mycore1)
- Acronis: Cloud Storage Node name (i.e. acr-mynode1)
- Veeam: Intended user names for each backup directory containing seed data
- x360Recover: Cloud node name (i.e. rb-mynode1)
8. Contact us for processing
When your upload has finished, let us know by creating a new support ticket so we can process your dataset. Once completed, your data will be removed from the staging area.
Note: We will remove data from your SFTP staging folder if it is older than 30 days.
Please make sure that you only upload data that is intended for a preload, and that you contact us immediately once your data is ready to be processed.
|
"SFTP isn’t for me. How do I request a preload hard drive for seeding, instead?"
|
SUPPORT | 720-204-4500 | 800-352-0248
- Contact Axcient Support at https://partner.axcient.com/login or call 800-352-0248
- Free certification courses are available in the Axcient x360Portal under Training
- Subscribe to the Axcient Status page for updates and scheduled maintenance
1380 | 1908