[Back to the SOLUTION GUIDE Table of Contents:]
| Note: If you were an existing Axcient BDR for ShadowProtect partner before June 1, 2106, please use these instructions: |
Overview:
- If you have a large amount of data to initially backup to the Axcient cloud, you'll want to streamline this process by choosing the most efficient of our preload options. Review this knowledgebase article for a comprehensive description of all of your preload options. This will help you determine which of our preloading options works best for your situation.
- Review this article to estimate the time required for your preload: How long will my initial backup take?
- IMPORTANT: Password protection is required for your ShadowProtect backup images to be stored in the Axcient cloud. Axcient will reject any ShadowProtect backup images that are not protected with a password.
- If your backup images currently do not have password protection enabled, you must start a new backup chain using password protection before preloading.
Four options for preloading (seeding) to the Axcient cloud:
Option #1: Use ImageManager
If the backup is not too large and your customer has sufficient bandwidth, simply use ImageManager, letting the backup replicate to the cloud storage node. Follow the standard ImageManager procedures (Create a New ShadowProtect Backup Job) and set the base image to upload along with the incrementals.
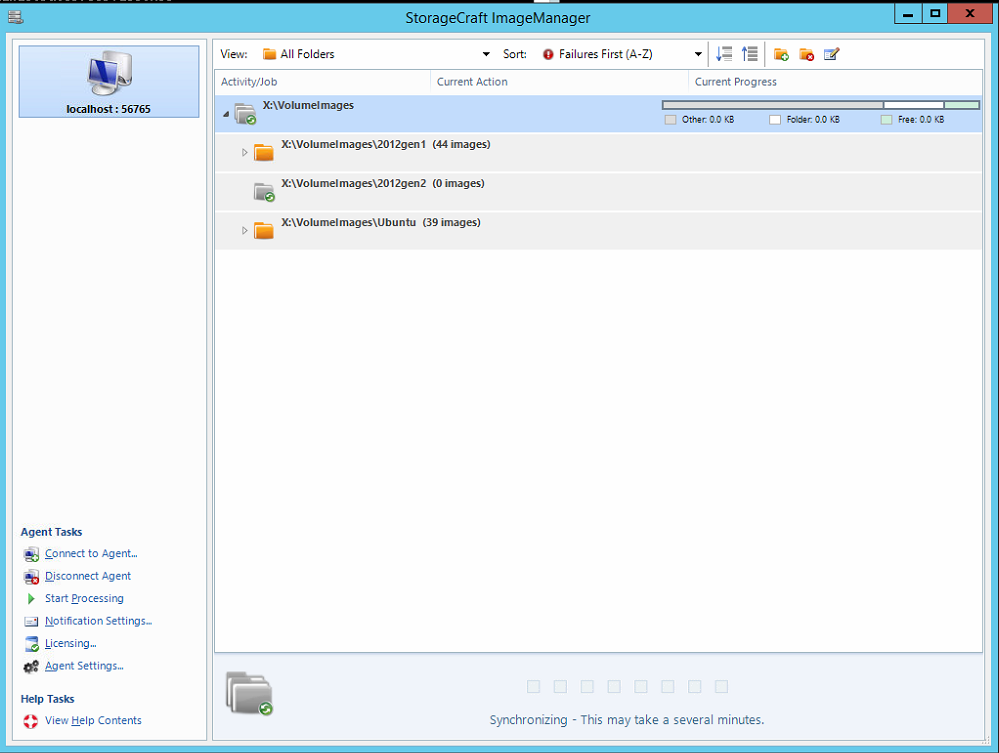
Option #2. Use an FTP client to upload from a customer site
All ImageManager installations should ideally be accompanied by a FTP client.
(We recommend WinSCP.)
1. Preload your backups to the replication target with a FTP client.
2. Authenticate with the same username, password, host and port used in ImageManager to replicate data.
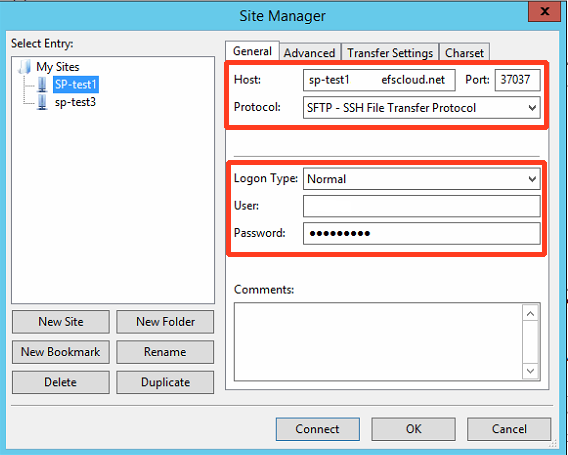
c. Once you have connected to the server, select the new chain and drag it to the server side, to initiate the copy. The client allows for multiple files to be uploaded at the same time
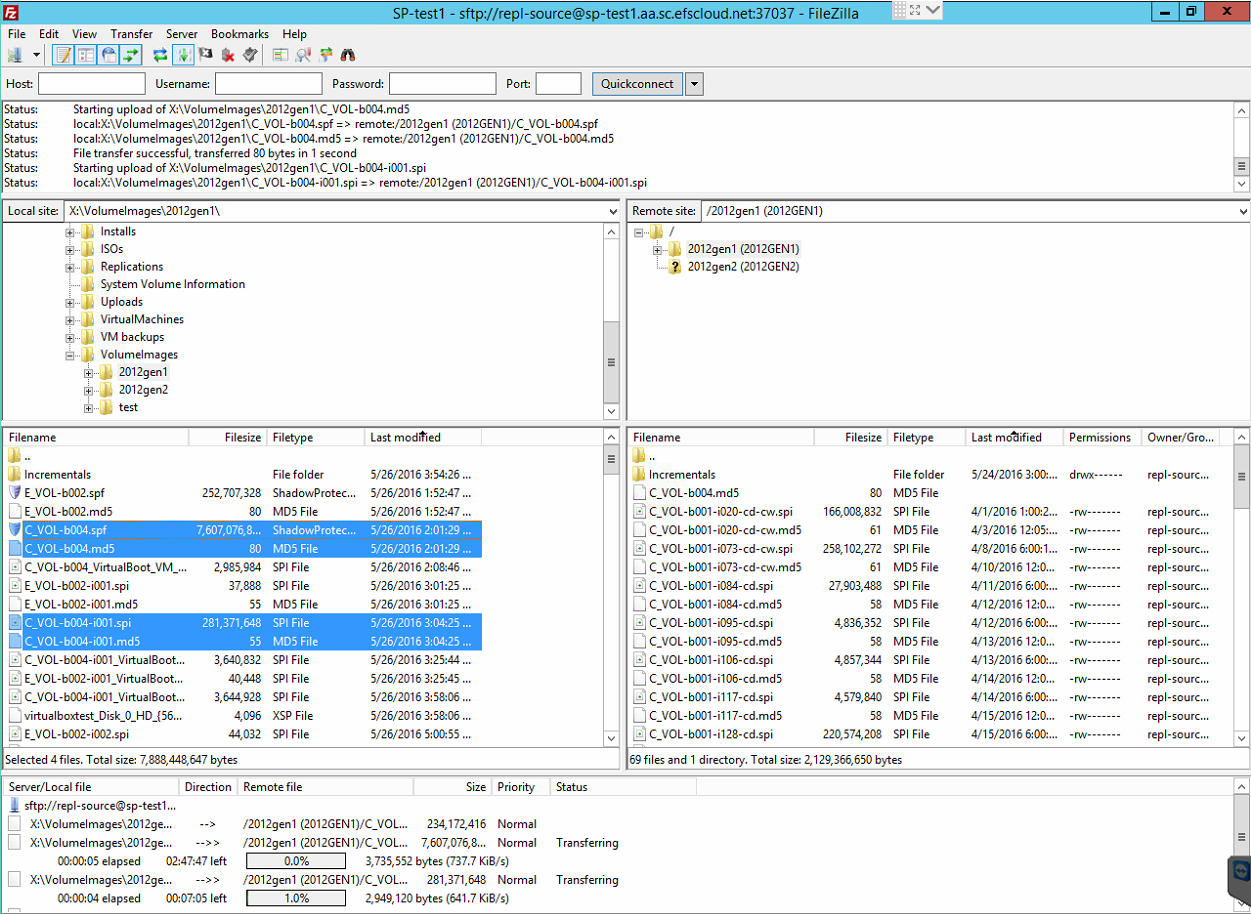
Option #3. Use an FTP client to preload from a non-customer site
1. Copy the entire contents of the managed folder you wish to preload to an external USB drive or NAS.
2. If you wish to preload backups from more than one system, ensure you select each system’s folder (or use the parent folder.)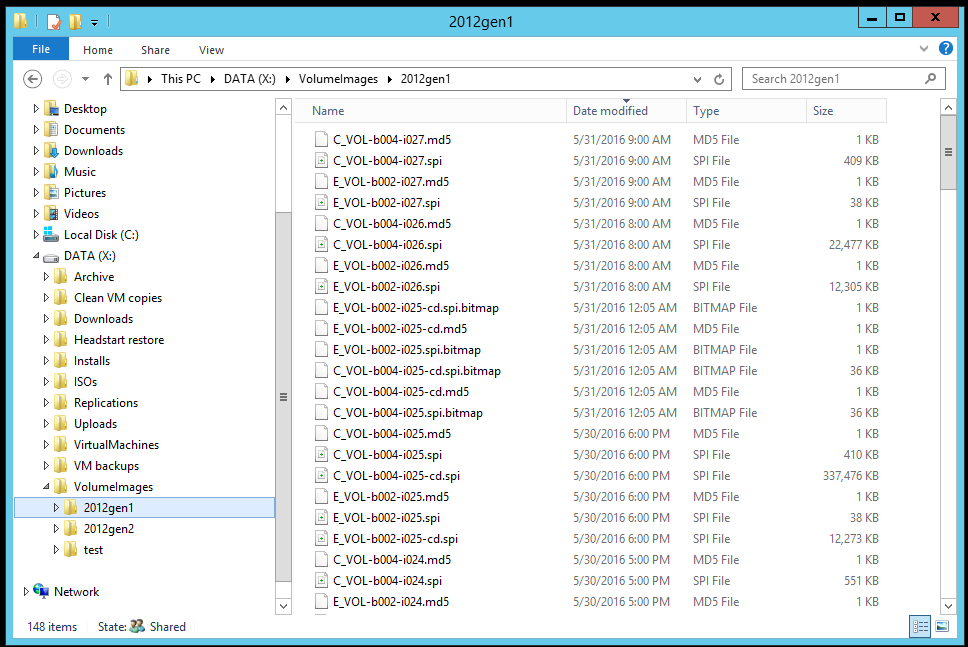
3. Carry the external USB drive or NAS, with the backups, to another location with sufficient bandwidth.
4. Preload your backups to the replication target with a FTP client. Authenticate using the same username, password, host and port used in ImageManager to replicate data.
You can login to the remote storage VM from any location.
Option #4. Use an Axcient supplied USB hard drive
With this option, we ship an Axcient-supplied USB hard drive to you. You then copy your data set to the drive and physically return it to our data center.
- For details on how to request a Axcient USB hard drive, please review How to Request a Preload Drive
- If you are ready to request your preload drive now, do so here: Request a Preload (Seed) Drive.
Once you have received the hard drive, you’ll create a folder for each customer, using each customer’s unique account number from the Partner Portal.
You’ll then copy the folder (with the chain or chains you wish to send to us) to the folder with the account number.
IMPORTANT: Preload drives can only be requested for shipment within the United States.
If you are outside of the US (Canada, EMEA), please refer to our knowledge base for instructions on how to preload your data.
How to send your preload data to Axcient
• If you are using an FTP upload, just use the FTP client you manage the customer’s cloud data with. We recommend WinSCP.
• If you are using an Axcient-supplied USB hard drive, follow the shipping instructions you received from us in the shipment tracking email.
SUPPORT | 720-204-4500 | 800-352-0248
- Contact Axcient Support at https://partner.axcient.com/login or call 800-352-0248
- Free certification courses are available in the Axcient x360Portal under Training
- Subscribe to the Axcient Status page for a list of status updates and scheduled maintenance
947