Important: Please be aware that the legacy License Portal for x360Recover (formerly Replibit) described in this article will be deprecated in 2023. For additional details on using the new licensing process, please see Licensing in x360Recover Manager (RMC)
----------------------------------------------------------------------------------------------------------------
The following article will detail the steps necessary to completely remove an existing protected system from your account.
Completely removing a protected system license from your account can be a moderately complex task, depending on your licensing and backup configuration settings.
Please read the following information carefully and follow all the necessary steps when removing a protected system from your account.
AirGap protection
Axcient has implemented AirGap protection to prevent the accidental or malicious deletion of protected system data from your x360Recover devices. When protected systems are deleted within the UI on either an appliance or vault, the actual data is not immediately deleted. Instead, it is moved into the safety archive on the device and retained for a period of time. This allows it to be undeleted later, if the endpoint was deleted in error.
Note the GUID identifier
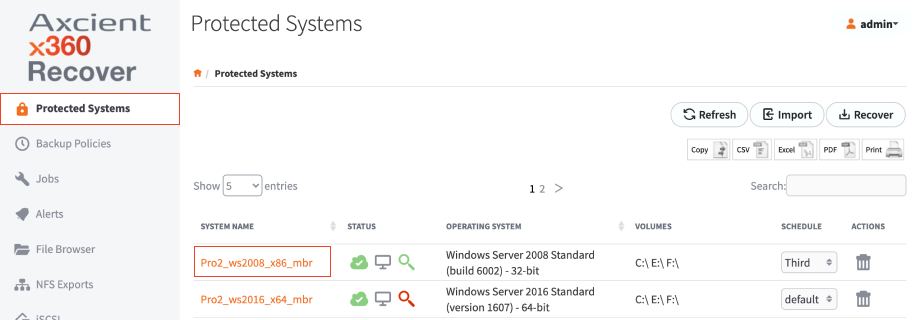
All protected systems are identified internally using a GUID identifier that can be found on the protected systems Details page:
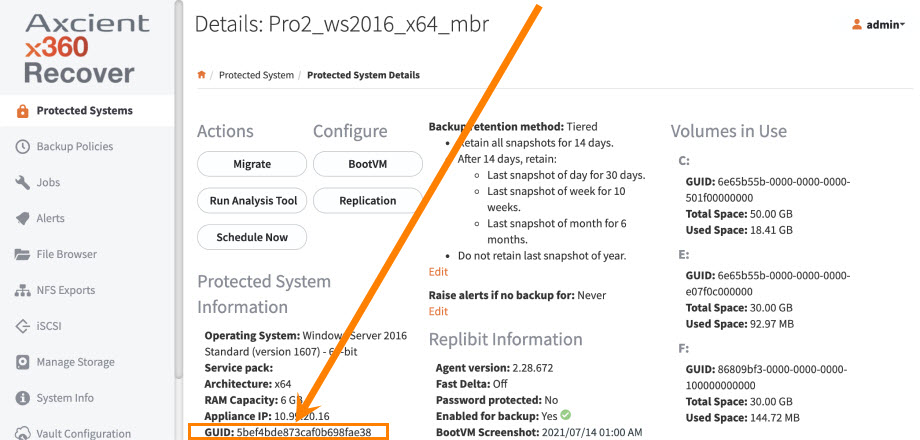
It is a good idea to keep a record of the protected system GUID ID’s by hostname for each of your customers. This can be helpful to the support team if you need to recover a deleted system from the safety archive.
Completely removing a protected system from your account involves several steps.
All license assignments and Axcient cloud data for a protected system must be removed to entirely remove billing for a given endpoint.
1. Uninstall the agent software
When removing a protected system, the first step is to uninstall the agent software.
When you delete a protected system from an appliance, the agent software will immediately re-register itself, if left running. To prevent this, begin the removal process by uninstalling the agent software.
| Note: If you do not have the required access to remove the agent software, remove the license before proceeding further. Removing the license will prevent the agent software from re-installing. For details on working with licenses, please see Licensing in x360Recover Manager (RMC) |
2. Disable cloud replication
If you wish to completely remove this protected system from billing, for convenience you may delete the Axcient-hosted cloud vault data for the device by deleting the replication configuration on the appliance.
a. Navigate to the Protected Systems on the left navigation and select the appropriate System Name.
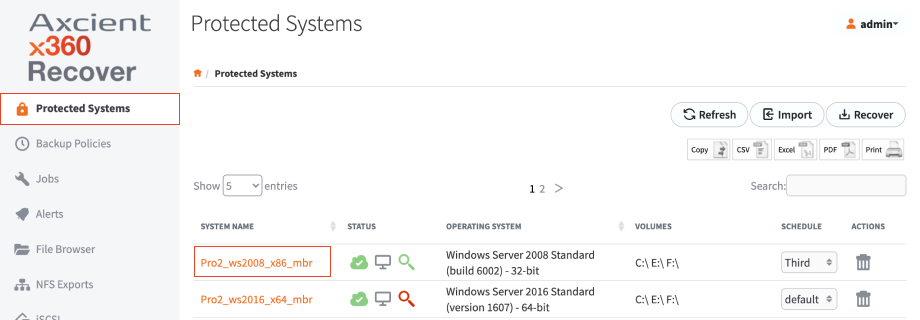
b. Then select Replication to open the Replication configuration dialog.
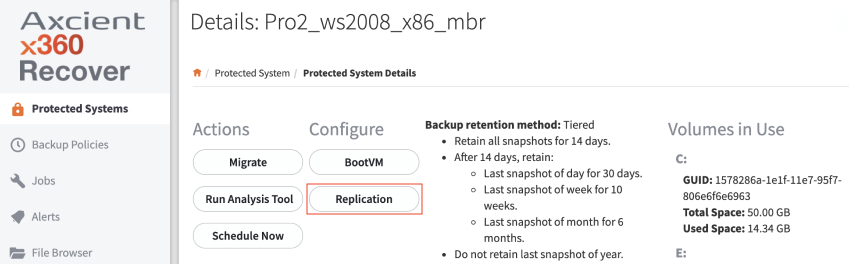
c. For each configured vault replication partnership, click Delete. 
d. Enter the Hostname for this protected system and then click the Delete Settings and Vault Data button. This will confirm that you want to entirely remove the data for this system from the cloud vault.
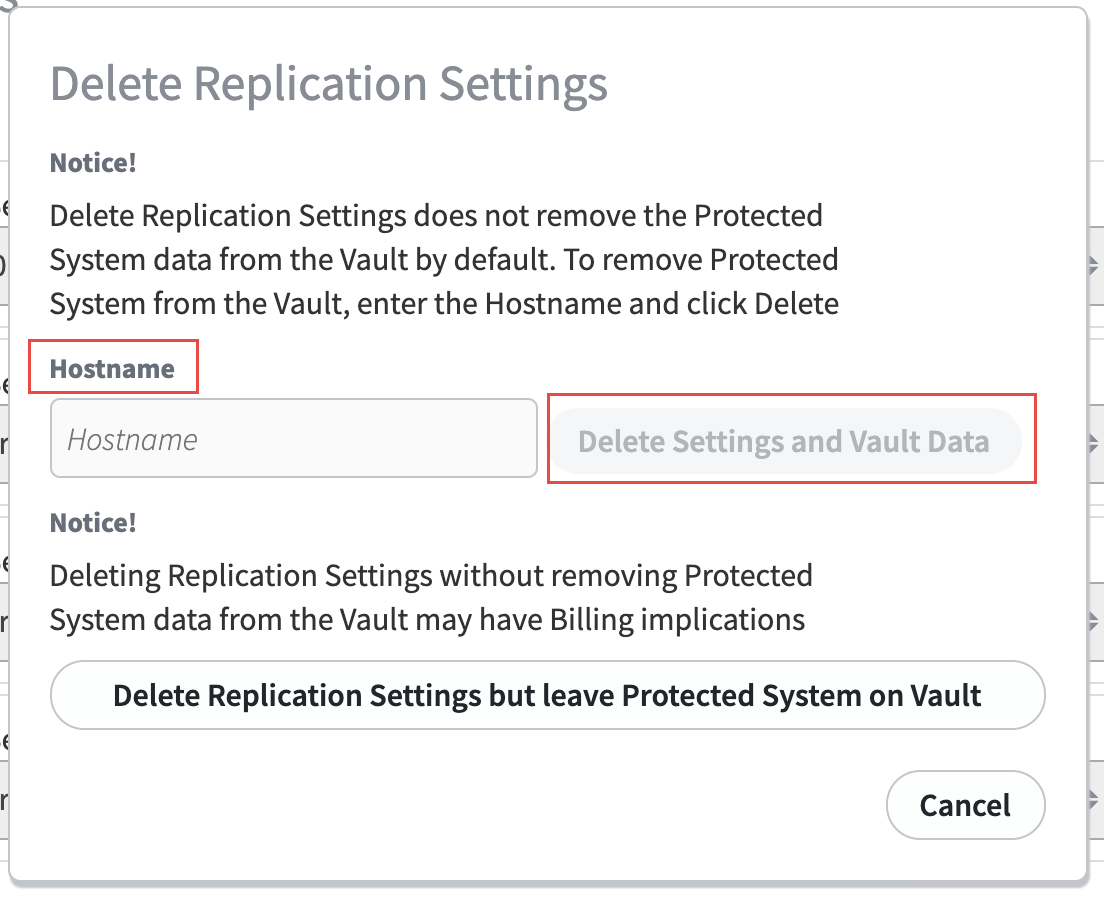
3. Remove the protected system from the appliance
Confirm that the agent has been removed and proceed with deleting the protected system from the appliance.
From the protected systems page, click the Trash icon under the Actions column.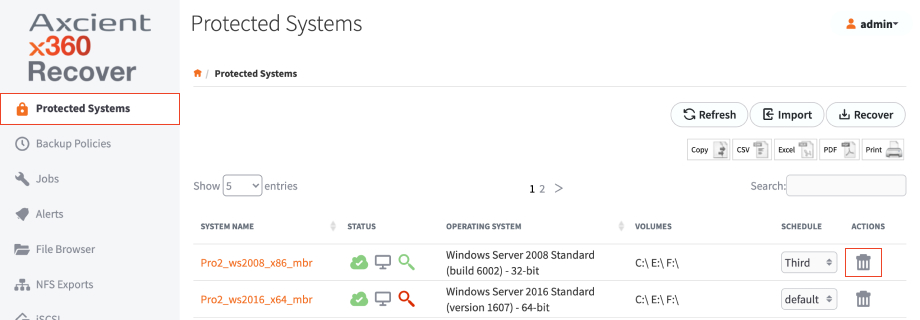
Note: If you are deprovisioning the entire customer and do not intend to make any further backups of the customer's protected systems (but would like to leave the existing backup data with the customer for retention purposes), you may skip deleting the protected systems from the local appliance and proceed with removing the appliance and it's systems from Recover Manager.
To delete a system from Recover Manager, perform the following steps:
1. Shut down (power off) the appliance and wait about 1 hour for the device to register as offline within Recover Manager
2. Delete the appliance from the Recover Manager 'Appliances' page.
3. If you are removing the entire client, repeat steps 1 and 2 for any additional appliances, then delete the client account from Recover Manager.
IMPORTANT: To remove a client with Direct-to-Cloud protected systems, all protected systems associated with the client must be removed from all Axcient-hosted vaults.
You cannot remove systems present on an Axcient vault from billing.
Direct-to-Cloud systems may be recovered to an appliance for archiving when decommissioning a client. This will remove the appliance and it's protected systems from Recover Manager, as well as remove any licenses associated with the appliance

Note: Since deleting the appliance automatically deletes it's assigned licenses, you may skip step 4 below.
4. Remove licenses
STEP 1. Log into your x360Portal Dashboard.
STEP 2. Select the x360Recover tile to launch the x360Recover Manager (RMC) dashboard.
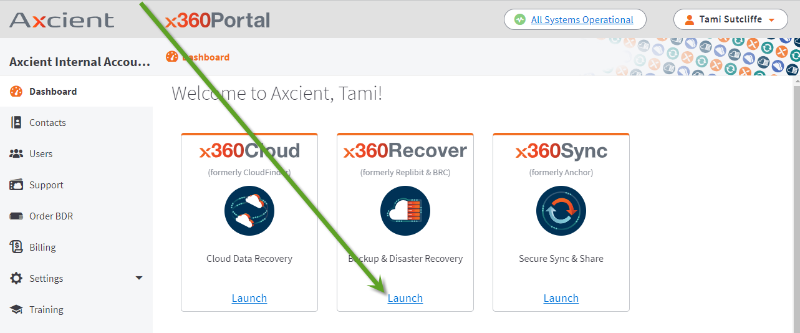
STEP 3. To manage licenses for your x360Recover clients, click Licenses on the left menu:
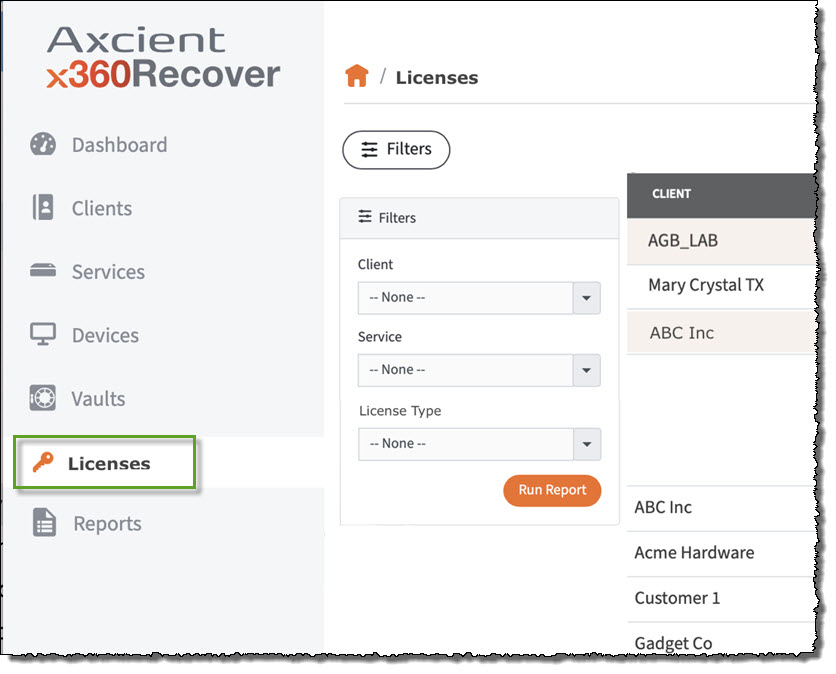
STEP 4. The licensing information detail page will display all of your clients and their current license assignments.
A. Click any CLIENT to expand their entry and review the types of licenses this client currently has assigned.
B. For end point licenses, you will see a summary of how many server and work station licenses are allocated to this client
C. For storage licenses, you will find a summary of the allocated storage being used by this client, along with the assigned retention period.
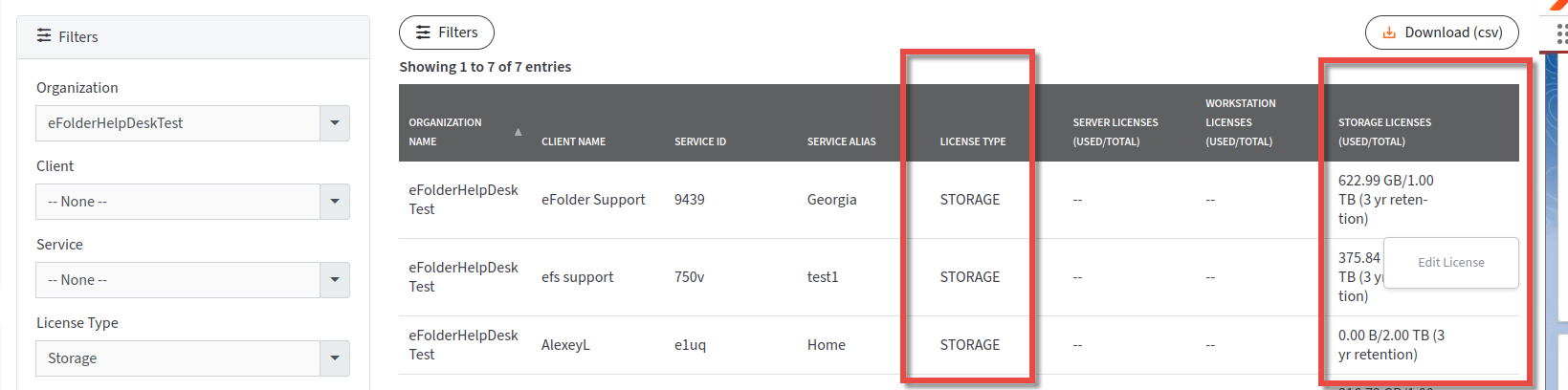
Important: Please be aware that the legacy License Portal for x360Recover (formerly Replibit) was deprecated in 2023. For additional details on the new licensing process, please see
- Manage licenses in x360Recover Manager
- Manage clients in x360Recover Manager
- Manage users & passwords in x360Recover Manager
5. Delete a customer
Important: Please be aware that the legacy License Portal for x360Recover (formerly Replibit) was deprecated in 2023. For additional details on the new licensing process, please see
- Manage licenses in x360Recover Manager
- Manage clients in x360Recover Manager
- Manage users & passwords in x360Recover Manager
6. [Legacy] Management Portal cleanup
If you are still using the Legacy Management Portal (GMP). Deletion of protected systems from appliances and vaults is not replicated to the Legacy GMP. You must manually remove retired devices from the Legacy GMP.
a. First, login to your Legacy GMP.
To remove protected systems that have been retired from service, select the Backup Status tab, locate the protected system you wish to remove, and click the Delete option from the Actions column.
If you are deactivating an entire customer location, you may save time by deleting the appliance from the Managed Systems page. Deleting an appliance also deletes all associated protected systems from the Legacy GMP.
Important: If you intend to leave the appliance with the customer, but still remove it from your Legacy GMP, first ensure that the appliance is online and accessible via the Remote option on the Managed Systems page Actions column. After confirming that the Legacy GMP communications tunnel with the appliance is up, click the Delete button.
Verify that the Legacy GMP configuration has been removed from the appliance by selecting the System Settings on the left navigation and open the Management Portal tab.
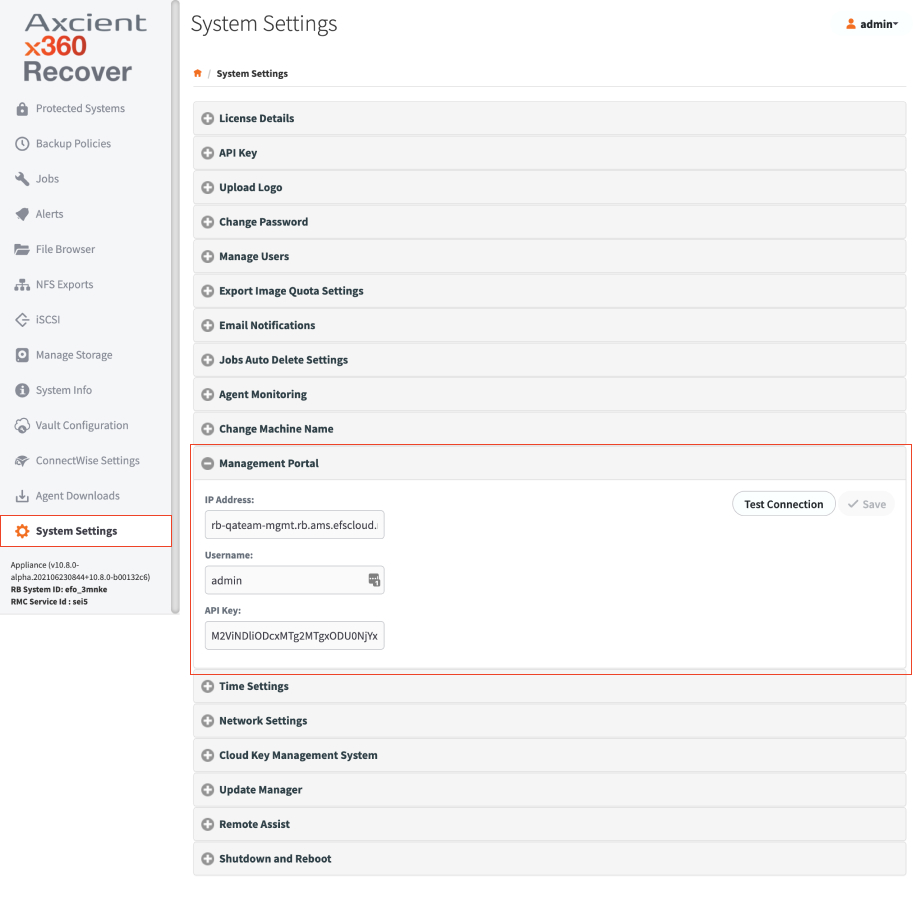
|
x360Recover Billing Overview x360Recover has a very flexible billing model. This flexibility can make it somewhat complex to understand all of the nuances involved in both how your billing is calculated and how to fully remove a protected system from your account. A detailed explanation of x360Recover billing is available here: Please review all of these articles carefully and ensure you understand the billing implications before removing a protected system from your account. |
SUPPORT | 720-204-4500 | 800-352-0248
- Please contact your Partner Success Manager or Support if you have specific technical questions.
- Subscribe to the Axcient Status page for a list of status updates and scheduled maintenance.
934 | 1065 | 1642 | 1970
LEGACY INFORMATION
DEPRECATED 10.24.23
Important: Please be aware that the legacy License Portal for x360Recover (formerly Replibit) described in this article will be deprecated in 2023. For additional details on the new licensing process, please see Licensing in x360Recover Manager (RMC)
Please contact us if you have questions about this deprecated process.
|
4. Remove licenses a. Login to the x360Recover License Portal using your partner username and password. b. From the left menu, expand User Management and click Licenses to manage License allocation.
c. Locate the customer and location you wish to modify and click Manage from the Actions column. d. To remove a license, select an allocated unit and click Remove from the Actions column.
If you are simply reducing the license count for an active customer, you may need to delete a larger allocation unit and then re-add the license with a reduced endpoint count. For example, in the screenshot above, we have 2 server licenses allocated. If we wish to reduce to 1 server, first delete the license allocation, then click Add Endpoint License and add an allocation for 1 server license back to the customer location. 5. Delete a customer To remove an entire customer completely, you must delete that customer in the License Portal at licensing.replibit.com. Important: Please be aware that the legacy License Portal for x360Recover (formerly Replibit) described in this article will be deprecated in 2023. For additional details on the new licensing process, please see Licensing in x360Recover Manager (RMC) a. From the left pane, select User Management and click Users. b. Search for or locate your customer, select the checkbox and click Delete.
Deleting a customer is permanent and cannot be undone. Deleting a customer will disable all licensing for the selected customer and backups will be prohibited on any remaining appliances still operational in the field.
Important: If protected system data still exists on an Axcient hosted vault, disabling licensing here will convert the protected system into a cloud-only instance. You will still incur billing for these cloud-only protected systems at your bundled license rate. A detailed explanation of x360Recover billing is available here |



