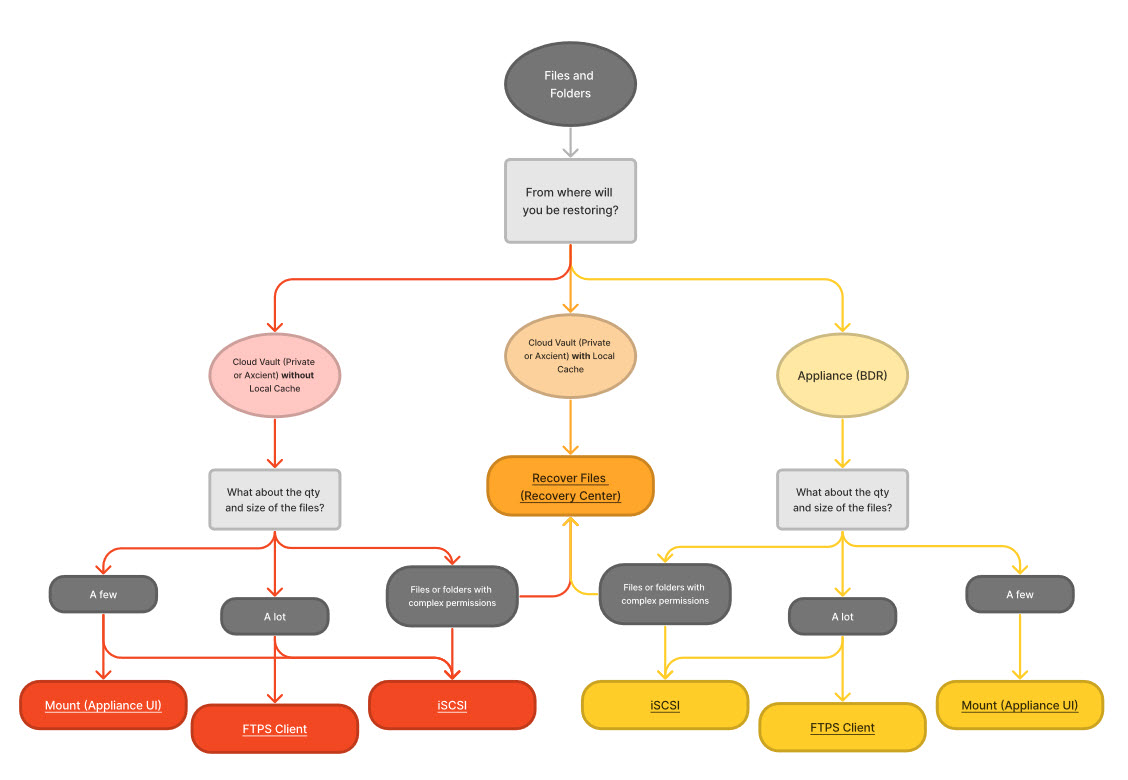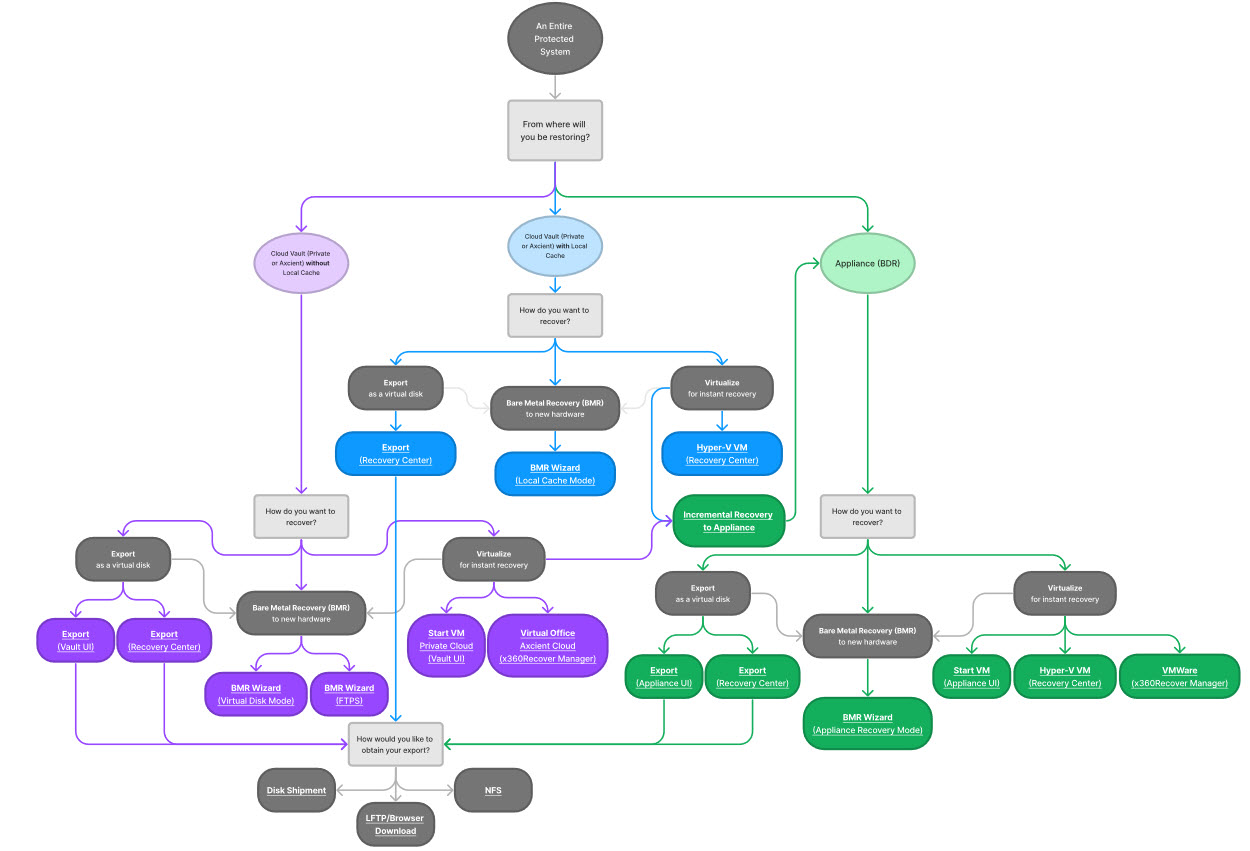Trying to select the best recovery methods and options for a particular situation? We've compiled this index to help you compare choices within one convenient worksheet.
Take a look at our Recovery Playbook
Need a map?
Review these two maps to decide what you are recovering: (You'll review methods below)
MAP#1 - FILES AND FOLDERS |
MAP#2 - ENTIRE PROTECTED SYSTEM |
|
"I'm recovering files and folders." |
"I'm recovering an entire protected system" |
Overview
|
This article gives a high-level overview of your choices when recovering for your clients.
x360Recover gives you multiple options to restore lost or corrupted files, temporarily run critical workstations or servers, or permanently recover from a site-wide disaster.
Plan for a disaster
As an MSP, you need to consider all potential threats to ensure your clients’ business operations can continue during times of emergencies. For example, your clients might experience the following:
- Lost or misplaced files or folders.
- Malware on a critical workstation or server.
- Temporary loss of a server.
- Site-wide disaster.
x360Recover provides a recovery option for each of these emergencies, including:
- Download from the local appliance or Axcient Cloud.
- Virtualize a protected system on the local appliance.
- Request a USB Drive shipment containing files or virtual disk images from the Axcient Cloud.
- Recover in the Axcient Continuity Cloud (separate paid service).
- Recover in your own Private Cloud datacenter.

Local vs. cloud recovery
The appliance, which sits at the local customer location, serves as your first line of defense. If the appliance is unavailable, or if you are experiencing a site-wide disaster, you might need to recover replicated data from the vault.
Local recovery (appliance)
The appliance is the fastest and easiest way to recover data for a customer location. For example, you can access the following tools from the Appliance Web interface:
File and folder recovery
The following tool is available for file and folder recovery in the appliance:
- Mount tool—for simple recovery of a few files or folders, you can use the Mount tool to select a Snapshot and browse the file system for a quick restore.
- Start iSCSI tool—for larger file and folder restore requests, or if you need to perform search operations to locate missing files, you can use the Start iSCSI tool. With this feature, you can launch an iSCSI Initiator application and connect to the target for easy access to files and folders.
Snapshot recovery
The following tools are available for Snapshot recovery within the Appliance:
- Start VM—this tool lets you launch a Virtual Machine from the Appliance Web interface, allowing you to temporarily start a server or critical workstation while you rebuild or replace hardware. This tool is useful if you still have access to the Appliance at the local customer location.
- Export Snapshot—this tool allows you to export a snapshot in whichever format you choose, including VMDK, VDI, VHD, VHDX, and more.
Cloud recovery (vault)
If the appliance is unavailable, or if you are experiencing a site-wide disaster, you might need to recover replicated data from the vault.
If you are vaulting to the Axcient Cloud, you can access the following tools from the vault Web interface. To access these tools, you will need to log into the vault with the specific customer login credentials.
File and folder recovery
The following tool is available for file and folder recovery in the vault:
- Mount tool—for simple recovery of a few files or folders, you can use the Mount tool to select a snapshot and browse the file system for a quick restore.
Snapshot recovery
The following tools are available for Snapshot recovery in the vault:
- Export Snapshot—this tool allows you to export a Snapshot in whichever format you choose, including VMDK, VDI, VHD, VHDX, and more. Exported Snapshots can be downloaded over the Internet when the image conversion is completed. In the event of a disaster, you might need to temporarily run critical servers and workstations in the Cloud.
As a first step, you will need to submit a ticket to Axcient Support asking for a Continuity Cloud Node (or CC Node). You can then export a Snapshot from the vault and create a Virtual Machine within the CC Node
- Request a Disk Shipment—you can optionally submit a ticket to Axcient Support and request a disk shipment. This service is useful if a Snapshot is too large to transfer over the Internet, or if bandwidth is limited at the customer location.
Private cloud recovery
If you are vaulting to your own Private Cloud, you are primarily responsible for disaster recovery services. Private Cloud vaults have all of the same recovery options as the on-site appliance, including the option to virtualize the protected system directly on the vault.
File and folder recovery
The following tools are available for file and folder recovery in a Private Cloud vault:
- Mount tool—for simple recovery of a few files or folders, you can use the Mount tool to select a Snapshot and browse the file system for a quick restore.
- Start iSCSI tool—for larger file and folder restore requests, or if you need to perform search operations to locate missing files, you can use the Start iSCSI tool. With this feature, you can launch an iSCSI Initiator application and connect to the target for easy access to files and folders.
Snapshot recovery
The following tools are available for Snapshot recovery in a Private Cloud vault:
- Start VM—if you are vaulting to your own Private Cloud datacenter, you have access to the Start VM tool from the vault Web interface. This tool lets you launch a Virtual Machine from a specific Snapshot so that you can temporarily start a server or critical workstation while you rebuild or replace hardware
- Export Snapshot—this tool allows you to export a Snapshot in whichever format you choose, including VMDK, VDI, VHD, VHDX, and more. If you enable the NFS Exports tool, you can even allow remote systems to connect to the Appliance or vault and mount the Export folder using the NFS protocol.
|
Recovery methods:
|
Recovery method/option |
When to use? | How to access | Documentation |
|---|---|---|---|
|
Direct-to-Cloud (D2C) Local Cache |
When you need fast recovery without an appliance, a local cache acts as a “big bucket of block data”, avoiding downloads from the internet | From Recovery Center attached to the local cache |
Local cache for Direct-to-Cloud (D2C) |
|
BDR |
When you need instant virtualization of a protected system from image-based backups located on a local BDR appliance | Virtualize the protected system on the local backup appliance |
Appliance-specific recoveries |
|
File and folder recovery |
When to use
|
How to access
|
Documentation
|
| Click to view a map of options to recover files and folders: | Choose a method based on services in use, number of files/folders to recover and whether to preserve permissions |
Types of file and folder recovery |
|
| Mount a snapshot and browse the file system | Best for quick restore of a few files/folders | From an appliance |
Mount a snapshot |
| Browse and transfer files with an FTP client | When restoring large groups of files/folders |
From an appliance From a private vault |
Use FTPS |
| Launch an iSCSI initiator application | Best for restoring large files/folders or searching for missing files |
From an appliance From a private vault |
Start iSCSI |
| Manual partition | When performing a manual, partition-by-partition recovery for BDR (not Direct-to-Cloud) | x360Recovery Toolkit (using iSCSI) | Manual partition - Only for BDR: NOT for D2C |
|
Bare metal recovery |
When to use
|
How to access
|
Documentation
|
| Click to view a map of options when recovering an entire system: | When you are recovering an entire protected system image to a new device, either physical or virtual | From local cache or a Virtual Disk Image export |
Bare Metal Restore Guide |
| BMR from an appliance | To recover a protected system from a local appliance | From an appliance |
How-to: From an appliance |
| BMR from a vault with local cache | When a Direct-to-Cloud (D2C) endpoint has a local cache, and you wish to recover directly from that local cache | From a private vault, located locally on the LAN (because you'll need direct iSCSI connections) |
How-to: From a vault with local cache |
| BMR from a vault without local cache | When recovering from a vault without Direct-to-Cloud local cache enabled | From your vault without local cache if (a) an appliance-based end point or (b) a D2C endpoint |
How-to: From a vault without local cache |
| BMR from a virtual disk image | When no local cache is configured for a D2C system, or when you may have already exported your protected system to a virtual disk image |
From a virtual disk image |
How-to: From a virtual disk image |
|
Virtualization |
When to use
|
How to access
|
Documentation
|
|
Virtual Office (VO) Click to view a map of options when recovering an entire system: |
Local failover VM used during a disaster to temporarily replace production devices with a VM running in Axcient’s cloud |
x360Recover Manager |
Virtual Office - Get started |
| Smart Recovery feature | Useful when source partition tables and volume topology must be exactly replicated |
From an appliance From a private vault |
Smart Recovery |
| Hyper-V VM | Export virtual disks and create a Hyper-V VM on the locally installed Hyper-V host |
Recovery Center |
How to perform a Hyper-V recovery |
| VMware recovery | Use the NFS Export feature on an appliance or vault as a temporary data-store |
Launch as a VM from an appliance or VMware |
How to perform a VMware recovery |
| Virtual machine (VM) | Launch a VM to temporarily start a server or workstation while rebuilding or replacing hardware |
From an appliance From a private vault Recovery Center x360Recover Manager |
Virtual machines |
|
Export disks |
When to use
|
How to access
|
Documentation
|
|
Export snapshot Click to view a map of options when recovering an entire system: |
Choose from a variety of formats to export a virtual disk image, then download the disk with an internet connection |
From an appliance From a private vault From Axcient Cloud vault Recovery Center |
Virtual disk export using x360Recover D2C and Recovery Center |
| Download exported virtual disks from the cloud | When you need to download an exported disk from an Axcient hosted vault | From an Axcient Cloud vault and the LFTP local client linked in the KB | Segmented download using LFTP for Windows |
| NFS export | Export a virtual disk image, then share the disk on the network |
From an appliance From a private vault From Axcient Cloud Vault |
Export a protected system disk with the NFS exports tool |
| Request a disk shipment/USB | Request a disk if a snapshot is too large to export/download | Use x360Portal to submit an Axcient Support ticket | How to request a copy of your hosted data |
| Instant Cloud Recovery with Scale-Out Cloud | Perform a near-instant export and recovery without needing to convert to VHDX or VMDK first | Use x360Portal to submit an Axcient Support ticket | Scale-Out Cloud with instant cloud recovery |