Scenario 1
|
|
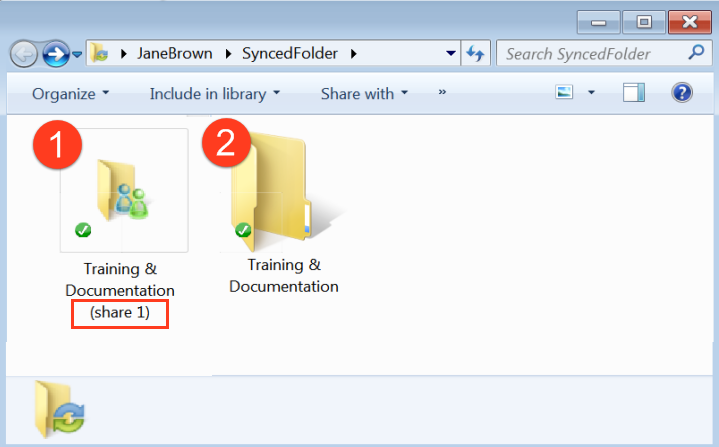 |
Cause 1
This issue is typically caused when:
- The affected user’s local machine was unsubscribed from the Team Share—either by an administrator or by the user himself—and the Keep Files on User Machines option was selected during the unsubscribe process.
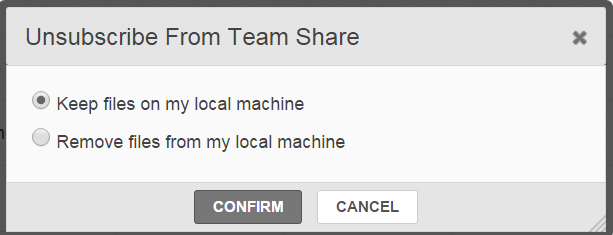
- Because the content of the Team Share remained in the affected user’s local Synced Folder, the desktop client treated the Team Share as a personal folder.
- The user’s local machine was later re-subscribed to the Team Share; the local machine then treated this folder as a duplicate folder.
Resolution 1
- Unsubscribe the active Team Share from the user’s local machine, making sure to select the Keep Files on User Machines option. For instructions, please reference the How to Create and Manage Team Shares for End Users Knowledgebase article.
Important: Wait until the local machine has been successfully unsubscribed from the Team Share, and exists as a new personal folder. - On the user’s local machine, cut and paste both folders to a location outside of Synced Folder; for example, the user’s desktop.
Important: Wait for the local desktop client to finish the sync process to ensure that both folders have been completely removed from the cloud server. To speed up the deletion process, you can delete the folders from the web portal at the same time. - If you need to merge data between the two desktop folders, download and install the Robocopy utility on the affected user’s local machine.
- From the command line, run the following command with elevated privileges, making sure to replace <source> and <target> with the paths to the two copied folders on the user’s desktop.
ROBOCOPY <Source> <Target> /E /XO /ZThis command utilizes the following parameters:/E
Specifies that Robocopy should copy subdirectories
/XO
Ensures that Robocopy excludes older files
/Z
Specifies that Robocopy should copy files in Restart mode

- In the administrative web portal, navigate to the appropriate organization and re-subscribe the local machine to the Team Share.
Important: Wait for the Team Share folder to be completely recreated in the user’s Synced Folder. This might take some time. This will now be identified with a Team Share folder icon.
- When the Team Share folder is created, use Robocopy to merge the <target> folder specified in Step 6 with the newly synced Team Share.
- If collisions occur, resolve the collisions on the user’s local machine using the Overwrite Current collision resolution option. For instructions, please reference the How to Manually Resolve a File Sync Conflict Knowledgebase article.
Scenario 2
|
|
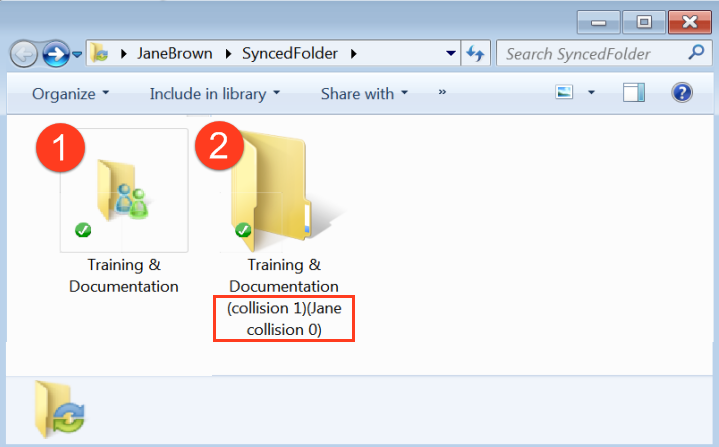
|
Cause 2
This issue is typically caused when:
- The affected user’s local machine was unsubscribed from the Team Share—either by an administrator or by the user himself—and the Keep Files on User Machines option was selected during the unsubscribe process.
- Because the content of the Team Share remained in the affected user’s local Synced Folder, the desktop client treated the Team Share as a personal folder.
- Later, a new machine was registered by the user, and was subscribed to the Team Share. The local machine synchronized the Team Share first, and then synchronized the user’s personal folder with the same name.
- The personal folder was labeled as a collision.
Resolution 2
- If you need to merge data between the Team Share and the personal folder, download and install the Robocopy utility on the affected user’s local machine.
- From the command line, run the following command with elevated privileges, making sure to replace <source> and <target> with the paths to the two folders in the user’s Synced Folder.
ROBOCOPY <Source> <Target> /E /XO /Z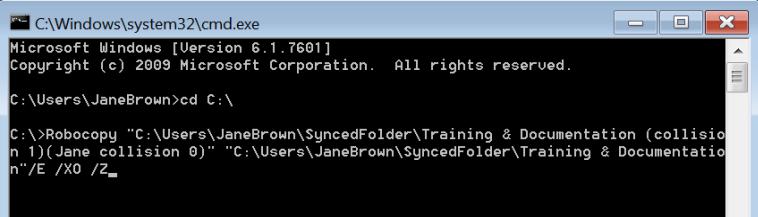
- After Robocopy completes the process, you can safely delete the personal folder.
- If collisions occur, resolve the collisions on the user’s local machine using the Overwrite Current collision resolution option. For instructions, please reference the How to Manually Resolve a File Sync Conflict Knowledgebase article.
Scenario 3
|
|
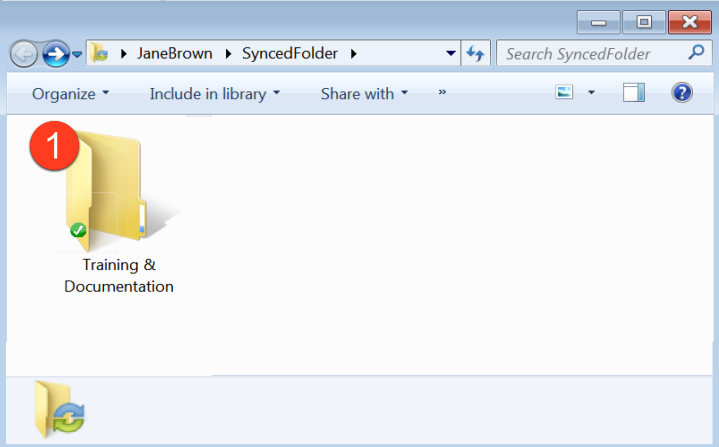 |
Cause 3
This issue is typically caused when:
- The affected user’s local machine was unsubscribed from the Team Share—either by an administrator or by the user himself—and the Keep Files on User Machines option was selected during the unsubscribe process.
- Because the content of the Team Share remained in the affected user’s local Synced Folder, the desktop client treated the Team Share as a personal folder.
Resolution 3
- On the user’s local machine, cut and paste the personal folder to a location outside of Synced Folder; for example, the user’s desktop.
Important: Wait for the local desktop client to finish the sync process to ensure that the folder has been completely removed from the cloud server. To speed up the deletion process, you can delete the folder from the web portal at the same time.
- In the administrative web portal, navigate to the appropriate organization and re-subscribe the local machine to the Team Share.
- When the Team Share has been created in the local synced folder, you can merge data between the desktop folder and the Team Share using the Robocopy utility.
- From the command line, run the following command with elevated privileges, making sure to replace <source> and <target> with the appropriate paths.
ROBOCOPY <Source> <Target> /E /XO /Z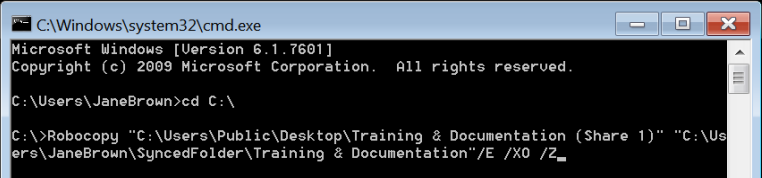
- If collisions occur, resolve the collisions on the user’s local machine using the Overwrite Current collision resolution option. For instructions, please reference the How to Manually Resolve a File Sync Conflict Knowledgebase article.